Создание списка иллюстраций (инструкция)
Практическое занятие № 1
Текстовый редактор Word. Настройки приложения. Редактирование и форматирование текста. Разделы, заголовки, стили. Автоматическое оглавление и список иллюстраций.
Цель работы:
Освоить работу с текстом и некоторыми видами объектов в редакторе MS Word.
Задание
1. Откройте предложенный преподавателем документ MS Word с исходным текстом.
2. Задайте следующие параметры:
a. Основные (в MS Word 2016 – Общие)
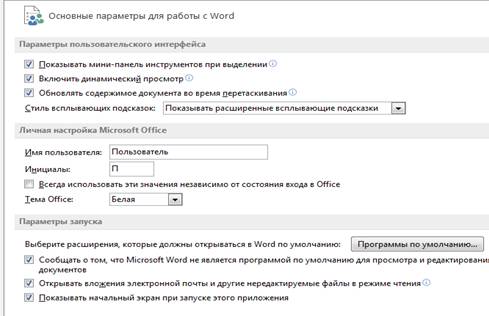
b. Экран –

c. Правописание -
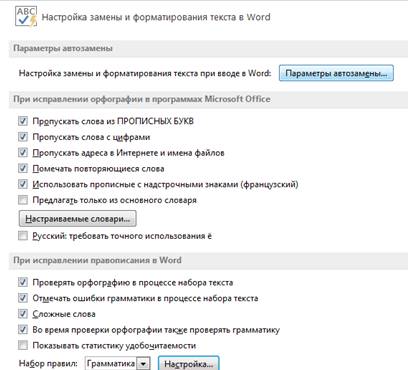
d. Автосохранение каждые 5 минут.
e. Показывать границы текста (после начала работы с документом – снять).
f. Добавить на панель быстрого доступа две команды из разных вкладок (например, Сохранить как… и Вставить таблицу).
3. Задайте настройки:
a. Выберите тему, шрифты и цвета, отличные от заданных по умолчанию, Эффекты темы – на свой вкус. Если недоступно – преобразовать файл.
b. Установить Линейку (оставить) и Область навигации (просмотреть, изучить, если мешает – выключить).
4. Изучите предложенный документ. Включите режим Отобразить все знаки. Найдите неправильно сформированные абзацы (использование множественных пробелов для отступов и знаков абзаца для интервалов). Удалите все лишние пробелы, пустые абзацы, замените переходы строк знаками абзаца.
5. Отработайте различные способы выделения фрагментов текста: отдельных символов, слов, строк текста, группы строк текста, абзаца и пр.
|
|
|
6. Проделайте ряд самостоятельных упражнений по копированию и перестановке:
a. абзацев;
b. предложений в абзацах;
c. слов в предложениях.
7. С помощью команды Найти выполните поиск в тексте букв и слов;
8. С помощью команды Заменить замените в первом параграфе первого раздела документа для Варианта 1 все вхождения «подразделения СЧС» на «подразделения сил по ликвидации чрезвычайных ситуаций», для вариантов исходного текста, отличных от первого, выберите слово или словосочетание для замены самостоятельно.
9. На вкладке Макет установите Поля – настраиваемые по 2 см все. Затем в Параметрах страницы найдите и установите Различать колонтитулы четных и нечетных страниц и примените ко всему документу.
10. Рассмотрите полученный документ, определите Главы и Параграфы (в каждой главе). Найдите 2 неотформатированных списка (нумерованный и маркированный). Установите  Новый раздел на текущей странице для глав (кроме Введения). Для этого можно использовать инструмент Разрывы из группы Параметры страницы. Параграфы в разделы не выделяйте.
Новый раздел на текущей странице для глав (кроме Введения). Для этого можно использовать инструмент Разрывы из группы Параметры страницы. Параграфы в разделы не выделяйте.
11. Сформируйте колонтитулы (вкладка Вставка, Колонтитулыили контекстная вкладка, вызываемая двойным кликом в области нижнего или верхнего колонтитула) для всех нечётных страниц:
|
|
|
верхний колонтитул – Название статьи (фрагмента текста);
нижний колонтитул – Номер страницы вида: Страница Х из Y, слева;
12. Сформируйте колонтитулы для всех чётных страниц:
верхний колонтитул – Фамилии автора/ов статьи (фрагмента текста), выравнивание по центру;
нижний колонтитул – Номер страницы вида: Страница X из Y, справа;
Номера страниц заданного вида найдите в группе Колонтитулы (номера, включающие количество страниц всегда в конце списка!).
13. Отформатируйте каждый абзац вашего документа за исключением списков. Для этого в окне Абзац для каждого абзаца установите выравнивание заголовков по центру, текста абзаца по ширине. Интервалы перед и после заголовков по 12 пт, после абзацев – 3 пт. Отступы слева и справа разные для Введения (задайте отступы) и других разделов (можно не задавать отступы). Для первой строки установить отступ 1,25 см. Междустрочный интервал одинарный для введения и полуторный для всех остальных разделов.
14. Заголовки глав и параграфов выделите (однотипно) размером и начертанием шрифта. Шрифты и их начертания выбирайте по своему усмотрению через окно Шрифт. Используйте возможности видоизменения шрифта на вкладке Интервал для выделения нескольких фрагментов текста.
|
|
|
15. С помощью команды Печать просмотрите результат.
16. Отформатируйте раздел Введение в три колонки одинаковой ширины с разделителем. Подберите шрифт так, чтобы подобное разбиение выглядело органично. Убедитесь, что образовался новый раздел документа.
17. В тексте статьи присутствуют два списка (может быть больше). Преобразуйте их в автоматические списки Word следующим образом: нумерованный оставьте нумерованным, установив формат номера отличным от того формата, что дается по умолчанию. Второй список отформатируйте как многоуровневый, используя не менее трех уровней вложения. Не забывайте удалять лишние символы в начале абзаца для каждого пункта списка!
18. С помощью команды Ссылки – Сноска создайте две обычные и две концевые сноски в любых разделах статьи. Обычные сноски используйте для демонстрации результата работы с Найти и Заменить из п. 8, и для демонстрации элемента автозамены (см. п.19). Концевые сноски имеют произвольное содержание.
19. С помощью команды Параметры автозамены (Правописание в Параметрах – см. п. 2d) создайте элемент автозамены и используйте его при наборе и редактировании текста. На этот элемент установите сноску (текст сноски – Этот текст получен в результате автозамены «А» на «ААА»).
|
|
|
20. Имеющуюся в статье формулу (вставленную в текст как рисунок), необходимо преобразовать в объект MS Equation 3.0 (Вставка – Объект - MS Equation 3.0). Внимательно изучите панель инструментов этого приложения.
21. На основе форматирования абзацев создайте собственный стиль (набор элементов форматирования, созданных для применения в комплексе). Для этого установите курсор в абзац, который вы возьмете за образец, выберите команду Стили –кнопкаСоздать стиль, и в окне создания стиля задайте имя, проверьте параметры и установите флажок Добавить в список экспресс-стилей и Только для этого документа. Затем убедитесь, что ваш стиль попал в список стилей для этого документа. Так можно сохранить форматирование текста абзаца Введения, или создать собственный стиль для заголовка любого уровня.
22. Отформатируйте заголовки статьи с помощью заголовков 1-го (название статьи), 2-го (название разделов статьи) и 3-го (названия подразделов внутри разделов) уровней. Можно воспользоваться готовыми стилями, изменив их по своему вкусу, а можно создать новые для заголовков соответствующего уровня на основе ранее разработанного форматирования соответствующих абзацев (см. п.14).
23. Создайте автоматическое оглавление (Ссылки – Оглавление – Оглавление настраиваемое) и поместите его в конце документа. Проверьте возможности перехода к разделам из оглавления.
- В режиме Структура отобразите заголовки до 3-го уровня включительно.
- Поменяйте местами заголовки двух последних подразделов второго раздела, используя соответствующие кнопки вкладки Структура.
- Просмотрите изменения текста (нумерации заголовков, их расположения, а также нумерацию в ссылках) в режиме Разметка страницы.
24. Выберите часть текста, подходящего для преобразования в таблицу, и реализуйте такое преобразование. Выделите заголовки столбцов, добавьте один столбец с числовыми данными. Последнюю строку используйте для введения формулы (сумма или среднее) для вычисления итогового значения по числовому столбцу. Работайте с контекстной вкладкой Работа с таблицей (Конструктор и Макет). Формула на вкладке Макет. Убедитесь, что при изменении данных таблицы возможно пересчитать итог (обновить поле). Дайте таблице имя в формате Таблица 1 Название таблицы. В качестве примера просмотрите таблицу в конце данного задания (с оценками).
25. Добавьте в текст статьи 4 иллюстрации, установив для них необходимые размеры, обтекания и прочие свойства. Для этого подберите картинки, настроив фильтры в Изображения из Интернета.
26. Сделайте подписи к каждому рисунку, с текстом: «Рис.№. Название рисунка.» Отформатируйте подписи с помощью соответствующего стиля или воспользуйтесь другим способом (например, Вставить название) . Создайте список иллюстраций в конце документа, но перед оглавлением.
27. Обновите оглавление для изменившейся статьи с помощью контекстного меню оглавления.
28. Воспользуйтесь режимом просмотра и убедитесь, что статья выглядит привлекательно. Сохраните ее в своей папке под именем Фамилия_ПЗ_1.docx.
29. Создайте макрос MyGreen (только для текущего файла!), который форматирует выделенный фрагмент полужирным курсивом зеленого цвета. Назначить вызов макроса комбинации клавиш Alt + M. Сохраните текущий файл, как файл с поддержкой макросов, т.е. с расширением *.docm.
Справочная информация
Создание списка иллюстраций (инструкция)
Чтобы создать список иллюстраций (Список иллюстраций - это список названий рисунков, диаграмм, графиков, слайдов или других иллюстраций, использованных в документе, с указанием номеров страниц, на которых они находятся), укажите названия рисунков, которые требуется включить в список. При построении списка иллюстраций Microsoft Word выполняет поиск названий, сортирует их по номерам и отображает список иллюстраций в документе.
Использование названий, созданных с помощью команды Название
- Присвойте названия рисункам в документе.
Автоматическое добавление названий при вставке таблиц, иллюстраций, формул и прочих элементов
a. Выберите команду Ссылки, а затем — команду Вставить название.
b. Нажмите кнопку Автоназвание.
c. В списке Добавлять название при вставке объекта установите флажки рядом с теми объектами, при вставке которых необходимо добавить название.
d. Выберите другие нужные параметры.
e. Вставьте в документ элемент, к которому следует добавить название.
f. Microsoft Word автоматически добавит соответствующее название.
g. Чтобы добавить необязательное описание, поместите курсор после названия и введите нужный текст.
Добавление названий вручную к существующим таблицам, рисункам, формулам и другим элементам
a. Выделите элемент, к которому следует добавить название.
b. В меню Вставка выберите команду Ссылка, а затем — команду Название.
c. В списке Постоянная часть выберите элемент, для которого требуется вставить название.
d. Выберите другие нужные параметры.
- Щелкните в документе место вставки списка иллюстраций.
- В меню Вставка последовательно выберите команды Ссылка и Оглавление и указатели, а затем откройте вкладку Список иллюстраций.
- В списке Название выберите тип названий, которые требуется включить в список иллюстраций.
- Выполните одно из следующих действий.
- Чтобы воспользоваться одним из готовых решений, выберите нужный вариант в поле Форматы.
- Чтобы создать список иллюстраций нестандартного формата, выберите соответствующие параметры разметки.
- Задайте любые другие параметры списка иллюстраций.
 Использование пользовательских стилей
Использование пользовательских стилей
При сборке списка иллюстраций можно указать стили, в том числе пользовательские, которыми в документе оформлены названия, подлежащие включению в список иллюстраций. Для всех названий необходимо использовать один и тот же стиль, причем его не следует применять ни к каким другим элементам текста.
- Щелкните в документе место вставки списка иллюстраций.
- В меню Вставка последовательно выберите команды Ссылки и Список иллюстраций.
- Нажмите кнопку Параметры.
- Установите флажок Стиль, выберите стиль, используемый для оформления названий, а затем нажмите кнопку ОК.
- Чтобы воспользоваться одним из готовых решений, выберите нужный вариант в поле Форматы.
- Задайте любые другие параметры списка иллюстраций.
Примечание. При добавлении, удалении, перемещении или изменении заголовков, или другого текста в документе необходимо обновить список иллюстраций. Например, при изменении заголовка и перемещении его на другую страницу следует убедиться, что в список иллюстраций включен измененный заголовок и номер страницы. Для обновления списка иллюстраций щелкните слева от него и нажмите клавишу F9.
Выделение фрагмента текста
Выделение слова – дважды щелкнуть по слову.
Выделение абзаца -
1 способ: трижды щелкнуть в пределах абзаца
2 способ: дважды щелкнуть в зоне выделения, слева от абзаца.
Выделение строки – щелкнуть в зоне выделения слева от строки.
Выделение нескольких строк – протащить мышью в зоне выделения с первой по последнюю строку.
Выделение произвольного фрагмента – протащить мышью с первого по последний символ фрагмента.
Выделение всего текста:
1 способ – щелкнуть трижды в зоне выделения всего текста.
2 способ - щелкнуть в зоне выделения при нажатой клавише Ctrl.
3 способ – Правка[Выделить все
Выполнение задания оценивается дифференцированно по следующей таблице:
| Выполнено частично | Выполнено полностью | |
| Удаление неверного форматирования, Найти и заменить | 5% | 10% |
| Колонтитулы | 5% | 10% |
| Форматирование абзацев, заголовков, собственный стиль | 5% | 10% |
| Формула, Колонки | 5% | 10% |
| Списки | 5% | 10% |
| Сноски, автозамена | 5% | 10% |
| Таблица с вычислениями | 5% | 10% |
| Оглавление, структура | 5% | 10% |
| Иллюстрации, Список иллюстраций | 5% | 10% |
| Макрос (рабочий!) | 5% | 10% |
| 50,00% | 100,00% |
Результат переводится в баллы (100% - максимальный балл, 0% - задание не выполнено, промежуточные значения пересчитываются пропорционально)
Дата добавления: 2018-02-28; просмотров: 1341; Мы поможем в написании вашей работы! |

Мы поможем в написании ваших работ!
