Распоряжение на проверку
Правой кнопкой мыши вызывается меню и выбирается пункт «Добавить Распоряжение на проверку» (см. Рисунок 71). Появится форма вида, представленного на рисунке:

Рисунок 72 Форма «Добавить Распоряжение на проверку»
Поле «Запись истории хоз. субъекта» позволяет выбрать необходимую запись с информацией об организации-фигуранте.
Поле «Индекс регистрации» автоматически заполнится индексом создаваемого Распоряжения. Он формируется следующим образом: номер дела/номер документа в деле; и доступен к редактированию.
Поле «Утверждение» заполняется фамилией сотрудника ГИТ, который будет утверждать Распоряжение.
Поле «Исполнитель» заполняется фамилией сотрудника ГИТ, который формирует Распоряжение.
Акт проверки
Правой кнопкой мыши вызывается меню и выбирается пункт «Добавить Акт Проверки» (см. Рисунок 71). Появится форма вида, представленного на рисунке (Рисунок 73).
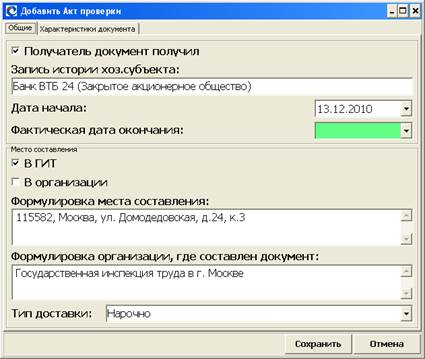
Рисунок 73 Форма «Добавить Акт проверки»
Галочка по полю «Получатель документ получил» ставится в том случае, если формируемый документ сразу передаётся представителю организации-фигуранта.
Поле «Запись истории хоз. субъекта» позволяет выбрать необходимую запись с информацией об организации-фигуранте.
Поле «Фактическая дата окончания» заполняется датой, когда проводится оперативное мероприятия, и выдаются учётные документы оперативного мероприятия, в частности, Акт проверки.
|
|
|
В группе «Место составления» выбирается адрес, где должен быть сформирован документ. В приведённом на рисунке (Рисунок 73) примере документ формируется в инспекции. При активации галочки по полю «В организацию» в следующих двух полях отразятся адрес и название организации-фигуранта соответственно.
Далее необходимо переключиться на закладку «Характеристики документа» (см. Рисунок 74).
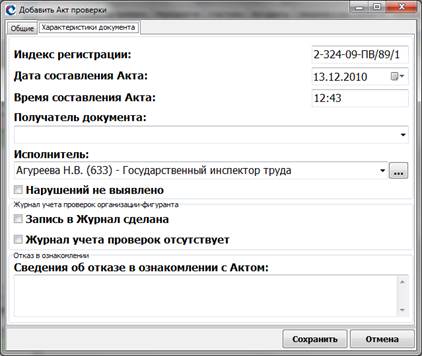
Рисунок 74 Закладка «Характеристики документа» формы «Добавить Акт проверки»
Поле «Индекс регистрации» автоматически заполняется индексом регистрации Акта Проверки – его номером.
Дата и время составления Акта заполняются автоматически текущими системными датой и временем и подлежат редактированию в соответствии со сведениями, которые необходимо отражать в Акте Проверки.
В поле «Получатель документа» осуществляется выбор из справочника «Фигуранты мероприятия» сотрудника организации-фигуранта, который будет получать Акт проверки.
Поле «Исполнитель» заполняется фамилией сотрудника ГИТ, который формирует Акт проверки.
Если в ходе проверки нарушений не выявлено, активируется «галочка» по полю «Нарушений не выявлено» - при печати Акта в полях нарушений будет указано, что их не выявлено.
|
|
|
Указываются сведения по журналу учёта проверок в организации-фигуранте: выбирается «галочка» о том, что «Запись в Журнал сделана», либо что «Журнал учёта проверок отсутствует».
В случае их наличия в соответствующем поле указываются «Сведения об отказе в ознакомлении с Актом».
Протокол
Правой кнопкой мыши вызывается меню и выбирается пункт «Добавить Протокол» (см. Рисунок 71). Появится форма вида, представленного на рисунке (Рисунок 75).
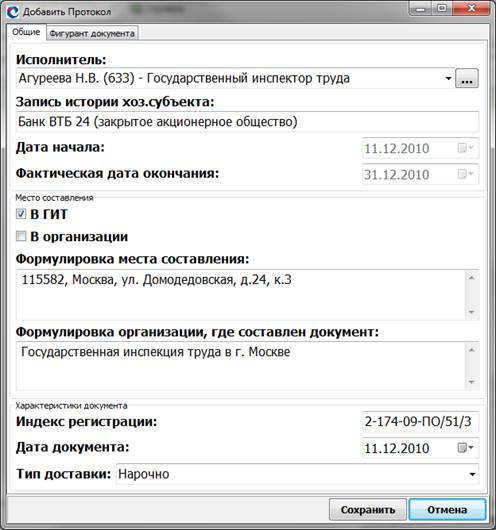
Рисунок 75 Форма «Добавить Протокол»
Поле «Исполнитель» заполняется фамилией сотрудника ГИТ, который формирует Протокол.
Поле «Запись истории хоз. субъекта» позволяет выбрать необходимую запись с информацией об организации-фигуранте.
Поле «Фактическая дата окончания» заполнится датой, когда проводится оперативное мероприятие, и выдаются учётные документы оперативного мероприятия, в частности, Акт проверки.
В группе «Место составления» выбирается адрес, где должен быть сформирован документ. В приведённом на рисунке (Рисунок 75) примере документ формируется в инспекции. При активации галочки по полю «В организации» в следующих двух полях отразятся адрес и название организации-фигуранта соответственно.
|
|
|
Поле «Тип доставки» заполняется из предложенного списка.
Осуществляется переход к закладке «Фигурант документа» (см. Рисунок 76).
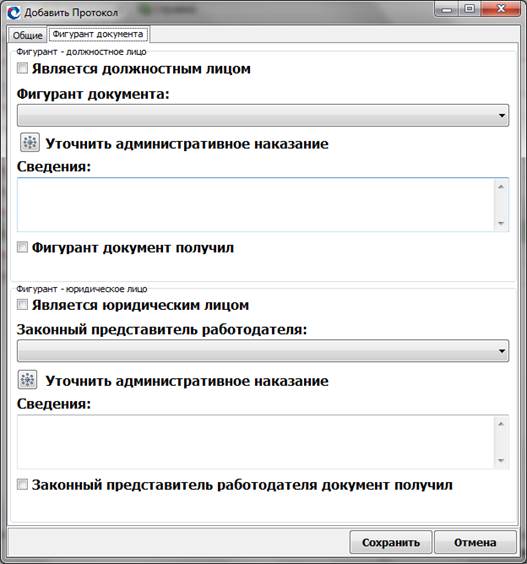
Рисунок 76 Закладка «Фигурант документа» формы «Добавить Протокол»
Если Протокол формируется на виновника – должностное лицо, активируется «галочка» по полю «Является должностным лицом».
Поле «Фигурант документа» заполняется из предложенного списка.
В поле «Сведения» отразятся без доступа к редактированию данные о фигуранте, которые будут отражены в Протоколе.
«Галочка» по полю «Фигурант документ получил» активируется в том случае, если формируемый документ сразу передаётся данному сотруднику организации-фигуранта.
Если Протокол формируется на организацию-фигурант, активируется «галочка» по полю «Является юридическим лицом».
Поле «Законный представитель работодателя» заполняется из предложенного списка.
«Галочка» по полю «Законный представитель работодателя документ получил» активируется в том случае, если формируемый документ сразу передаётся данному сотруднику организации-фигуранта.
При нажатии на кнопку «Уточнить административное наказание» (см. Рисунок 76) открывается форма для определения данных по штрафу:
|
|
|

Рисунок 77 Форма «Определить административное наказание»
Постановление
Правой кнопкой мыши вызывается меню и выбирается пункт «Добавить Постановление» (см. Рисунок 71). Появится форма вида, представленного на рисунке (Рисунок 78).

Рисунок 78 Форма «Добавить Постановление»
Её заполнение аналогично методике, представленной в пункте 3.1.3.7.3 на стр. 48.
Предписание
Правой кнопкой мыши вызывается меню и выбирается пункт «Добавить Предписание» (см. Рисунок 71). Появится форма вида, представленного на рисунке (Рисунок 79).
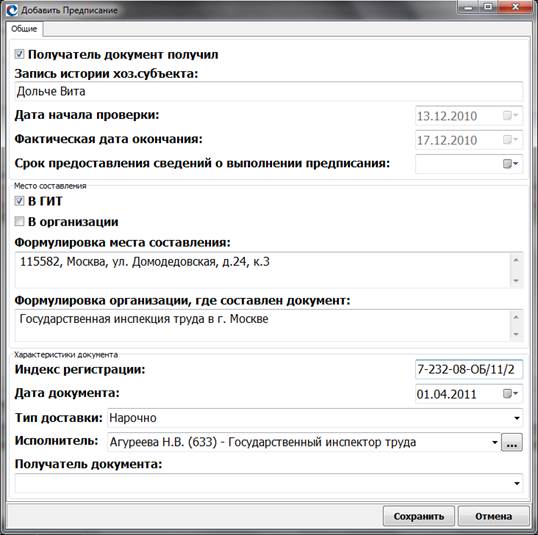
Рисунок 79 Форма «Добавить Предписание»
Галочка по полю «Получатель документ получил» ставится в том случае, если формируемый документ сразу передаётся представителю организации-фигуранта.
Поле «Запись истории хоз. субъекта» позволяет выбрать необходимую запись с информацией об организации-фигуранте.
В поле «Срок предоставления сведений о выполнении предписания» вводится общий срок устранения нарушений, который будет отражён в Предписании.
В группе «Место составления» выбирается адрес, где должен быть сформирован документ. В приведённом на рисунке (Рисунок 79) примере документ формируется в инспекции. При активации галочки по полю «В организацию» в следующих двух полях отразятся адрес и название организации-фигуранта соответственно.
Поле «Тип доставки» заполняется из предложенного списка.
Поле «Получатель документа» заполняется из предложенного списка.
Поле «Исполнитель» заполняется фамилией сотрудника ГИТ, который формирует Предписание.
Дата добавления: 2015-12-21; просмотров: 17; Мы поможем в написании вашей работы! |

Мы поможем в написании ваших работ!
