Цели и задачи изучения темы
В этой теме рассматриваются составные части пользовательского интерфейса, командный интерфейс конфигурации (меню и панели инструментов), экранные формы и элементы управления. Описаны основные приемы программирования интерфейса пользователя.
Пользовательский интерфейс — это видимая часть программы, с которой непосредственно взаимодействует конечный пользователь. Интерфейс прикладного решения состоит из следующих частей:
· панели интерфейса (главное меню и панели инструментов конфигурации);
· экранные формы, в которых размещаются различные элементы управления (кнопки, поля ввода, списки, флажки и т.д.);
· диалоговые окна, предупреждения и вопросы, служебные сообщения, календарь, калькулятор и т.д.;
· печатные формы и окна текстовых документов, отображаемые на экране, также составляют важную часть интерфейса пользователя.
Любая конфигурация на платформе 1С:Предприятие 8.0 имеет интерфейс, частично состоящий из интерфейса самой платформы и собственного интерфейса конфигурации.
К интерфейсу платформы относятся внешний вид главного окна программы, системные пункты меню, стандартные панели инструментов, встроенные экранные формы и элементы управления.
Встроенный интерфейс платформы присутствует во всех конфигурациях, что является одним из преимуществ системы программ.
1С:Предприятие 8.0, позволяющим ускорить обучение пользователей при работе с различными конфигурациями, независимо от их назначения.
|
|
|
К интерфейсу самой конфигурации относятся главное меню конфигурации, которое сливается с системным меню, главные панели инструментов, экранные формы и расположенные на них элементы управления, выходные печатные формы, диалоговые окна и служебные сообщения. Для тиражных конфигураций интерфейс должен быть максимально стандартизирован.
Интерфейсы
В данном разделе под термином «интерфейс» понимается объект конфигурации, который находится в ветви «Общие» дерева конфигурации. Этот объект предназначен для реализации командного интерфейса конфигурации (главное меню и панели инструментов).
В простой конфигурации можно создать один интерфейс, но чаще создается несколько интерфейсов для каждого типа пользователей. Рекомендуется один из интерфейсов назначить основным, а также разработать специальный интерфейс для администратора системы, в котором будут присутствовать все основные объекты конфигурации. Имена интерфейсам лучше присваивать исходя из названия должности пользователей или по названиям подсистем.
Интерфейс как объект конфигурации состоит из панелей интерфейса. Причем главное меню также является одной из таких панелей, как показано ниже (рис.4.1):
|
|
|

Рис.4.1.
Логически связанные пункты рекомендуется объединять в подменю и группировать с помощью линий-разделителей.
Для задания действия и определения внешнего вида элемента панели (пункта меню или кнопки панели инструментов) воспользуйтесь палитрой свойств. Обязательно укажите подсказку и пояснение, а для ключевых пунктов меню можно указать еще и картинку, поясняющую смысл действия.
Чтобы ускорить доступ к часто выполняемым командам, предусмотрите кнопку на панели инструментов конфигурации или даже сочетание клавиш (акселератор, горячая клавиша).
Ниже на рисунке 4.2 видно, что для пункта «Валюты» назначено сочетание клавиш Alt+V для быстрого открытия справочника валют:
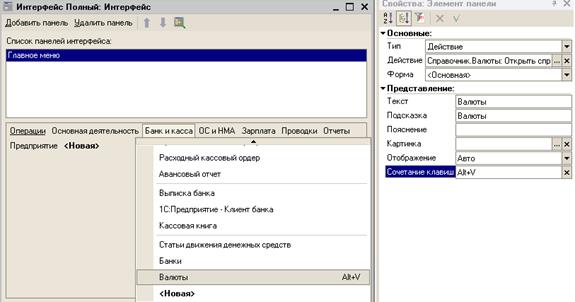
Рис.4.2.
Средства встроенного языка допускают программное манипулирование интерфейсами. В частности, можно включить и выключить определенный интерфейс или сразу несколько интерфейсов.
В 1С:Предприятии 8.0 можно переключать интерфейс «на лету» без перезапуска программы.
Экранные формы
Чаще всего пользователь оценивает интерфейс конфигурации по экранным формам, с которыми он встречается в повседневной работе, например, формами списков справочников, документов, диалогами отчетов и обработок.
|
|
|
Многие объекты в 1C:Предприятии 8.0 могут иметь одну или несколько форм. Кроме того, в конфигурации могут быть так называемые общие формы, которые не принадлежат конкретному объекту, а относятся к конфигурации в целом. Обычно одна из общих форм служит в качестве формы констант, обеспечивая удобный доступ к ним (рис.4.3).

Рис.4.3.
На рисунке 4.4 приведен пример типичной экранной формы документа:

Рис.4.4.
· В верхней части формы располагается вспомогательная командная панель.
· Чуть ниже идут идентификационные реквизиты номер, дата и время документа, там же можно поместить название документа жирным шрифтом.
· Затем идут реквизиты шапки документа в одну или две колонки,
· Далее табличная часть, еще ниже итоговая информационная строка
· И, наконец, в самом низу — кнопки управления формой.
Такой стандарт представления экранных форм традиционно применяется для экономических документов, и рекомендуется его придерживаться.
Редактор форм
Для разработки форм в 1C:Предприятии 8.0 существует мощный редактор форм, имеющий богатый набор элементов управления и сервисных функций, включая выравнивание, задание привязок границ и др.
|
|
|
На рисунке 4.5 показана форма документа ЗарплатаКВыплатеОрганизаций в режиме Конфигуратора:

Рис.4.5.
Отметим следующие моменты:
· в форме расположены различные элементы управления надписи, поля ввода, табличное поле, командные панели,
· при размещении элементов управления в форме их можно выравнивать по сетке, которую можно включить и выключить, а также задать ее шаг,
· у экранных форм, помимо диалога, имеется модуль формы и реквизиты формы, которые не следует путать с модулем и реквизитами объекта.
Существуют следующие панели в 1С:Предприятии:
· Выравнивание
· Главное меню
· Конфигурация
· Редактор форм
· Стандартная
· Форматирование
· Хранилище конфигурации
· Элементы управления
· Панель состояния
· Панель окон
Редактор форм позволяет изменять внешний вид экранной формы с помощью следующих инструментов:
· Панель «Элементы управления» позволяет разместить в форме различные элементы управления, к которым относятся: кнопка, надпись, поле ввода, табличное поле, флажок, переключатели и т.д. Панель «Элементы управления» выглядит следующим образом:

· Палитра свойств дает возможность редактировать внешний вид и поведение выделенных элементов управления. Кроме того, у формы в целом также существуют собственные свойства.
Обратите внимание, что свой набор свойств может быть даже у частей элемента управления. Например, табличное поле, колонка табличного поля и ячейка — все имеют различный набор свойств.
· Панель «Форматирование» позволяет редактировать внешний вид элементов управления. Это значительный прогресс по сравнению с версией 7.7, где все свойства настраивались в специальном окне с несколькими закладками. Те же самые свойства можно редактировать напрямую через палитру свойств.
Панель «Форматирование» выглядит следующим образом:

· Панель «Редактор форм» позволяет установить порядок обхода элементов управления (по клавише TAB), запустить форму для проверки (Ctrl-R), вызвать конструктор для вставки элемента управления или разместить в форме элементы управления, связанные с реквизитами объекта конфигурации. Ручная настройка порядка обхода доступна, если отключен автоматический порядок обхода. Рекомендуется задавать естественный порядок обхода элементов управления: слева направо сверху вниз. Кнопки панели редактора форм показаны ниже:

· Панель «Выравнивание» становится доступна, когда в форме выделено несколько элементов управления. С помощью данных кнопок можно оперировать группой элементов, выравнивать их по краю или по центру, задавать одну ширину или высоту и даже выравнивать автоматически. Команды панели выравнивания приведены на следующем рисунке:

Режим редактирования привязок границ элементов управления позволяет настроить поведение формы при изменении размеров для максимального использования пространства формы. Прямо в форме стрелками обозначаются текущие привязки, а в специальном окне можно настроить привязки вручную.
Контекстное меню в редакторе форм позволяет выполнить некоторые действия над текущим элементом управления, например, добавить страницу на панель.
Наконец, с помощью мыши можно размещать элементы управления в форме, передвигать их и изменять их размер.
Дата добавления: 2015-12-20; просмотров: 20; Мы поможем в написании вашей работы! |

Мы поможем в написании ваших работ!
