Редактор формул Microsoft Equation 3.0 в MS Word
Необходимость в наличии средства для ввода математических выражений в текстовый документ характерна для научно-технической документации. Одним из таких средств в программе Microsoft Word является редактор формул. Он позволяет создавать формульные объекты и вставлять их в текстовый документ. Простейшие формулы в Microsoft Word можно создавать, используя различные атрибуты формата символов (верхний индекс, нижний индекс и др.), а также таблицу символов, для вызова которой следует задать Вставка/Символы/Символ. В открывшемся окне Символ нужно выбрать шрифт Symbol, который содержит греческие буквы и некоторые математические символы, которые нельзя ввести с клавиатуры.
Создание формул в редакторе Microsoft Equation 3.0
- На вкладке Вставка щелкните по кнопке Объект.
- В открывшемся диалоговом окне Вставка объекта следует выбрать вкладку «Создание», в открывшемся списке «Тип объекта» выбрать Microsoft Equation 3.0.
- 


 Открывается панель управления Формула (рис. 1). При этом строка меню текстового процессора Word заменяется строкой меню Редактора формул. А в позиции курсора появляется рамка, ограничивающая область создаваемой формулы (ее размер будет меняться по мере ввода формулы).
Открывается панель управления Формула (рис. 1). При этом строка меню текстового процессора Word заменяется строкой меню Редактора формул. А в позиции курсора появляется рамка, ограничивающая область создаваемой формулы (ее размер будет меняться по мере ввода формулы).
- Создание формул осуществляется путем ввода цифр и букв, обозначающих переменные, в место, отмеченное вертикальной чертой курсора, и путем использования кнопок панели управления редактором формул.
|
|
|
- При вводе формул можно перемещать курсор с помощью клавиш управления курсором или мыши.
- При создании формул осуществляется отмена только последнего выполненного действия (Правка/Отмена).
- При вводе формул можно копировать и вставлять повторяющиеся части формулы (Правка/Копировать и Правка/Вставить).
- Ввод и редактирование формул завершается нажатием клавиши Esc или щелчком левой кнопкой мыши где-либо в поле документа вне области ввода формулы. Введенная формула автоматически вставляется в текст в качестве объекта. Далее ее можно переместить в любое иное место документа через буфер обмена (Ctrl+X – вырезать; Ctrl+V – вставить).
Настройка редактора формул
Настройка состоит из назначения шрифтов для различных элементов, входящих в формулы. Она выполняется в диалоговом окне Стили, открываемом командой Стиль/Определить.
Прочие (необязательные) настройки редактора формул выполняют в диалоговом окне Интервал, открываемом командой Формат/Интервал. Многочисленные средства настройки, присутствующие в нем, предназначены для задания размеров различных элементов различных элементов формул.
Виды кнопок на панели инструментов редактора формул
Панель инструментов редактора формул содержит два ряда кнопок (рис. 1).
|
|
|
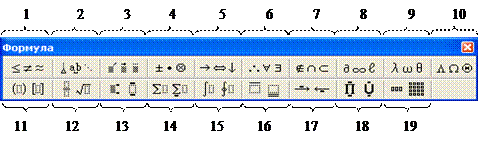
Рис. 1. Панель управления редактора формул
На верхней панели (математических символов) расположены кнопки для вставки в формулу более 150 математических символов, большая часть которых недоступна в стандартном шрифте Symbol. Для вставки символов в формулу нажмите кнопку в верхнем ряду панели инструментов, а затем выберите определенный символ из палитры, появляющийся над кнопкой.
Кнопки нижней панели (шаблонов) предназначены для вставки шаблонов или структур, включающих символы типа дробей, радикалов, сумм, интегралов, произведений, матриц и различный скобок или соответствующих пар символов типа круглых и квадратных скобок. Во многих шаблонах содержаться специальные места, в которые можно вводить текст и вставлять символы. В редакторе формул содержится около 120 шаблонов, сгруппированных в палитры. Шаблоны можно вкладывать один в другой для построения многоступенчатых формул.
Назначение нижних и верхних кнопок панели «Редактора формул»
(согласно нумерации кнопок панели на рис. 1)
1 – вставка символов отношений;
2 – вставка пробелов и многоточий;
3 – надсимвлольные элементы, позволяющие добавлять к математическим переменным примы, крышки, черты или точку;
|
|
|
4 – вставка операторов;
5 – вставка стрелок;
6 – вставка логических символов;
7 – вставка символов теории множеств;
8 – вставка разных символов (символы дифференциального отчисления, символы градуса, угла, перпендикуляра и др.);
9 – вставка строчных букв греческого алфавита;
10 – вставка прописных букв греческого алфавита;
11 – вставка шаблонов разделителей;
12 – вставка шаблонов дробей и радикалов;
13 – создание верхних и нижних индексов;
14 – создание сумм;
15 – вставка интегралов;
16 – создание математических выражений с чертой сверху и снизу;
17 – создание стрелок с текстом;
18 – вставка произведений и шаблонов теории множеств;
19 – вставка шаблонов матриц. Шаблоны этой палитры позволяют создавать векторные столбцы, определители, матрицы и другие макеты типа таблиц.
Редактирование формул
Для редактирования формулы непосредственно в документе достаточно выполнить на ней двойной щелчок. При этом автоматически открывается окно редактора формул. Изменения в формулу вносятся по правилам работы с Microsoft Equation.
Форматирование формул
Объект «Формула» имеет те же параметры форматирования, что и объект «Рисунок», а именно:
|
|
|
- размер – при изменении размеров формулы автоматически изменяется размер шрифта в тексте формулы;
- заливка – текст формулы можно залить выбранным цветом, узором и т.д. (в контекстном меню выбрать команду Формат объекта, в открывшемся диалоговом окне Формат объекта во вкладке Цвета и линии выбрать цвет заливки).
- рамка – текст формулы можно поместить в рамку (в контекстном меню выбрать команду Границы и заливка).
- положение в тексте – формула может находиться внутри текста (тогда она имеет тип обтекания «В тексте»), перед/за текстом, обтекать текст.
Для изменения размера шрифта отдельного символа в формуле, следует выделить этот символ, выполнить команду Размер/Другой и в появившемся диалоговом окне задать требуемый размер символа.
Для изменения стандартного размера элементов формулы, необходимо выполнить команду Размер/ Определить… Далее в диалоговом окне Размеры задать размеры шрифтов для соответствующих элементов формулы. В специальном поле будет демонстрироваться результат произведенных изменений.
Для формулы можно задать свой стиль. Для этого нужно выделить часть формулы и выполнить команду Стиль и выбрать необходимый вам стиль (математический, текст, функция, переменная и др.).
Особенности редактора формул
1. Редактор формул Microsoft Equation 3.0 представляет собой отдельный компонент, поэтому при установке текстового процессора требуется специально указать необходимость его подключения.
2. При работе с редактором формул следует стремиться к максимальной полноте вводимых выражений. Так, например, выражение (формула) может содержать компоненты, ввод которых возможен и без использования редактора формул, но для удобства работы и простоты дальнейшего редактирования следует вводить всю формулу целиком только в редакторе формул, не используя иные средства. Например:
S=  – неправильно;
– неправильно;  – правильно.
– правильно.
3. При вводе формул и выражений не рекомендуется использовать символы русского алфавита. В тех случаях, когда они необходимы, например, в качестве описанных индексов переменных, им следует назначить стиль Текст (для этого нужно выделить текст в формуле, выполнить команду Стиль и выбрать в открывшемся списке Текст). Например:
 .
.
4. В редакторе формул не работает клавиша Пробел, поскольку необходимые интервалы между символами создаются автоматически. Однако если необходимость ввода пробелов все-таки возникнет, то их можно вводить с помощью кнопки Пробелы и многоточия панели инструментов Формула. Всего предусмотрено пять разновидностей пробелов различной ширины. Пробел можно поставить и с помощью сочетания клавиш Shift+Ctrl+Пробел.
Создание формул вторым способом
- На вкладке Вставка в группе Символы щелкните по кнопке Формула  .
.
- Создать формулу, выбирая символы на вкладке Конструктор (рис. 2) и вводя переменные и числа с клавиатуры. В группе Символы можно выбрать математические символы. Группа Структуры используется для выбора разнообразных шаблонов, предназначенных для построения дробей, интегралов, сумм и других сложных выражений.

Рис. 2. Вкладка Конструктор (Работа с формулами)
- Готовую формулу можно редактировать с помощью кнопок на вкладке Главная.
Упражнение 1
Наберите формулу:  . Для этого:
. Для этого:
· На вкладке Вставка щелкните по кнопке Объект.
· В открывшемся диалоговом окне Вставка объекта следует выбрать вкладку «Создание», в открывшемся списке «Тип объекта» выбрать Microsoft Equation 3.0.
· Левая часть выражения представляет собой дробь. Добавьте в формулу шаблон дроби  . В верхнем окне ввода напишите а. Переместите курсор в нижнее окно ввода. В нижнем окне ввода напишите b. Расположите курсор правее шаблона дроби и введите =ab.
. В верхнем окне ввода напишите а. Переместите курсор в нижнее окно ввода. В нижнем окне ввода напишите b. Расположите курсор правее шаблона дроби и введите =ab.
· Добавьте верхний индекс. Для этого на панели инструментов выберите шаблон  , после чего появится окно для ввода верхнего индекса. Введите значение –1.
, после чего появится окно для ввода верхнего индекса. Введите значение –1.
· Для набора текстового комментария к формуле выполните команду Стиль/Текст. В отличие от стиля Математический, стиль Текст допускает использование клавиши Пробел при наборе.
· Формула набрана. Выйдите из Редактора формул в окно основного документа.
Упражнение 2
Наберите формулу:  . Для этого:
. Для этого:
· Запустите Microsoft Equation или создайте формулу с помощью команду Вставка/Символы/Формула. Используйте шаблон корня  . Переместите курсор в окно ввода показателя степени и наберите n. Переместите курсор в окно ввода подкоренного выражения и введите ab. Для выхода из-под знака корня переместите курсор вправо.
. Переместите курсор в окно ввода показателя степени и наберите n. Переместите курсор в окно ввода подкоренного выражения и введите ab. Для выхода из-под знака корня переместите курсор вправо.
Примечание. Когда вертикальная составляющая курсора расположена под знаком корня, вводимые символы располагаются в подкоренном выражении. Если же курсор расположен правее знака корня, вводимые символы не будут располагаться в подкоренном выражении.
· Наберите остальную часть формулы. Выйдите из Редактора формул.
Упражнение 3
Наберите формулу:  . Для этого:
. Для этого:
· Запустите Microsoft Equation или создайте формулу с помощью команду Вставка/Символы/Формула. Добавьте шаблон квадратных скобок.
· В шаблон квадратных скобок вложите шаблон дроби. Заполните числитель, в знаменатель добавьте шаблон квадратного корня. Введите подкоренное выражение.
· Установите курсор после скобок, выберите шаблон верхнего индекса, вложите в него шаблон дроби и заполните его.
Упражнение 4
Наберите формулу:  . Для этого:
. Для этого:
· Запустите Microsoft Equation или создайте формулу с помощью команду Вставка/Символы/Формула. Добавьте шаблон фигурных скобок и нажмите Enter. В фигурных скобках появятся два окна ввода. Введите формулу. После набора формулы выйдите из Редактора формул.
· Измените формулу, заменив  на
на  .
.
Задания:
1. Создайте новый документ.
2. Наберите и отредактируйте формулы (примените нумерованный список и разбивку на две колонки):
1. 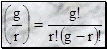 ;
;
2.  ;
;
3. 
4.  ;
;
5.  ;
;
6.  ;
;
7.  ;
;
8. 
9. 
3. В этом же документе наберите текст и отформатируйте его по образцу:
Контрольная работа
Вариант 1
1. Решить уравнение  .
.
2. Найти наименьшее положительное х, удовлетворяющее неравенству  .
.
3. Найти произведение корней уравнения  .
.
4. В треугольнике АВС проведена медиана АК, равная  и составляющая со стороной АС угол 300. Найти ВС, если
и составляющая со стороной АС угол 300. Найти ВС, если  .
.
4. Сохраните документ в своей папке под именем Формулы.doc.
Дата добавления: 2015-12-16; просмотров: 41; Мы поможем в написании вашей работы! |

Мы поможем в написании ваших работ!
