Восстановить видимости

Используйте пункт "Восстановить видимости" в меню "Архив" для восстановления видимости граф в документе (для журналов программы),которые должны быть видимы (невидимы) по умолчанию, но были ранее принудительно закрыты (открыты) Вами.
Список складов
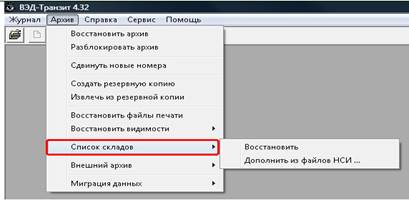
Команда предназначена для работы со списком таможенных складов и складов временного хранения. Если Вам необходимо срочно получить обновлённый список складов, а версия программы с обновлённым списком ещё не вышла, Вы можете воспользоваться функцией "Дополнить из файлов НСИ...". Откроется окно, в котором нужно указать путь в файлам skladtm.dbf и skladbx.dbf (путь к этим файлам необходимо заполнить вручную).
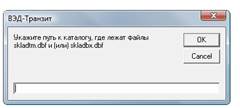
Подтвердите операцию нажатием кнопки "OK" и список складов будет дополнен.
Если файлы skladtm.dbf и skladbx.dbf были изменены, а Вам необходимо вернуть список складов в первоначальное состояние, воспользуйтесь командой "Восстановить". При этом файлы со списком складов из каталога "\CTM\VTT\DISTR" будут скопированы в Ваш рабочий каталог на место отредактированных Вами файлов.
Внешний архив
Внешний архив - это возможность хранить часть документов в отдельной базе данных на локальном или сетевом диске. Если Вы работаете в сети, внешний архив может быть общим для всех пользователей.

Путь к внешнему архиву указывается в окне "Рабочее место" меню "Конфигурация"
|
|
|
Пункт меню "Внешний архив" содержит три команды:
·Создать
Результат выполнения этой команды - создание внешнего архива в каталоге, путь к которому указан Вами в окне "Рабочее место"
·Обновить структуру
Пользуйтесь этой командой каждый раз после установки новой версии программы (обновления версии). По этой команде происходит вызов программы "Обновление структур". Проверьте, чтобы в появившемся окне стояли правильные пути к внешнему архиву и базе данных, служащей образцом структуры (она называется SMP_VTT.MDB)

·Следить за внешним архивом
Команда предназначена для автоматической записи документа во внешний архив при записи на диск или печати документа.
Новый документ
Позволяет открыть новый документ в выбранном журнале. Вы можете пользоваться меню или использовать пиктограмму, находящуюся на панели инструментов в верхней части экрана.
При выборе команды "Новый" в меню "Документ" появляется окно выбора типа нового документа. Вы можете создать новый документ "с чистого листа", на основе любого другого документа из архива (образца) и на основе краткой декларации из архива программы "ВЭД Склад". Поставьте отметку напротив нужного варианта.
|
|
|
Если Вы работаете с архивами "ДКД - Таможня оформления", не забудьте проверить, правильно ли стоит отметка в квадратике "включая добавочные листы". Проверьте также, верная ли стоит дата (при заполнении "по образцу" и на основе КД она будет перенесена в графу "Дата заполнения").
Выбрав режим создания документа, нажмите кнопку <ОК>.
При выборе режима "Заполнение по образцу" перед Вами появится окно со списком всех документов данного типа, имеющихся в архиве. Установите курсор на ту строку списка, где располагается документ, который Вы хотите взять за образец, и нажмите кнопку "Создать" в левом нижнем углу окна. В архиве при этом будет создана точная копия этого документа, которую Вы сможете отредактировать.
Для того, чтобы работать с образцами было удобнее, предусмотрен механизм шаблонов. Вы можете объявить шаблоном любой документ из архива. Если Вы при этом установите настройку "Образцы документов - только шаблоны", то при заполнении по образцу в списке будут появляться только те документы, которые Вы отметили, как шаблоны. Найти данную настройку можно в окне "Настройки" и в окне архива при создании документа по образцу.
|
|
|
Чтобы объявить документ шаблоном любым способом откройте окно со списком документов в архиве, затем установите курсор на нужном документе и нажмите кнопку "Декларация" в верхней части окна. Название кнопки изменится на "Шаблон". Повторным нажатием этой кнопки Вы превратите документ из шаблона обратно в обычный документ. Не выходя из окна, Вы можете отметить таким образом сколько угодно документов.
Если Вы выбрали вариант "на основе КД", перед Вами появится список кратких деклараций из программы "ВЭД Склад". Поставьте курсор в строку с нужной КД и нажмите кнопку "Выбрать". Должно появиться промежуточное сообщение "Преобразование завершено", означающее, что складская программа успешно выгрузила данные. Теперь "ВЭД Транзит" прочитает их в свой архив и выдаст сообщение "Документы добавлены в архив под номерами...". После этого откроется новый документ.
Открыть
Открывает документ, номер которого Вы видите в верхней части экрана (последний документ, с которым Вы работали). Если в верхней части экрана номера нет, то программа предложит Вам выбрать документ из архива. Если же архив пуст, то Вам будет предложено создать новый документ.
|
|
|
Если документ уже открыт, то при повторном выборе подменю "Открыть" появляется окно "Выбор из архива". Исключение составляют журналы "Таможня оформления ДКД": для них при повторном выборе подменю "Открыть" предоставляется возможность открыть Добавочный лист (если уже открыт Основной лист), и наоборот: открыть Основной лист (если уже открыт Добавочный), всегда можно открыть так называемый Список товаров - окно, в котором отображена информация о имеющихся в документе товарах.
Внимание! Вы можете использовать для открытия документа меню или пиктограмму, находящуюся на панели инструментов в верхней части экрана.
Сохранить как
Используйте эту команду для создания копии текущего документа. При выборе этой команды происходит сохранение открытого документа, затем на экране появляется окно, в котором указан номер, который будет присвоен создаваемой копии. При работе с многостраничными документами из журналов "Таможня оформления - ДКД" может возникнуть необходимость отсечь при копировании добавочные листы. Для этого предназначен соответствующий переключатель. Нажмите <ОК> для выполнения операции копирования. После ее завершения откроется вновь созданный документ.
Настройка печати
Окно настройки печати, появляющееся при выполнении этой команды меню содержит набор переключателей типа документа и функциональные кнопки.
Рассмотрим назначение кнопок:
Выбор принтера
При нажатии этой кнопки открывается окно, в котором Вы можете выбрать принтер, на котором будете печатать, ориентацию и размер бумаги. Для изменения качества печати используйте кнопку <Параметры>. Выбрав принтер, нажмите кнопку <ОК>. В верхней части окна "Настройка печати" появится строка, идентифицирующая выбранный принтер, к примеру "Star LC-20 на LPT1"
Настройка
Если при печати документов Вы обнаруживаете, что какие-то данные не попали в отводимые им графы, используйте эту команду.
Установите переключатель в левой части окна на тот документ, печать которого Вы хотите настроить, и нажмите эту кнопку - откроется окно Дизайнера документов, позволяющее осуществить настройку.
Сброс
Реинициализирует Процессор печати
Обновление
Проверяет, есть ли необновленные шаблоны документов, и если есть - обновляет их.
Восстановить
Восстанавливает стандартные настройки печати для отмеченного документа
Дата добавления: 2015-12-20; просмотров: 11; Мы поможем в написании вашей работы! |

Мы поможем в написании ваших работ!
