Знакомство с программой elektronics workbench
1. О компьютере.
Компьютер состоит из системного блока, монитора, клавиатуры, манипулятора «мышь» и принтера.
На лицевой панели системного блока расположены: клавиша включения Power, кнопка перезагрузки Reset, дисковод, контрольные лампы.
Клавиатура предназначена для «ручного» управления компьютером. Назначение некоторых клавиш следующее:
управление курсором (курсор - мигающий символ, определяющий на экране монитора координаты ввода) - «мышью» и клавишами;
выбор языка: верхний регистр - латинский, нижний - русский (переключить регистр можно одновременным нажатием клавиш Shift+Ctrl);
переключение регистров осуществляется одновременным нажатием клавиш Shift;
функциональные клавиши F1...F12;
Enter - ввод, перевод строки;
Esc - отмена команды, отмена операции, возврат;
Backspace (или ←) - удаление символа слева от курсора;
Delete - удаление символа за местом расположения курсора;
Ноте - перемещение курсора в начало текста;
End — перемещение курсора в конец текста;
Page Up - перемещение курсора на страницу вверх;
Page Down - перемещение курсора на страницу вниз;
←, → - перемещение курсора влево, вправо;
↑, ↑ - перемещение курсора вверх, вниз.
Манипулятор «мышь» предназначен для перемещения курсора и ввода информации в компьютер. Ввод информации осуществляется нажатием одной из двух (трёх) клавиш «мыши» (в основном - левой!).
2. О программе.
Программа ELEKTRONICS WORKBENCH предназначена для моделирования и анализа электроустановок и электронных устройств.
|
|
|
3. Работа с программой,
3.1. Включить компьютер нажатием клавиши Power и нажать клавишу Turbo (где она есть).
3.2. После загрузки компьютера, Windows и программы ELEKTRONICS WORKBENCH на экране монитора появляются два рабочих окна программы (рис. 1).
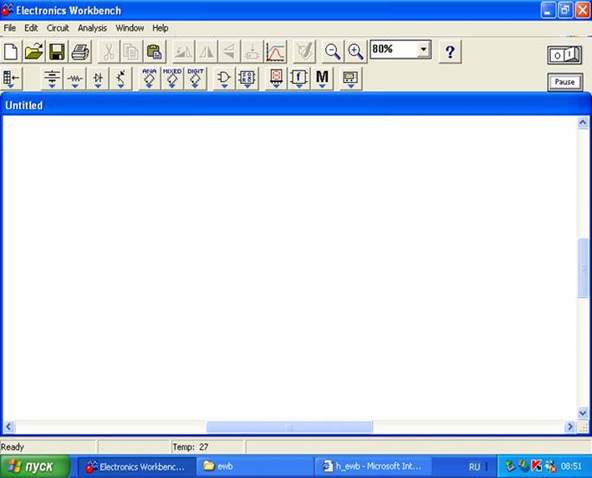
Рис. 1
В верхней части окна расположена строка «выпадающих» меню команд (рис. 2).

Рис. 2
Активизируется команда нажатием левой клавиши «мыши» на соответствующем имени или нажатием на клавиатуре «горячей клавиши», соответствующей подчеркнутой букве в имени команды.
Меню File позволяет выполнять различные операции с файлами, содержащими электрические схемы. Они имеют имена типа «<имя файлах са4» (рис. 3).
Меню Edit содержит команды, позволяющие редактировать электрические
схемы, расположенные в большом рабочем окне (рис. 3).
Команды меню Circuit предназначены для выбора параметров элементов электрических схем, которые находятся в меню, расположенном в правом окне (рис. 3).
Команды меню Windows предназначены для настройки параметров рабочего окна.
Help позволяет вызвать на экран монитора справочную информацию о программе.
Под строкой выпадающих меню расположено окно выбора источников сигналов и измерительных приборов (рис. 4). Требуемый источник или прибор выбирается двойным нажатием левой клавиши «мыши»:
|
|
|

Рис.3

Рис. 4
Мультиметр (ампервольтомметр) (рис. 5);

Рис.5
Генератор сигналов различной формы (рис. 6);
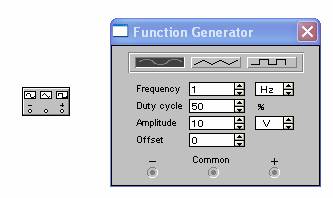
Рис. 6
Электронно-лучевой осциллограф (рис. 7);

Рис.7
Плоттер - построитель амплитудно-фазо-частотных характеристик (рис. 8);
Рис. 8
Генератор «слов» (рис. 9);

Рис.9
Логический анализатор сигналов (рис. 10);

Рис. 10
Конвертер (рис. 11);

Рис. 11
Под окном электронных приборов находится окно элементов схем замещения электрических схем (рис. 12).

Рис.12
Каждый элемент этого окна содержит набор элементов схем, объединенных по каким-либо признакам. Активизация соответствующего набора элементов осуществляется нажатием левой клавиши «мыши». При этом он выделяется желтым цветом. Содержимое набора отображается в левом рабочем окне программы, например, Custom:

3.3. «Сборка» схемы электрической цепи.
3.3.1. Курсором, управляемым «мышью», из правого окна или из источников или приборов выбрать соответствующий элемент схемы или измерительный прибор. При нажатой левой клавише «мыши» (не отпуская её) элемент переносится в большое окно.
|
|
|
3.3.2. Для поворота элемента (кроме источников и приборов) необходимо установить курсор на элементе и выделить его однократным нажатием левой клавиши «мыши». При этом элемент окрасится красным цветом. Из меню Circuit вызвать команду Rotate и нажать левую клавишу «мыши».
3.3.3. Для точной установки элемента на место с целью «выпрямления» отдельных участков собранной схемы используются клавиши перемещения курсора (см. п.1).
3.3.4. «Соединение» элементов схемы «проводами» также производится «мышью». Для этого курсор устанавливается на соответствующий вывод элемента и нажимается левая клавиша. Вывод выделяется квадратом черного цвета. При нажатой левой клавише «мыши» (не отпуская её) курсор перемещается к выводу другого элемента, который требуется «присоединить», до появления на этом выводе черного квадрата. Затем клавиша «мыши» отпускается. В результате элементы соединяются на схеме сплошной черной линией.
3.3.5. Каждый вывод элемента имеет три направления присоединения: вверх, вниз, влево и вправо - если выводы расположены горизонтально, или влево, вправо, вверх и вниз - при вертикальном расположении выводов. «Узел схемы» имеет четыре направления, присоединения: вверх, вниз, влево и вправо.
|
|
|
3.4. Выбор параметров элементов схемы.
Для выбора параметров элементов схем следует: установить курсор «мышью» на соответствующем элементе схемы; дважды нажать левую клавишу «мыши». При этом на экране появится окно элемента (например, вольтметр — рис. 13 или источник ЭДС -рис. 14).

Рис 13

Рис. 14
с помощью клавиатуры или «мыши» выбрать параметр в соответствующем окне;
после выбора параметров необходимо нажать клавишу Accept.
3.5. «Подключение» схемы к источнику энергии.
После сборки схемы и выбора параметров элементов её необходимо «подключить» к источнику энергии. Для этого следует установить курсор «мышью» на «выключатель», расположенный в правом верхнем углу над рабочим окном (рис. 15) и один раз нажать левую клавишу.
4. Вывод на печать.
4.1.Для распечатки схемы и её" параметров следует в меню открыть File, а затем Print Setup.
4.2.Чтобы отпечатать изображение с экрана осциллографа большого формата, необходимо:
на лицевой панели осциллографа выделить «мышью» Zoom. При этом экран осциллографа развернётся на весь экран монитора;
в меню команд File левой клавишей «мыши» нажать Print; в появившемся в центре экрана окне выбрать XY Plot; нажать клавишу Print.

Рис. 15
5. Окончание работы с программой.
5.1. Чтобы выйти из программы, необходимо в меню команд File выбрать команду Save As (или сочетание клавиш Alt+F4). По этой команде откроется окно сохранения файла с созданной электрической схемой (рис. 16).

Рис. 16
В меню Имя файла с клавиатуры набрать имя файла, в котором будет храниться схема. В меню Папки выбрать соответствующую папку (каталог), а в меню Диски - диск, на который будет записан файл. После этого «мышью» нажать клавишу Ок.
5.2. После сохранения файла «мышью» нажать клавишу завершения работы программы, которая расположена в правом верхнем углу рабочего окна. На экране монитора появится окно Windows, в котором следует нажать Ок.
Для выключения компьютера используется клавиша Power.
Дата добавления: 2015-12-17; просмотров: 21; Мы поможем в написании вашей работы! |

Мы поможем в написании ваших работ!
