Элементы структуры документа и их форматирование
Занятие 5. СОЗДАНИЕ ТЕКСТОВЫХ ДОКУМЕНТОВ СЛОЖНОЙ СТРУКТУРЫ
Структура документа может определяться:
а) смыслом (части, главы, параграфы);
б) типографскими нуждами (страницы);
в) требованиями форматирования. Именно этот способ важен для редактора текстов.
В этом случае структурные элементы документа – это слово, абзац, раздел. Их границы определяются так:
а) границы слова – пробел или знак препинания. В разных ситуациях компьютер трактует границы по-разному, поэтому после любого знака препинания набирают пробел для устранения неоднозначности.
б) граница абзаца – символ конца абзаца, создаваемый клавишей Enter: ¶. Он невидим и не печатается, но его можно увидеть, включив команду: "Главная" – "Абзац" – [ ¶ ] ("Отобразить все знаки").
в) граница раздела – разрыв, вставляемый командой: "Разметка страницы" – "Параметры страницы" – щелкнуть значок списка клавиши "Разрывы" – в списке выбрать вариант разрыва разделов.
Кроме того, границы документа являются естественными границами раздела, границы раздела – естественными границами абзаца, границы абзаца – естественными границами слова.
Форматирование:
а) у слова форматируются параметры шрифта (гарнитура, кегль, оформление – полужирный, курсивный – и т.п. ); они собраны в разделе ленты "Главная" – "Шрифт".
б) у абзаца – параметры абзаца (границы строк, выравнивание, отступ первой строки, междустрочный интервал); они собраны в разделе ленты "Главная" – "Абзац".
|
|
|
в) у раздела – размер и ориентация бумаги, поля, число колонок набора, содержание колонтитулов (в т.ч. номера страниц). Они собраны в разделах ленты "Разметка страницы" – "Параметры страницы" и "Вставка" – "Колонтитулы".
При форматировании важно понятие активного элемента структуры. Это элемент, в котором находится курсор. Выбранное форматирование действует сразу на весь активный элемент соответствующего уровня форматирования
Однако при выделении отдельных символов форматирование шрифта действует только на выделенные символы (а если выделения нет – на все активное слово).
Двойной щелчок по слову выделяет слово целиком, тройной – выделяет абзац.
Стили.
Стиль – это комплекс параметров форматирования. Его можно сохранить под определенным именем, и затем использовать для точности и быстроты единообразного форматирования элементов текста, если такое форматирование повторяется в документе неоднократно. Если какой-то элемент нужно отформатировать особым способом и такое форматирование больше нигде не требуется, то стиль для него создавать нецелесообразно.
|
|
|
Если в созданном стиле поменять какие-то параметры, то все фрагменты текста, для которых установлен этот стиль, автоматически переформатируются.
Стиль можно создать для абзаца и для символа (т.е., шрифта).
Например, для диссертации, и вообще сложного научного текста, можно выделить следующие неоднократно требуемые стили абзацев:
а) "абзац диссертации" (гарнитура Times New Roman, кегль 14, междустрочный интервал полуторный, отступ первой строки 1 см, выравнивание по ширине);
б) "заголовок параграфа" (то же, но без отступа первой строки и с выравниванием по центру)
в) "заголовок главы" (аналогично заголовку параграфа, но с параметром шрифта "Все прописные")
г) "подрисуночная подпись" (аналогично заголовку параграфа, но с интервалами перед и после абзаца по 6 пунктов)
д) "текст после формулы" (как абзац, но без отступа первой строки);
е) "формула" (при использовании редактора MS Equation) – без отступа первой строки и с установкой двух позиций табуляции:
· "по центру" – в центре строки. При установке полей в диссертации слева 25 мм и справа 10 мм (сверху и снизу поля – по 20 мм) строка в формате А4 имеет длину 175 мм, значит, ее центр находится на отметке 87,5 мм. Точно установить такое положение символа можно с помощью окна диалога "Главная" – "Абзац" – [Табуляция].
|
|
|
· "по правому краю" на правую границу поля.
Тогда для вставки формулы надо один раз нажать клавишу <Tab> на клавиатуре и затем вставить формулу. Она автоматически разместится в центре строки. Для перехода от самой формулы к печатанию номера формулы достаточно еще раз нажать <Tab>.
Создание стиля производится одним из двух способов: по образцу или методом наследования.
Для создания стиля по образцу сначала выделяют абзац или символ и устанавливают для него все необходимые параметры форматирования, затем правой кнопкой мыши вызывают контекстное меню и выбирают команду "Стили" – "Сохранить выделенный фрагмент, как новый экспресс-стиль". В окне диалога задают имя нового стиля.
При создании стиля методом наследования надо открыть окно диалога "Главная" – "Стили". Окно содержит список имеющихся стилей, а в нижней части – кнопки [Создать стиль], [Инспектор стилей], [Управление стилями]. Надо щелкнуть кнопку [Создать стиль], после чего появляется окно диалога "Создание стиля":
|
|
|

В окне ввода "Основан на стиле" указано имя стиля абзаца, в котором находился курсор в момент открытия окна – новый стиль наследует параметры его форматирования. Чтобы изменить какие-то параметры, в окне диалога щелкают клавишу "Формат" (рис. 2.20) и устанавливают по очереди нужные параметры форматирования абзаца, шрифта и др. В окне ввода "Стиль" указывают, для какого элемента текста создается стиль – символа, абзаца и т.д. Затем в окне ввода "Имя" задают имя стиля и щелкают [OK].
Стиль символов может содержать только параметры шрифта, стиль абзаца – параметры абзаца и шрифта.
Шаблоны
Шаблон – это файл с расширением. dot, который содержит набор стилей, требуемых для работы над документами определенного типа, а иногда и типовые части документа. Существуют стандартные и пользовательские шаблоны. По умолчанию, работа в Word ведется в стандартном шаблоне normal.dot.
Если создать собственный шаблон, а затем создавать документ на его основе, то все стили выбранного шаблона будут доступны для использования.
Проще всего создать шаблон на основе уже готового документа. Для этого создают документ, содержащий фрагменты, для которых созданы нужные стили (затем можно сохранить документ, если это нужно).
После этого в документе оставляют, если надо, типовые фрагменты, которые будут входить в другие документы этого же шаблона. Если таких фрагментов нет, можно вообще стереть весь текст – созданные стили все равно будут связаны с пустым документом. Теперь выбирают команду "Файл" – "Сохранить как". В диалоговом окне выбирают тип файла "Шаблон Word", задают его имя, папку для сохранения.
Для создания нового документа в рамках данного шаблона достаточно найти в любом файловом менеджере и дважды щелкнуть имя шаблона. Создается новый документ, для редактирования которого доступны все стили выбранного шаблона.
Нумерация страниц
Номер страницы представляет собой пример колонтитула – особого текста, размещаемого на полях бумажного листа. Кроме номеров страниц, в колонтитулах можно помещать названия глав, дату создания документа и другую информацию.
Номер страницы вставляется командой "Вставка" – "Колонтитулы" – [Номер страницы]. Открывается ниспадающее меню, в котором надо выбрать местоположение номера – вверху, внизу страницы и т.д., после чего открывается окно выбора положения номера внутри колонтитула:
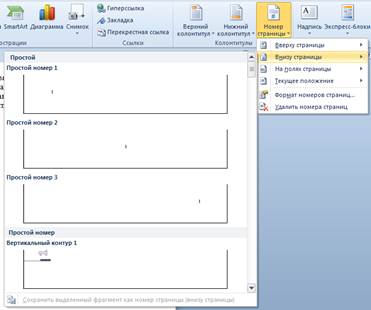
Нумеровать страницы можно по разному – арабскими или римскими цифрами, буквами английского алфавита и др. Выбор формата производится в окне диалога команды "Формат номеров страниц" ниспадающего меню (см. рисунок).
Нумерация страниц может производиться отдельно для разных частей документа. Для этого документ следует разбить на отдельные разделы, вставляя в соответствующих местах разрывы раздела. Затем курсор устанавливается во внутреннюю точку нужного раздела и выполняется вставка номера страницы. После этого следует дважды щелкнуть мышью любой номер страницы. При этом на ленте появляется вкладка "Работа с колонтитулами". На этой вкладке следует найти и щелкнуть кнопку [Как в предыдущем] (по умолчанию она уже "нажата", так что при щелчке она отключается). При этом разрывается связь нумерации страниц между активным и предыдущим разделами и можно заново отформатировать номер страницы активного раздела.
Оглавления.
Почему-то большинство магистрантов или диссертантов не пользуются автособираемыми оглавлениями. Это приводит к тому, что оглавление приходится переделывать после каждого изменения в тексте, или откладывать его создание на последний момент. Между тем, автособираемое оглавление – это еще и удобный инструмент для навигации по тексту.
Автособираемое оглавление позволяет:
а) быстро перемещаться к нужному заголовку в тексте
б) автоматически изменять номера страниц или названия глав/параграфов в оглавлении после внесения изменений в текст.
в) избегать несовпадения названий глав/параграфов в тексте и в оглавлении.
Затем курсор устанавливают в то место документа, в котором должно будет находиться оглавление (в начало или конец документа), и выполняют команду "Ссылки" – "Оглавление". Появляется окно диалога, в котором предлагаются типовые варианты быстрого создания оглавления на основе встроенных стилей "Заголовок 1" – "Заголовок 3", или путем заполнения вручную. В нижней части окна имеется команда "Оглавление", открывающая одноименное окно диалога (рис. 2.22).
В разделе окна "Образец печатного документа" можно увидеть, как будет выглядеть оглавление, и изменить некоторые параметры его оформления.

Рис. 2.22. Диалоговое окно "Оглавление"
По умолчанию предлагается создать трехуровневое оглавление с использованием встроенных стилей "Заголовок 1" – "Заголовок 3". Чтобы отойти от этого варианта, надо щелкнуть кнопку "Параметры…". Открывается диалоговое окно "Параметры оглавления" (рис. 2.23).

Рис. 2.23. Установка параметров оглавления
Видно, что принятые по умолчанию стили заголовков распределены по уровням оглавления. Уровни печатаются в документе со ступенчатыми отступами, как показано в окне "Оглавление". Следует удалить значения номеров уровней из окон ввода. При этом автоматически удаляются флажки, отмечающие соответствующий стиль, а в окне "Оглавление" изменяется показатель количества уровней.
Затем, используя панель прокрутки, которая находится справа от списка уровней, следует просмотреть список доступных стилей и отыскать стили, соответствующие заголовкам документа. Найдя нужный стиль, следует щелчком установить курсор в окно ввода, соответствующее стилю, и с клавиатуры ввести номер уровня, на котором должны располагаться в оглавлении заголовки соответствующих частей документа. Например, можно поместить на первый уровень заголовки глав, на второй – заголовки параграфов. Щелкнув [ОК], возвращаемся в окно "Оглавление".
Если в этом окне щелкнуть [ОК], то созданное оглавление будет вставлено в то место документа, в котором был установлен курсор.
Если по ходу работы над текстом в нем появятся новые заголовки, а прежние окажутся на других страницах, то оглавление следует обновить. Для этого по нему щелкают правой кнопкой мыши и в контекстном меню выбирают команду "Обновить поле". В диалоговом окне "Обновление оглавления" можно выбрать варианты: обновить только номера страниц, или обновить оглавление целиком. Обновление номеров применяют, если в заголовки частей документа или в последовательность их размещения не вносились изменения. Если изменения затронули последовательность или тексты заголовков, оглавление обновляют целиком.
Если оформление оглавления не устраивает автора документа, то элементы оглавления можно форматировать обычным образом, меняя параметры абзацев и шрифта. Надо иметь в виду, что при полном обновлении оглавления авторское форматирование пропадает. Поэтому окончательное форматирование оглавления проводят в конце работы над документом.
При обновлении только номеров страниц авторское форматирование не пропадает.
Задание для самостоятельной работы:
1. Создать приведенный ниже документ:
Общие требования к форматированию: формат А4 с книжной ориентацией листа, поля по 2 см с каждой стороны страницы, шрифт Times New Roman, кегль 14, междустрочный интервал 1,5.
Для отдельных фрагментов создать и использовать стили:
а) "Заголовок главы": выравнивание по центру, без отступа первой строки, шрифт с дополнительной настройкой "Все прописные";
б) "Заголовок параграфа": Выравнивание по центру без отступа первой строки, интервалы перед абзацем и после абзаца по 30 пт;
в) "Текст абзаца": Выравнивание по ширине, отступ первой строки 1,25 см;
г) "Формула". Отступ первой строки 1,25 см, на расстоянии 0,5 см от правой границы строк установлен символ табуляции с выравниванием по правому краю, интервалы перед абзацем и после абзаца по 14 пт;
д) "Текст после формулы" – аналогично тексту абзаца, но без отступа первой строки.
2. Вставить разрывы страниц, так, чтобы каждая глава начиналась с новой страницы
3. Оформить отдельный раздел для параграфа 2.2, задав для него печать в альбомном развороте листа.
4. Вставить номера страниц в нижнем правом углу листа.
5. Сразу после заголовка текста вставить автособираемое оглавление из двух уровней: 1 –"Заголовок главы", 2 – "Заголовок параграфа".
6. Изменить название главы 1 на "МЕМБРАННЫЕ ПРОЦЕССЫ". Обновить оглавление. Проверить, что внесенное изменение отобразилось в оглавлении.
7. Навести мышь на один из заголовков в оглавлении, держа нажатой клавишу <Ctrl>. Щелкнуть заголовок мышью и оценить результат.
Текст документа:
______________________________________________________________________
МЕМБРАННЫЕ ПРОЦЕССЫ РАЗДЕЛЕНИЯ.
Глава 1. КЛАССИФИКАЦИЯ МЕМБРАННЫХ ПРОЦЕССОВ
Мембрана – это тонкий слой материала, разделяющий две фазы с различными свойствами и составами, отличающийся от этих фаз по физико-химическим характеристикам и обладающий селективной проницаемостью в отношении разных компонентов фаз.
В электромембранных процессах (традиционный и биполярный электродиализ) основной движущей силой является градиент электрического потенциала, в баромембранных (обратный осмос, нано-, ультра- и микрофильтрация) – градиент давления.
ГЛАВА 2. УЛЬТРАФИЛЬТРАЦИЯ
Ультрафильтрация используется для выделения из растворов высокомолекулярных соединений (ВМС). Она осуществляется с помощью мембран, имеющих поры со средним диаметром порядка 10–100 нм. Через такие поры проходят молекулы растворителей, но не проходят молекулы ВМС
Удерживающая способность мембраны характеризуется коэффициентом задержания
 , (2.1)
, (2.1)
где cф – концентрация ВМСв фильтрате, сw – его концентрация в растворе у поверхности мембраны.
§ 2.1. Конструкции аппаратуры для ультрафильтрации
Существуют пять основных типов мембранных аппаратов: с плоскими, рулонными, дисковыми, патронными и трубчатыми/половолоконными/капиллярными мембранными элементами.
§ 2.2. Механизмы загрязнения мембран
Различают несколько различных процессов, связанных с загрязнением фильтрационных мембран:
1. Сужение пор мембраны из-за адсорбции малоразмерных молекул на стенках ("стандартное блокирование пор").
2. Полное блокирование пор мембраны крупноразмерными частицами.
3. Неполное (промежуточное) блокирование пор
4. Образование слоя геля на поверхности мембраны.
ГЛАВА 3. ЭЛЕКТРОДИАЛИЗ
§ 3.1. Принцип устройства ионообменных мембран
Ионообменная мембрана – это тонкопористая полимерная пластина, содержащая молекулы ионита, т.е., полимера, в составе которого присутствуют ионогенные группы, способные диссоциировать при пропитке растворителем (водой), отдавая в раствор катионы водорода или анионы гидроксила. При этом молекула ионита остается неподвижной, будучи связана водородными связями с другими полимерными молекулами. В результате материал мембраны получает фиксированный заряд, который должен быть нейтрализован ионами противоположного знака. Появляется возможность обмена ионами, имеющими знак, противоположный знаку фиксированного заряда мембраны, между мембраной и раствором. Ионы, знак которых совпадает с зарядом мембраны, отталкиваются ею. Этот механизм обуславливает селективную проницаемость ионообменных мембран для ионов с разными знаками
§ 3.2. Электродиализное обессоливание
Основой электродиализатора является совокупность чередующихся плоскопараллельных катионообменных и анионообменных мембран, к которой приложено напряжение. По камерам, образованным мембранами, движется раствор электролита. Под действием электрического поля ионы в растворе мигрируют, при этом мембраны отталкивают одни ионы, тогда как ионы другого знака могут проникать в мембраны и проходить через них. В результате в одних камерах происходит концентрирование раствора, в других – его обессоливание.
§ 3.3. Биполярный электродиализ.
Другим электромебранным процессом является биполярный электродиализ предназначенный для конверсии растворенной соли в исходные кислоту и основание.
Дата добавления: 2015-12-17; просмотров: 17; Мы поможем в написании вашей работы! |

Мы поможем в написании ваших работ!
