Індивідуальне завдання: Перепрошити та налаштувати BIOS материнської плати Asus K53BY
1. Потрібно зайти на сайт виробника
2. Вибрав потрібну модель (материнської плати), вказав операційну систему та скачав останню версію біоса, змінив розширення файлу на.rom
3. Скачав утиліту для прошивки ВІОS- AFUDOS.
4. Створив завантажувальний флеш накопичувач.
5. Відкрив флеш накопичувач, записую на флешку програму afudos і сам Біос
6. Перезавантажую комп’ютер та нажимаю F2, заходжу на вкладку Boot і ставимо флешку на перше місце.
7. Компютер завантажиться з флеш диска, і видасть запрошення до роботи в командній строці
8. Для запуска процеса прошивки пишу afudos /ip4c800b.rom та натискаю Enter
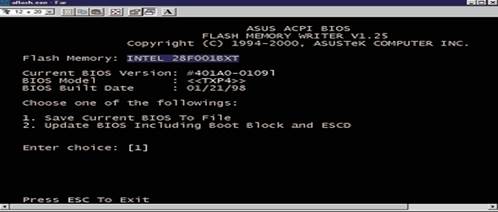
9. Після завершення обновлення BIOS, утиліта вернеться в DOS,
10. Зайдыть в біос та зкиньте настройки на первоначальне значення.
8. Провести налаштування та тестування мікропроцесора
Індивідуальне завдання: Провести налаштування та тестування мікропроцесора AMD Sempron LE-1200 OEM
Існують два методи розгону процесора із під BIOS:
1)Збільшення коефіцієнту множення частоти.
2) Збільшення частоти шини FSB
На даний час обидва методи можна використати майже на всіх серійних процесорах від AMD починаючи з 2005 року.
На процесорах Intel множник частоти обмежений тому залишається використовувати тільки 2 метод підвищуючи напругу, або не підвищуючи. Оскільки зі зміною частоти FSB змінюється частота AGP/PCI, щоб обійти цю залежність BIOS материнської повинен підтримувати дільники AGP/PCI частоти. Розрахувати оптимальну частоту для PCI можна за такою формулою PCI=FSB/33. Якщо частота PCI буде завелика то з ладу можуть вийти всі пристрої що до неї підключенні
|
|
|
Розгін проводився за методикою №2 на комп’ютері з таким забезпеченням:
BIOS: Avard Biostar MCP6P Soket M2+
Процесор: AMD Sempron LE-1200 OEM (2100 МГц, AM2, FSB 1600 МГц)
Для безпечного розгону процесора потрібно подбати про додаткове охолодження процесора.У переважній більшості випадків, коли забезпечується досить ефективне відведення тепла від розігнаного процесора, ризик його виходу з ладу мінімальний. Звичайно, розгін дещо скорочує термін життя процесора, проте у будь-якому випадку, процесор морально застаріє і буде замінений набагато ранішим, ніж виробить хоч би половину ресурсу.
9. За допомогую програми EasyRecovery
Індивідуальне завдання: За допомогою програми HDD Regenerator відновити та усунути пошкодження жорсткого диску
Завдяки потужним засобам сканування користувач отримує вичерпний список доступних для відновлення файлів, знайдених на локальних і зовнішніх дисках (HDD і SSD), оптичних носіях, програвачах iPod, планшетах, смартфонах і інших пристроях. Також є можливість попереднього перегляду файлів і повна безпека операцій з відновлення.
|
|
|
Функціональні особливості Ontrack EasyRecovery Pro 10:
1. легкий у застосуванні майстер відновлення даних з покроковими поясненнями з відновлення даних;
2. захист даних за відновлюваного носія завдяки стандартній функції запису / читання з операційної системи API;
3. відновлення даних з файлових систем FAT12, FAT16, FAT32, NTFS, NTFS 5;
4. відновлення дані з файлових систем HFS / HFS +, HFS +, HFSX, HFS Wrapper;
5. відсутність обмежень за розміром файлів і ємності носіїв;
6. відновлення даних після форматування, а також даних на основі сигнатури файлу;
7. відновлення втрачених розділів;відновлення даних з усіх цифрових засобів масової інформації, дисків HDD / SSD, флеш-пам'яті, USB і всіх інших типів носіїв;
8. можливість перегляду файлів перед відновленням;
9. підтримка SATA / IDE / SCSI;відновлення дані з CD / DVD (ISO9660/UDF в з'єднанні з ISO9660) а також оптичних носіїв з файлової системою Linux (Ext2 / 3).
Запускаю програму.Бачимо розряди робіт. Часто достатньо простої функції "Deleted recovery", щоб відновити вилучені файли.
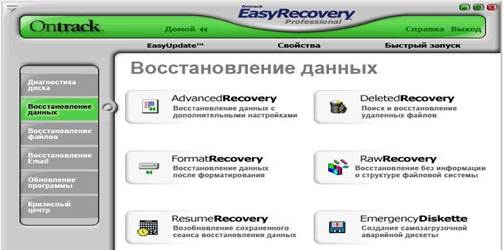
Тиснемо "Deleted recovery". Бачимо доступні розділи диска (або флеш-накопичувача), фільтр файлів і тип сканування.
Вибираємо цікавить нас тому з віддаленими файлами. Для швидкості пошуку можна ввести розширення файлів - "*. Avi" для більшості фільмів, "*. Mp3" - для музики у форматі мп3. Тиснемо далі.
|
|
|
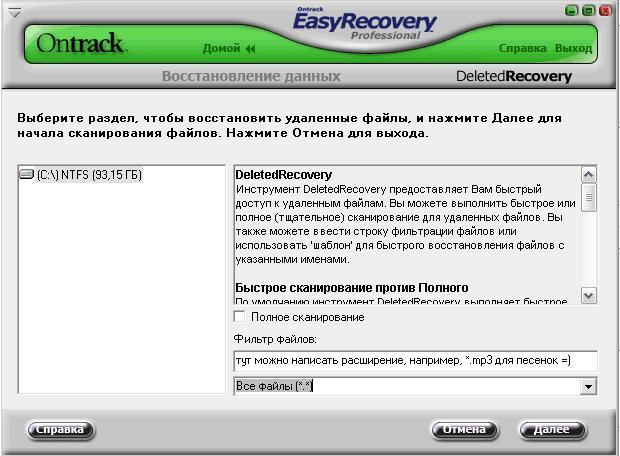
Начинается сканирование. После этого программа выводит дерево найденных удалённых файлов. Отмечаем галочками необходимые нам файлы и папки. Например, в моём случае, мне хочется восстановить некоторые драйвера для ноутбука, которые я с месяц назад выкачивал одному знакомому, а затем нарезал на диск и удалил. Жмём “Далее”.
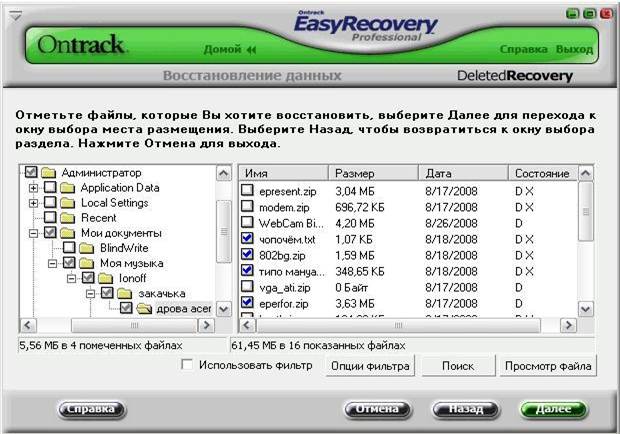
Выбираем путь к сохранению нужных файлов. Их можно как сохранить на внешнем носителе, так и “залить” на сервер. Помните, что программа не даст сохранить файлы на диске, который вы сканировали в поисках утраченных файлов. С помощью кнопки “Обзор” указываем, куда нужно сохранить и жмём “Далее”.

10. Встановлення ОС Windows
Індивідуальне завдання: Встановити ОС Windows 7 з оптичного диску
1. Щоб почати установку Windows потрібно відкрити BIOS обрати вкладку Boot та встановив завантаження з СD\DVD (якщо встановленя Windows буде здійснюватися з CD\DVDприводу) приводу, натиснув [F10] та підтвердив збереження параметрів.
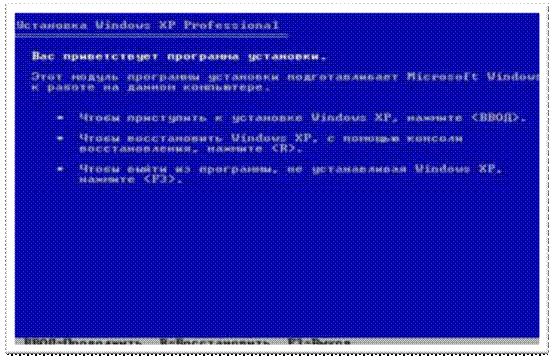
2. Вставив диск з дистриб’ютивом Windows XP в дисковод та виконав завантаження з диска натиснувши будь-яку клавішу коли з’явилося запрошення «Press any key to boot from СD\DVD…..» після чого завантажилася програма Setup и запропонувала запустити відновлення ОС та режим встановлення.
|
|
|
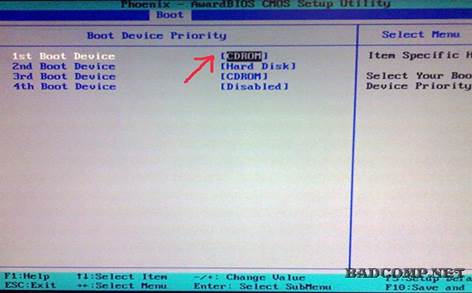
3. Обираю режим встановлення ОС далі на екрані з’явилась ліцензійна угода прочитавши яку натиснув клавішу [F8] і цим погодився з ліцензією. Потім пішло завантаження драйверів та пошук уже встановлених версій Windows і пропонує режим відновлення від якого я відмовляюся натиснувши [Esc].

4. Обираю режим встановлення ОС далі на екрані з’явилась ліцензійна угода прочитавши яку натиснув клавішу [F8] і цим погодився з ліцензією. Потім пішло завантаження драйверів та пошук уже встановлених версій Windows і пропонує режим відновлення від якого я відмовляюся натиснувши [Esc].
5. Далі з’являється меню вибору та редагування розділів жорсткого диску. Так як на комп’ютері уже не залишилось потрібної інформації, видаляю всі розділи виділяючи їх та натискаючи [Del] та [L].

6. Для операційної системи і програм виділяю 25 гб дискового простору для цього виділяю «Неразмеченая облась» і нажимаю на клавішу [C] та вводжу розмір диску в мегабайтах (25000 мб) і підтверджую натискаючи [Enter] та отримую диск «С». Для збереження мультимедійних даних або документів створю на залишившомуся вільному просторі диск «D» (55 гб). Потім обираю диск «С» і установник пропонує наступні варіанти

Обираю «Форматувати розділ з використанням файлової системи NTFS» та очікую поки завершиться форматування та послідовне за ним копіювання початих файлі Windows для продовження установки в графічному режимі.
7. Далі комп’ютер сам перезавантажується і іде запуск ядра Windows під керуванням якого проходитиме графічний етап інсталяції.
8. На початку графічного етапу установник проводить налаштування операційної системи запитуючи користувача про час, мову, ліцензійні дані. Першим діалогом є «Язык и региональние параметры» в якій я встановлю регіон «Україна» та розкладку клавіатури «Україна-Українська»
9. Наступним діалогом є «Настройка приднадлежности програм» де я вводжу своє ім’я та організацію.
10.Далі установник запитує 25-значний код продукту Windows який знаходиться всередині коробки з диском дистриб’ютиву.Ввів код продукту та натиснув «Далее» і відкрився діалог «Имя компьютера и пароль администратора» де я вказав ім’я: Миша-ПК а паролі залишив не заповненими.
11.Далі відкрився діалог налаштування параметрів часу,дати та часового поясу, де я вказав часовий пояс «Киев» та встановив поточний час та дату
11Встановлення ОС Linux
Індивідуальне завдання: Встановити ОС Linux Ubuntu з оптичного диску
1. Для початку відкриваю BIOS натиснувши клавішу [Del] і обра. вкладку Boot та встановлюю завантаження з СD\DVD приводу, далі натискаю [F10] та підтверджую збереження параметрів.
2. Вставляю в дисковод диск з дистрибутивом Linux Ubuntu 11.04 та проводжу завантаження з приводу оптичних дисків.
3. Дочекавшись завантаження Linux з диску в діалозі обрав мову «Українська» та натиснув на графічну кнопку «Встановити Ubuntu»

4. В наступному вікні система перевірила наявність достатніх умов для інсталяції та запропонувала встановлення стороннього мультимедійного ПО та оновлення через мережу Internet під час інсталяції. Я погодився з вимогами та натиснув «Вперед»
5. Далі Linux проводить пошук інстальованих систем та пропонує замінити або ж поставите Linux коло уже установленої ОС, а також пропонує в ручному режимі розділити дисковий простір.
Я обираю «Щось інше» тобто ручний режим та натиснув на «Вперед».
6. В відкрившомуся менеджері роботи з дисковим простором створюю на вільному просторі новий розділ що буде служити під файл підкачки з файловою системою SWAP та розділ під операційну систему Linux з файловою системою Ext4.
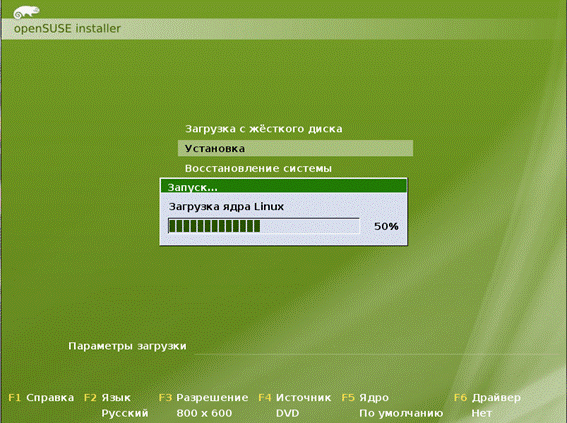
7. Далі обираю створений розділ під систему та нажимаю на «Встановити зараз» і доки система проводить операції з диском мені пропонується обрати часовий пояс, розкладку клавіатури і потім пропонує ввести ім’я та пароль для мого профілю и запитує чи імпортувати з Windows XP існуючий профіль користувача Admin, від чого я і відмовляюсь. Далі очікую завершення установки системи та програмного забезпечення і виконую перезавантаження.
8. Після перезавантаження з'явиться вікно завантажувача GRUB, який пропонує вибір між встановленими операційними системами, управління -Вверх \ Вниз \ Вибрати.
12Встановлення драйверів та ПЗ. Оптимізація системи
Індивідуальне завдання: Встановити драйвера для відеоадаптера, мережевого адаптера та звукової карти
Для установки драйвера на пристрій відкриваю «Диспетчер устройств» натиснувши на значку «Компьютер» ПКМ і обрав пункт «Управление» потім в діалоговому вікні обрав пункт «Диспетчер устройств». В іншій частині вікна обрав зі списку пристроїв той пристрій на який потрібно встановити драйвер
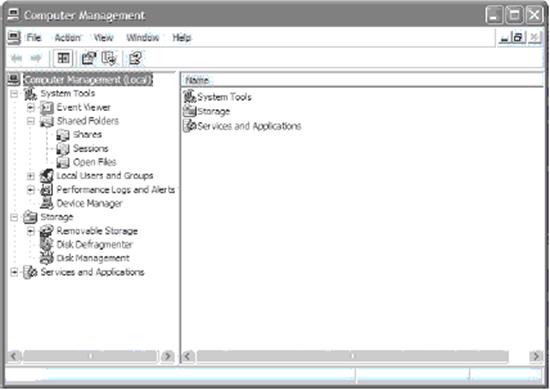
Клацнув на пристрої ПКМ і вибрав пункт «Обновить драйвер» потім в мастері оновлення і пошуку драйверів обираю пункт «Выполнить поиск драйверов на этом компьютере» потім указую папку в якій лежить драйвер і натискаю «Далее» якщо Windows знайшов драйвер що підходить то автоматично його буде встановлено, якщо ні то запропонує виконати
пошук драйверу в мережі Internet.
Також встановити драйвера на ПК можна за допомогою програми DriverPack Solution. Для цього її потрібно запустити, вона автоматично знайде які драйвери потрібно встановити і потім натиснути «Установити
13Налаштування мережі ОС
Індивідуальне завдання: Налаштування підключення ПК до internet за допомогую DSL модему.
Підключення через мережеву карту
При підключенні модема до мережевої карти комп’ютера необхідно налаштувати параметри протоколу TCP/IP на
автоматичне отримання IP-адреса.
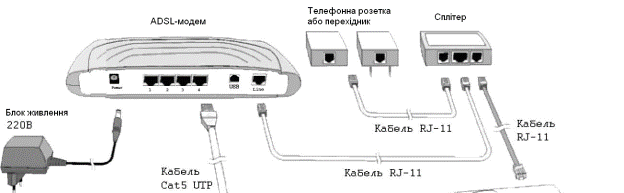
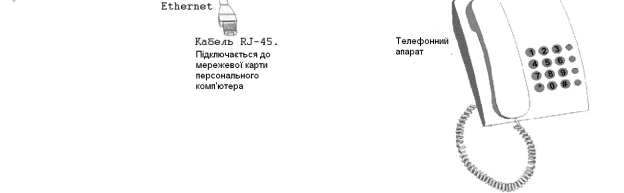
2. Підключення через USB-порт
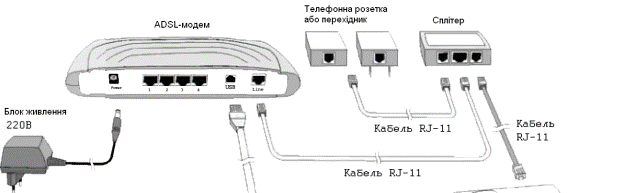
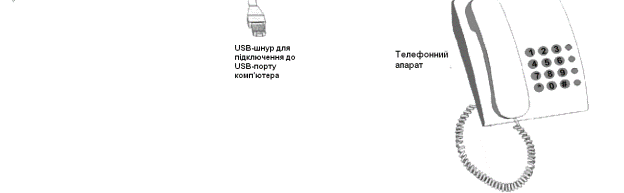
При підключенні модема до USB-порту ПК буде створений віртуальний мережевий інтерфейс, в результаті чого
підключення модема по USB буде сприйматись комп’ютером як звичайне мережеве підключення та буде працювати з
ним як при підключенні за допомогою мережевого кабелю (RJ-45 Ethernet). Для установки дистрибутива знадобиться
компакт-диск виробника з комплекту обладнання
3. Вибрати меню «Пуск», далі вибрати «Панель управления»,
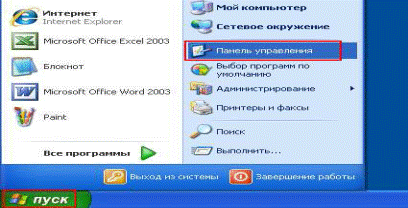
Потім вибрати папку «Сетевые подключения»
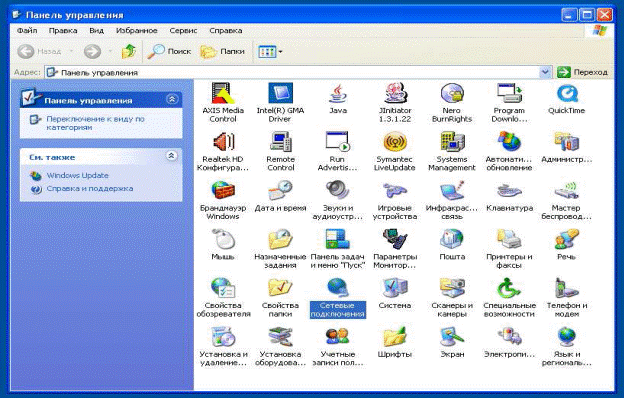
4. В папці «Сетевые подключения» натиснути правою кнопкою мишки на ярлику «Подключение по локальной сети» та вибрати пункт «Свойства»
5. В вікні «Подключение по локальной сети», що відкрилось, зі списку вибрати пункт «Протокол Интернета (TCP/IP)»
та натиснути кнопку «Свойства»
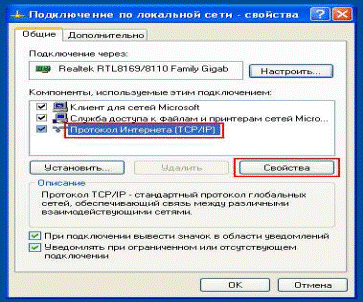
6.Далі в новому вікні поставити крапки в пунктах «Получить ІР-адрес автоматически», «Получить адрес DNS-сервера
автоматически»
Далі в новому вікні поставити крапки в пунктах «Получить ІР-адрес автоматически», «Получить адрес DNS-сервера
автоматически», (мал. 5).
Малюнок 5
Якщо необхідно виконати налаштування в ручну, то в новому вікні поставити крапку в пунктах «Использовать
следующий IP-адрес», «Использовать следующие адреса DNS-серверов».
В комірках ввести інформацію, яка вказана на малюнку нижче (мал. 6).
IP-адрес: 192.168.1.3;
Маска подсети: 255.255.255.0;
Основной шлюз: 192.168.1.1 (необхідно вказувати ІР модему);
Предпочитаемый DNS-сервер: 192.168.1.1 (необхідно вказувати ІР модему);
Альтернативный DNS-сервер: не вказувати.
14Налаштування та робота з точками доступу
Індивідуальне завдання: Налаштувати точку доступу в режим репітер
Для того щоб налаштувати точку доступу відкриваємо «Пуск» → «Панель управления» → «Центр управления сетями и общим доступом». Обираємо «Изменение параметров адаптера» Правою кнопкою миші натискаємо на «Подключение по локальной сети» і лівою кнопкою обираємо «Свойства».
Обиражмо «Протокол Интернета версии 4 (TCP/IPv4)» і натискаєм «Свойства».
В відкритомі вікні вибираємо «Использовать следующий IP-адрес» і вказуємо IP-адрес 192.168.1.21, Маска подсети 255.255.255.0 і натискаємо «OК».

Відкриваємо браузер Internet Explorer (чи якийсь інший) і вводимо адрес 192.168.1.254 (IP адрес за умовчання)
В наступному вікні вводимо ім’я користувача admin, пароль admin.
Відкриваємо Wireless → Wireless Settings і в поле Operation Mode: обираємо Universal Repeater (або Range Extender)
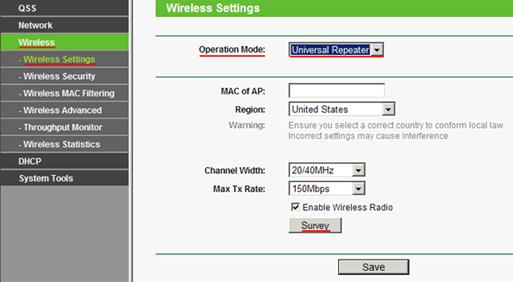
Натискаємо кнопку Survey і в наступному вікні Connect напроти точки, до якої будем підєднуватися.
Після цього зберігаємо налаштування Save, натискаємо сlick here для перезагрузки пристрою.
Після перезапуску можна буде під єднатися до обраної мережі для доступу в Інтернет або для з’єднання комп’ютерів між собою.
 |
15 Налаштування безпеки ОС
Індивідуальне завдання: Відновлення ОС Windows XP в стан на 10.06.2013
Інші методи виправлення неполадок, наприклад, за допомогою засобу перевірки системних файлів, не може вирішити проблему. Якщо вони не вирішує проблему, і питання про те, що ви відчуваєте робіт, які відбуваються останнім часом, ви можете використовувати "відновлення системи". За допомогою цього інструменту, можна відновити комп'ютер до ранішої точки в часі.
За допомогою засобу відновлення системи може не обов'язково допомогти вам визначити проблеми. Засіб відновлення системи використовує контрольні точки відновлення, щоб відновити системні файли та настройки до попереднього. Ви можете використовувати його для відновлення операційної системи до точки в часі, в яких ви не досвід питання. Під час використання відновлення системи для відновлення комп'ютера до попереднього стану, видаляються програми та оновлення, які ви встановили.
Щоб відновити операційну систему до ранішої точки в часі потрібно натиснути кнопку «Пуск  », виберіть пункт «Усі програми», потім виберіть пункт «Стандартні», виберіть пункт «Системні інструменти» і виберіть пункт «Відновлення системи» та вкажіть точку відновлення. Якщо потрібно, введіть пароль адміністратора або надайте підтвердження.
», виберіть пункт «Усі програми», потім виберіть пункт «Стандартні», виберіть пункт «Системні інструменти» і виберіть пункт «Відновлення системи» та вкажіть точку відновлення. Якщо потрібно, введіть пароль адміністратора або надайте підтвердження.
Комп'ютер перезавантажиться оповістить що відновлення системи успішно завершене, і налаштування комп’ютера повернуті в той час в якому було створено контрольну точку.
ВИСНОВОК
При проходженні практики пов’язаної з дослідженням та налаштуванням комп’ютерної техніки, я навчився як правильно потрібно обслуговувати ПК та інші пристрої які до нього відносяться. Також я проводив вимірювання напруги, струму та потужності деяких елементів материнської плати цифровим та аналоговим мультиметрами. Виявлено, за допомогою яких програм, більш зручніше та корисніше проводити оптимізацію та налагодження, як різних пристроїв, так і операційної системи в цілому. Займаючись питанням про захист ОС розкрив поняття різних типів вірусів та програм-шкідників, а саме їхній вплив та функціонування під час роботи ОС, та методи запобігання проникнення, боротьби, видалення спеціалізованими антивірусними програмами.
Дата добавления: 2016-01-04; просмотров: 94; Мы поможем в написании вашей работы! |

Мы поможем в написании ваших работ!
