Рисование скруглений
Команда Скругление – плавное скругление (сопряжение) объектов (рисунок 17).
Запросы команды Скругление:
Выберите первый объект- указать первый объект для скругления.
Выберите второй объект - указать второй объект для скругления.
Опция команды Скругление:
ü Полилиния – означает, что операция сопряжения выполняется со всей полилинией.
ü Радиус – позволяет задать радиус скругления.
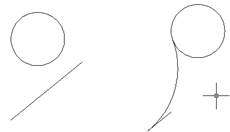
Рисунок 17 Сопряжение объектов
Содержание работы
2.1 Запустить приложение AutoCAD 2008.
2.2 Изучить панель инструментов "Редактировать" и пункт меню "Редактировать".
2.3 Ознакомиться с методами работы команд редактирования.
2.4 Построить типовой чертеж приведенный в приложении А без проставления размеров детали на чертеже. Для этого выполнить следующие действия:
2.4.1 Создать новые слои и установить их параметры (рисунок 18).
2.4.2 Закрыть окнои перейти на слой Контур.
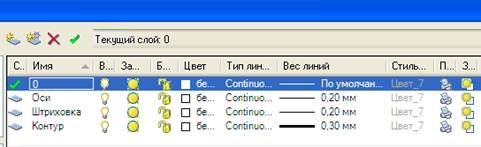
Рисунок 18 Диалоговое окно Создания нового слоя
2.4.3 Построить замкнутый контур, используя команды Отрезок и Дуга, в соответствии с рисунком 19.

Рисунок 19 Вычерчивание элементов чертежа
· начертить прямую 1, используя команду Отрезок, cо следующими координатами 80,220 и 180,183.5;
· начертить дугу 2 радиусом 42 мм, используя объектную привязку;
· провести прямую 3 симметрично прямой 1;
· замкнуть контур дугой 4 окружности радиусом 5.5 мм.
2.4.4 Вычертить окружность, центр которой совпадает с центром дуги 2:
|
|
|
· вызвать команду круг;
· подвести курсор примерно к центру большой дуги и при появлении надписи Центр щелкнуть левой кнопкой мыши, определив тем самым центр окружности точно в центре большой дуги;
· ввести с клавиатуры радиус окружности: 22.
2.4.5 Построить вторую проекцию детали (прямоугольник шириной 20 мм с вспомогательными линиями), используя команды прямоугольник, линия и объектную привязки (рисунок 20).
2.4.6 Установить слой с именем Оси текущим и начертить на нем осевые линии и окружность радиусом 30мм (рисунок).
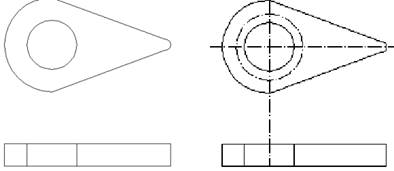
Рисунок 20 Построение второй проекции
2.4.7 Установить слой с именем Контур текущим и создать дугу подобную дуге 4 (рисунок 19), на расстоянии 4 мм от нее, используя команду Подобие:
· вызвать команду Подобие;
· на запрос команды Определите величину отступа или [Точка прохождения] < Точка прохождения> ввести 4 и нажать Enter;
· на запрос Выберите объект для подобия или <Выход> указать дугу 4 ( рисунок 19 ).
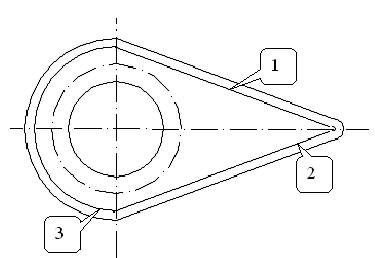
Рисунок 21 Дополнение чертежа при использовании команды Подобие
2.4.8 Аналогично достроить линии 1,2 и 3, подобные внешнему контуру (рисунок 21).
2.4.9 Дополним чертеж недостающими деталями. Начертим на нем окружность радиусом 4 мм с центром в точке 2 (рисунок 22). Построим еще три окружности радиусом 4 мм, используя команду Массив:
|
|
|
· вызвать команду Массив;
· на запрос Выберите объект: указать на окружность и нажать Enter;
· в диалоговом окне Массив выберите тип массива – прямоугольный введите необходимые параметры;
· на запрос Определите центральную точку массива: указать точку 1 (рисунок 22);
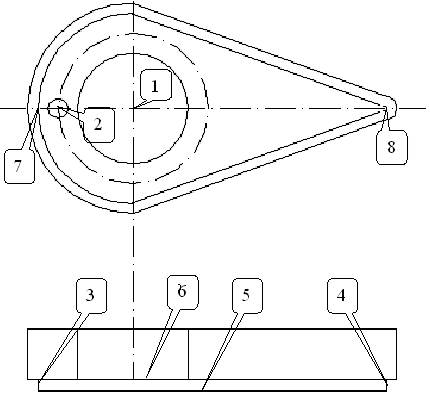
Рисунок 22 Фрагмент чертежа, дополненный новыми элементами
· на запрос Введите число элементов в массиве: ввести цифру 4 и нажать Enter;
· на запрос Определите угол заполнения (+=ccw, -=cw)<360>: нажать Enter;
· на запрос Поворачивать объекты массива [Да/Нет] <Д>: нажать Enter.
2.4.10 Дополнить нижнюю проекцию детали (рисунок 22) прямыми 3, 4 и 5. При построении использовать объектную привязку к точкам 7 и 8.
2.4.11 Удалить линию 6 между прямыми 3 и 4 (рисунок 22), используя команду Обрезать:
· вызвать команду Обрезать;
· на запрос Выберите объекты указать прямую 3, а на повторный запрос Выберите объекты указать прямую 4 и нажать Enter;
· на запрос Выберите объект, который нужно обрезать, или [Проекция/Кромка/Отмена]: указать прямую 6 и нажать Enter.
Результат выполнения команды представлен на рисунке 23.

Рисунок 23 Удаление линии при использовании команды Обрезать
|
|
|
Продолжить прямые 2 и 3 до прямой 1 (рисунок 23), используя команду Удлинить:
· вызвать команду Удлинить;
· на запрос Выберите объекты указать прямую 1 и нажать Enter;
· на запрос Выберите объект, который нужно продолжить, или [Проекция/Кромка/Отмена]) указать прямую 2, а на повторный запрос Выберите объект, который нужно продолжить, или [Проекция/Кромка/Отмена]) указать прямую 3 и нажать Enter.
2.4.12 Скруглить края дугой окружности радиусом 3 мм (рисунок 24), используя команду Cкругление, для этого:
· вызвать команду Скругление;
· на запрос Выберите первый объект или [Полилиния/Радиус/Обрежь] щелкнуть правой кнопкой мыши по экрану и из контекстного меню команды выбрать опцию Радиус;
· на запрос Определите радиус скругления <10> ввести цифру 3;
· вызвать команду Скругление;
· на запрос Выберите второй объект указать прямую 2 и нажать Enter.
· на запрос Выберите первый объект или [Полилиния/Радиус/Обрежь] указать прямую 1;
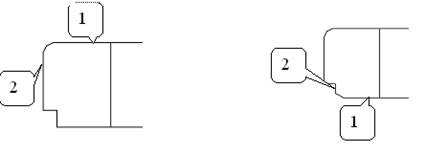
Рисунок 24 Использование команды Скругление
2.4.13 Повторить указанные построения с правой стороны чертежа.
2.4.14 Выполнить фаску с катетом 3 мм по прямой 1 и под углом 30о к ней (рисунок 24), используя команду Фаска:
· вызвать команду Фаска;
|
|
|
· на запрос Выберите первую прямую или [Полилиния/Катет/Угол/Обрежь/Метод ] щелкнуть правой кнопкой мыши по экрану и из контекстного меню команды выбрать опцию Угол;
· на запрос Определите длину первого катета фаски<10> ввести цифру 3;
· Определите угол фаски относительно первой линии <0> ввести цифру 30;
· вызвать команду Фаска;
· на запрос Выберите первую прямую или [Полилиния/Катет/Угол/Обрежь/Метод ] указать прямую 1;
· на запрос Выберите вторую прямую указать прямую 2 и нажать Enter.
2.4.15 Построить фаску с правой стороны чертежа.
Дополнить данную проекцию чертежа линиями 1 и 2, 5 и 6 на слое Контур и осевыми линиями 3 и 4 на слое Оси, используя объектную привязку (рисунок 25).

Рисунок 25 Фрагмент чертежа
2.4.16 Повернуть все полученное изображение на 90о, для этого необходимо:
· вызвать команду Повернуть;
· на запрос команды Выделите объект выделить с помощью рамки все объекты и нажать Enter;
· на запрос Базовая точка указать на любую точку, например, на центр окружности;
· ввести с клавиатуры значение угла поворота – 90˚ и нажать Enter.
При подобном повороте чертеж вышел за пределы формата (рисунок 26).
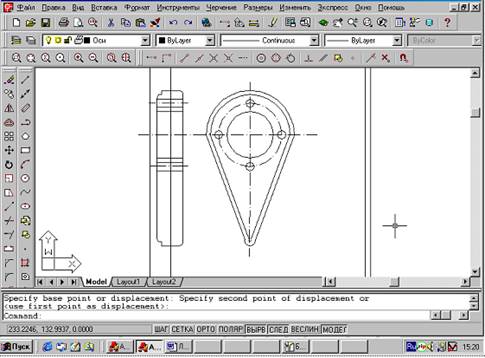
Рисунок 26 Результат применения команды Повернуть
Используя команду Перенести, расположите самостоятельно изображение в центре чертежа (рисунок 27).
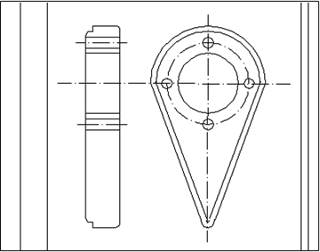
Рисунок 27 Фрагмент отредактированного чертежа
2.5 Сохранить результаты в файле и оформить отчет.
Требования к оформлению отчета:
Отчет должен содержать:
ü название работы, постановку задачи, порядок выполнения работы и полученное изображение;
ü ответы на контрольные вопросы.
Контрольные вопросы
3.1 Какие команды выполняются при помощи панели инструментов Редактировать?
3.2 Какие Вы знаете способы выделения (выбора) объектов? Когда и каким способом наиболее эффективно пользоваться?
3.3 Что такое базовая точка и где ее можно выбирать?
3.4 Как отсчитываются углы (направления) при их задании в ответ на запросы системы AutoCAD?
3.5 Какой командой можно получить несколько копий объекта?
3.6 Какие принципиальные отличия между командами копирования и перемещения?
3.7 С помощью какой команды можно получить зеркальное отображение объекта?
3.8 В чем отличие команд Копировать, Зеркало и Подобие?
3.9 Какие виды массивов вам известны?
3.10 Как разорвать объект на части, ничего не удаляя?
3.11 Как выбирать объекты в команде Обрезать?
3.12 Чем отличаются команды Разорвать и Обрезать?
3.13Для чего используется команда Фаска?
3.14 От чего зависит последовательность выбора объектов (линий) при использовании команды Фаска?
3.15 В чем отличие команд Разорвать и Обрезать?
3.16 Какие установки объектной привязки были использованы при построении рассмотренного чертежа?
Дата добавления: 2016-01-04; просмотров: 17; Мы поможем в написании вашей работы! |

Мы поможем в написании ваших работ!
