Работа с клавиатурой
Основные клавиши клавиатуры, используемые в работе с Системой, имеют следующее применение:
| Переместиться на позицию влево (Это значит, что на позицию влево переместится мигающий курсор). | |
| ® | Переместиться на позицию вправо. |
| | Переместиться в предыдущую строку. |
| ¯ | Переместиться в следующую строку. |
| PgUp | Переместиться на страницу назад. |
| PgDn | Переместиться на страницу вперед. |
| Home | Переместиться в начало страницы, таблицы или ленты. |
| End | Переместиться в конец страницы, таблицы или ленты. |
Tab

| Переместиться в следующую ячейку таблицы, на следующую кнопку, а при вводе значений параметров – на следующий параметр, т.е. в следующее окошко. |
| Shift+Tab(Одновременное нажатие двух клавиш) | Переместиться в предыдущее поле, кнопку или окошко. |
| Del | Удалить символ справа от курсора. |
| Backspace () | Удалить символ слева от курсора. |
| Enter | Подтвердить выбор занесенного с клавиатуры значения параметра или выбранного пункта продолжения работы. |
| Esc | Отказ от выбора занесенного значения параметра или прекращение выполняемой работы. |
| F1 | Вызвать подсказку - помощь. |
Возможно и другое применение клавиш, описание этих случаев будет дано при описании работы Системы.
Работа с мышью
Если мышь подключена к компьютеру, то на экране присутствует указатель мыши (иногда его называют курсор). Как правило, курсор имеет вид косой стрелки  или римской цифры I. Он передвигается по экрану при перемещении мыши по поверхности стола (лучше по поверхности специального коврика).
или римской цифры I. Он передвигается по экрану при перемещении мыши по поверхности стола (лучше по поверхности специального коврика).
|
|
|
Иногда курсор приобретает вид песочных часов  , это означает, что расшифровщик должен подождать, пока Система завершит какую-то работу. По окончании работы курсор примет тот вид, который у него был до появления часов.
, это означает, что расшифровщик должен подождать, пока Система завершит какую-то работу. По окончании работы курсор примет тот вид, который у него был до появления часов.
Простое перемещение указателя мыши по экрану (без нажатия клавиш мыши), как правило, не вызывает никаких действий.
В Системе с помощью мыши можно осуществлять выбор режима работы, выбор команды из предложенного списка, выбор одной или нескольких строк из таблиц, нажатие на управляющую кнопку и т.д.
Элементы окон
У всех окон есть панель с заголовком. Мышью можно передвигать окно по экрану, для этого нужно поместить курсор на панель с заголовком, нажать левую клавишу мыши и не отпуская ее, тянуть окно в нужном направлении.
В окнах есть различные элементы, с помощью которых производится работа. Ниже приводится описание и применение этих элементов.
Кнопка для мыши
Кнопка для мыши – это изображение на экране кнопки, немного выступающей над поверхностью, на которой она находится. На верхней поверхности кнопки помещается надпись и (или) рисунок, поясняющий ее назначение.
|
|
|
Поверхность кнопки – это область экрана, чувствительная к нажатию клавиш мыши, если курсор расположен на ней.
Нажать мышью на кнопку – это означает, что указатель мыши нужно установить на поверхности кнопки и нажать левую клавишу мыши.
При нажатии мышью на кнопку изображение кнопки «нажимается», т.е. утапливается, а Система выполняет действие, приписанное этой кнопке. Мышью можно нажать не только на кнопку, но и на какой-либо объект (если область этого объекта чувствительна к нажатию клавиш мыши).
Почти у всех окон есть панель с заголовком и кнопками для мыши, с помощью которых можно произвести свертку, развертку и закрытие окна (см. Рис. 2). У некоторых окон на панели с заголовком помещается только одна кнопка – закрытие окна.

Рис. 2. Кнопки для мыши на панели заголовка окна
Кнопка с черточкой – это свертка окна, т.е. окно не пропадет совсем, а свернется внизу экрана.
Его можно вызвать обратно, нажав мышью на название этого окна внизу экрана. Кнопки с квадратами позволяют развернуть окно на весь экран или свернуть его до меньших размеров.
При нажатии на кнопку с косым крестом окно закрывается, т. е. пропадает с экрана совсем.
|
|
|
На Рис. 3 приведен пример кнопок для мыши: Выбор и Отказ:

Рис. 3. Пример кнопок для мыши
Если курсор задержать на некоторое время на поверхности кнопки, не нажимая клавиш мыши, то для некоторых кнопок появляется подсказка по ее назначению.
На Рис. 4 приведен пример такой подсказки к кнопке  .
.

Рис. 4. Пример подсказки о назначении кнопки
Общеупотребительные кнопки для мыши, встречающиеся в окнах Системы расшифровки, приведены в таблице:
| Да | Положительный ответ. |
| Нет | Отрицательный ответ. |
| Вводили Выбор | Ввод занесенной с клавиатуры информации или выбор строки в таблице (аналогично клавише Enter), после этого продолжение работы. |
| Отменаили Отказ | Выйти из таблицы без изменений, отменить сделанные изменения или сделанный выбор (аналогично клавише Esc), возврат к предыдущей работе. |
| Выход | Выход из данного окна (прекращение или завершение производимой работы), если это Основное окно Системы расшифровки, то выход из Системы. |
| Печать | Напечатать информацию, рисунок или документ. |
| ОК | Ответ расшифровщика Системе о том, что сообщение Системы он прочел. |
Описание употребления других кнопок будет приведено при описании работы с Системой в тех окнах, где находятся эти кнопки.
|
|
|
У некоторых кнопок при нажатии на них мышью происходит одноразовое нажимание, т.е. когда курсор будет убран с кнопки, она отожмется. К таким кнопкам относятся, например: ОК, Да, Ввод и т.д.А есть кнопки с залипанием, т.е. чтобы она отжалась нужно на нее нажать мышью еще раз. Примером такой кнопки может быть кнопка Печать.
Окошки ввода
В некоторых окнах есть изображения окошек для ввода значений параметров или какой-либо информации. Эти окошки на экране слегка утоплены по сравнению с остальным текстом. У каждого окошка есть название параметра или той информации, которую необходимо ввести.
Ввести значения с клавиатуры можно только в то окошко, в котором мигает курсор, на это место. Он выглядит как буква I. Управление местоположением мигающего курсора в окошке ввода производится клавишами со стрелками , ¯, и ® или с помощью мыши. Указатель мыши подведите на нужное место в окошке и нажмите левую клавишу мыши. Вместе с указателем мыши появится мигающий курсор. Значение параметра или информация вводятся с клавиатуры (слова и числа). На Рис. 5 и на Рис. 6 приведен пример окошка до ввода и после.

Рис. 5. Окошко ввода - пустое

Рис. 6. Окошко ввода - заполненное
Переход от окошка к окошку производится клавишей Tab или с помощью мыши: в нужном окошке устанавливается мигающий курсор.
В некоторых случаях вводимый параметр является признаком. Для таких параметров тоже отводятся окошки размером в один символ (букву). Наличие признака показывается «галочкой», отсутствие – пробелом. Занесение и стирание «галочки» производится нажатием указателя мыши на окошко (см. Рис. 7).

Рис. 7. Окошко для признака.
Иногда вместо галочки употребляется жирная точка. Это бывает в тех случаях, когда признак нужно занести в одно из нескольких круглых окошек обязательно, так как предлагается выбор (см. Рис. 8).

Рис. 8. Окошки для параметра-выбора
Если есть несколько групп окошек для выбора, то от группы к группе можно переходить по клавише Tab, а внутри группы от окошка к окошку двигаться клавишами со стрелками.
Выпадающий список
Часто информация, подлежащая вводу, не заносится с клавиатуры, а выбирается из предлагаемого списка. В этом случае в окошке ввода находится кнопка с черным треугольником, на которую нужно нажать мышью, т.е. установить курсор на эту кнопку и нажать левую клавишу мыши.
Появится список значений, этот список носит название «выпадающий список».

Рис. 9. Окошки для ввода начальных данных из предлагаемого списка.
Пример таких окошек ввода с «выпадающим списком» приведен на Рис. 9. Пример «выпадающего списка» приведен на Рис. 10.

Рис. 10. «Выпадающий список» к окошку Помощник
На выбранное значение нужно установить курсор (произойдет выделение строки) и нажать левую клавишу мыши, тогда выбранное значение занесется в окошко, из которого выпал список. В случае на Рис. 10 занесется выбранная фамилия помощника машиниста – Дмитриев Ю.В..
С помощью клавиатуры по «выпадающему списку» можно двигаться стрелками и ¯. При движении по списку меняется выделенная строка, занесение выбранного значения в окошко производится клавишей Enter.
В некоторых случаях в окошках с выпадающим списком можно не только выбрать значение из списка, но и занести с клавиатуры (если нужного значения в списке нет). Если это разрешено, то в окошке для ввода возможно установить мигающий курсор.
Линейка прокрутки
Если список, из которого нужно сделать выбор, большой, то справа от него находится вертикальная линейка прокрутки (см. Рис. 10). На ней расположены две кнопки с черными треугольниками и бегунок.
При одноразовом нажатии мышью на верхнюю кнопку линейки прокрутки движение по списку происходит на одну строку назад, а при нажатии на нижнюю кнопку – на одну строку вперед. А, если нажать на кнопку и держать, не отпуская, то движение по списку будет непрерывным.
Бегунок можно двигать мышью, для этого нужно нажать на бегунок указателем мыши и не отпуская тянуть вверх или вниз. Крайние положения бегунка соответствуют началу и концу списка. Передвижение по списку бегунком производится несколько быстрее, чем кнопками с треугольниками.
В некоторых случаях информация не помещается по ширине, тогда появляется горизонтальная линейка прокрутки. Линейкой прокрутки пользуются также для просмотра больших рисунков, в том числе изображения скоростемерной ленты.
Навигатор
Часто информация вводится в специальные таблицы («Окна-таблицы» будут описаны в разделе 2.5.5). В них есть кнопки для корректировки или просмотра информации, объединенные в одну линейку, которая называется навигатор (см. Рис. 11).

Рис. 11. Навигатор
Кнопки имеют следующее назначение:
 перейти на одну строку вперед
перейти на одну строку вперед
 перейти на одну строку назад
перейти на одну строку назад
 перейти к первой строке
перейти к первой строке
 перейти на последнюю строку
перейти на последнюю строку
 добавить строку
добавить строку
 удалить строку
удалить строку
 подтвердить изменения в строке
подтвердить изменения в строке
 отменить изменения в строке
отменить изменения в строке
Кнопки могут быть доступными и недоступными в данный момент, недоступные не реагируют на нажатие мышью. На Рис. 10 названия (картинки) доступных кнопок показано ярким цветом, недоступные имеют «слепые» названия.
Календарь
Ввод даты в Системе осуществляется с помощью календаря, который вызывается как выпадающий список. На Рис. 12 приведен пример – Дата поездки.
Показан календарь на текущий месяц (т.е. если бы сейчас был месяц октябрь 2004 года). Сегодняшнее число выделено красным ободком, если открыт текущий месяц. Внизу календаря есть запись сегодняшнего числа с таким же красным ободком. Темным кружком выделена дата поездки, которая хранится в базе данных Системы: в информации о поездке (01.01.2001).
Нажатием на кнопки с черными треугольниками, слева и справа от названия месяца, можно посмотреть календарь на предыдущие и последующие месяцы. Нажатием мышью на название месяца можно вызвать список всех месяцев года, из которого выбирается нужный месяц.

Рис. 12. Параметр Дата поездки с календарем
Чтобы поменять год нужно нажать мышью на цифры года, справа от них появятся две клавиши с черными треугольниками (см. Рис. 13), с помощью которых год можно уменьшать (нижняя кнопка) или увеличивать (верхняя кнопка)
. 
Рис. 13. Календарь – смена года
Сначала выбирается нужный год, затем месяц, а потом мышью нужно нажать на требуемое число и дата поездки перепишется в окошко для ввода даты, календарь пропадет с экрана.
Индикатор
На Рис. 14 показан индикатор выполнения Системой длительного действия, возникающий на экране.

Рис. 14. Индикатор выполнения длительного действия
Доля выполненной Системой работы в процентах (по затрате времени на эту работу) показывается индикатором в процессе выполнения. Во время выполнения действия, показываемого на индикаторе, расшифровщик должен ждать его окончания и не может производить никаких операций с Системой.
Меню
В Основном окне есть Главное меню, т.е. список возможных работ для расшифровки поездок, которые могут быть выполнены с помощью Системы. Оно расположено горизонтально на верхней панели под названием окна.
Каждый пункт меню может быть доступен к исполнению в данный момент или нет. Если название пункта написано черным цветом – он доступен, если название «слепое» – он недоступен. Доступность пунктов меню изменяется по ходу работы с Системой. На Рис. 15 показаны пункты Главного меню.

Рис. 15. Главное меню
Нажатие указателем мыши на название пункта Главного меню вызывает появление вертикального Меню-продолжения для этого пункта Главного меню. В Меню-продолжении список пунктов меню располагается не в строчку, а по вертикали.
Выход из Меню-продолжения происходит при нажатии курсором на какой-либо пункт этого продолжения, т.е. переход к выполнению выбранного пункта. или при установке курсора на другой пункт Главного меню и нажатии на левую клавишу мыши, или можно просто щелкнуть мышью мимо вертикального меню (нажать левую клавишу мыши, когда курсор находится на пустом поле).
К пунктам Меню-продолжения могут быть свои продолжения. если продолжение есть, то в конце названия пункта меню стоит черный треугольник носиком вправо. Обычно такое продолжение появляется на фоне предыдущего пункта меню и видно, к какому пункту предыдущего меню относится вновь появившееся.
Если курсор поместить на пункт меню-продолжения, не нажимая клавишу мыши, то этот пункт выделяется цветом.
При нажатии мышью на пункт меню происходит переход к другому окну (выполняется работа по пункту меню), заголовок предыдущего окна становится другого цвета, как правило, более тусклого, в этом случае работа в нем уже недоступна. На Рис. 16 приведен пример возникновения Меню-продолжения двух уровней (к пункту Настройка, а затем к пункту Увеличение, далее к пункту х2- что соответствует увеличению в 2 раза).
По меню можно передвигаться с помощью клавиш со стрелками и ¯, а переход к выполнению работы по выбранному пункту меню в этом случае производится клавишей Enter.

Рис. 16. Меню с продолжением
Виды окон
В работе Системы встречаются некоторые окна, работа в которых всегда производится одинаково и может быть описана заранее, а именно:
- Окно - вопрос
- Окно - сообщение
- Окно - ожидание
- Окно - для просмотра
- Окно - таблица
- Окно - справка
Кроме таких окон, в Системе есть другие окна, в том числе с изображением скоростемерной ленты. Работа в них более сложная и будет описана ниже.
2.5.1 Окно - вопрос
Работа Системы построена на диалоге с расшифровщиком, поэтому на экране возникают вопросы, требующие однозначного ответа расшифровщика. В окне-вопросе может быть сообщение Системы и вопрос. Примеры таких вопросов:
· Печатать список нарушений после расшифровки?
· Закончить ввод данных?
· Действительно Вы хотите удалить строку?
Пример окна-вопроса приведен на Рис. 17.
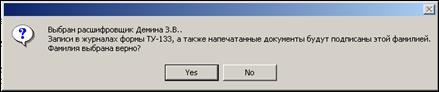
Рис. 17. Окно - вопрос
В окне-вопросе есть две кнопки для мыши: Да и Нет. Ответ на вопрос расшифровщик дает, нажимая мышью на одну из кнопок. Кнопка с косым крестом на панели заголовка в данном случае недоступна, но в тех случаях, когда она доступна, то нажатие на нее соответствует кнопке Нет.
При любом ответе происходит выход из окна-вопроса, и оно исчезает с экрана.
С помощью клавиши Tab тожеможно выбрать кнопку для ответа, она будет отмечена пунктирным прямоугольником по краям кнопки. Нажать на нее можно клавишей Enter.
Окно-сообщение
Окно-сообщение – это информация расшифровщику от Системы. Такие окна бывают нескольких видов:
· Предупреждение о каких-либо ситуациях, возникших при работе Системы;
· Ошибка – информация об ошибке, возникшей по вине расшифровщика или по неисправности записи на ленте;
· Указание расшифровщику, что необходимо выполнить в данный момент;
· Информация – ответ на запрос или сообщение о выполненной работе.
Пример окна-предупреждения см. на Рис. 18.

Рис. 18. Окно-предупреждение
Пример сообщения об ошибке приведен на Рис. 19

Рис. 19. Окно-ошибка
Пример окна-указания приведен на Рис. 20. В окне-указании размещается сообщение Системы с указанием расшифровщику, что ему необходимо сделать в данной ситуации.

Рис. 20. Окно-указание

Рис. 21. Окно - информация
Пример окна-информации приведен на Рис. 21. В окнах-сообщениях есть только одна управляющая кнопка ОК, нажатие на которую означает, что расшифровщик сообщение прочел. После этого окно-сообщение исчезает с экрана.
Окно-ожидание
Пример окна-ожидания приведен на Рис. 22.

Рис. 22.Окно-ожидание
В окне-ожидании —сообщение о работе Системы, окончания которой расшифровщик должен подождать, не трогая клавиатуры и мыши. В нем нет никаких кнопок, и расшифровщик не может и не должен вмешиваться в происходящее действие Системы. Окно-ожидание пропадает с экрана по окончании действия.
В окне-ожидании или под ним иногда показан индикатор действия, в котором видно, сколько примерно времени затрачено на выполнение этого действия и сколько еще времени нужно ждать (в процентах).
Дата добавления: 2016-01-04; просмотров: 24; Мы поможем в написании вашей работы! |

Мы поможем в написании ваших работ!
