IV. КАК ВЫВЕСТИ НА ПЕЧАТЬ ИЛИ СОХРАНИТЬ В PDF ЛИСТ(Ы) В REVIT
Рассмотрим вывод листов из Revit в PDF формате. Функция печати находится в меню Файл – Печать – Печать.
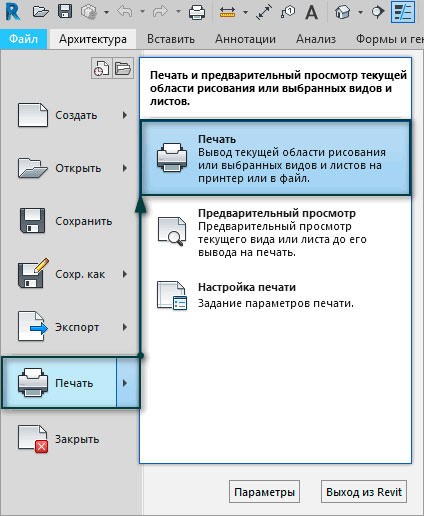
Для того чтобы вывести листы в формате PDF, необходимо установить PDF принтер. Как платных, так и бесплатных версий виртуальных PDF принтеров в сети большое количество, - они показывают компьютеру, что подключен некий принтер, после отправки листов на который, формируются PDF файлы.
В открывшемся окне указываем имя PDF принтера и в свойствах устанавливаем параметры размера бумаги.
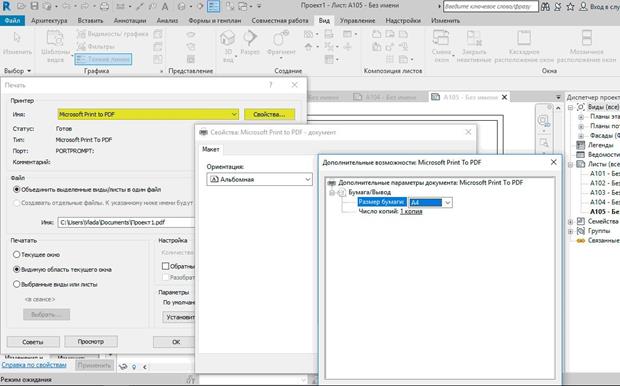
В настройках печати можно выбрать, как будут комплектоваться листы при печати: в один файл или в несколько отдельных, в нашем случае выберем последний вариант.
Кроме того, есть возможность распечатать за раз набор листов, для этого необходимо выбрать «Выбранные виды и листы» и в открывшемся окне отметить виды/листы, при этом сохранив для удобства созданный набор. Но надо заметить, что настройки для n-ого количества листов задаются только под единый размер листа.
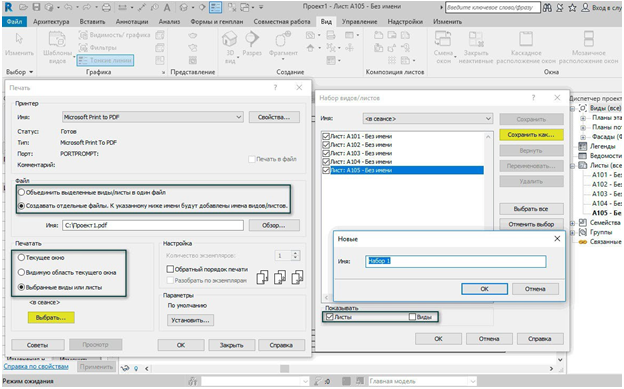 |
Далее настраиваем бумагу, кликнув по кнопке «Установить…». Выбираем нужный формат листа, размещение видов, масштаб 100%, и опять-таки при необходимости дальнейшего использования сохраняем эти настройки.
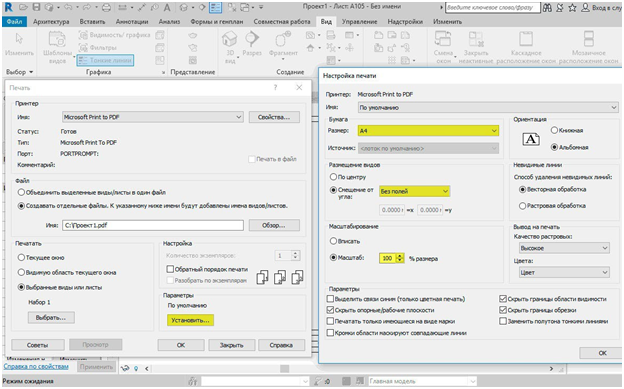 |
Если же мы выберем на печать один лист или вид, то будет активна кнопка предварительного просмотра, что достаточно удобно для того чтобы проверить, корректно ли лист будет выводиться на печать.
|
|
|
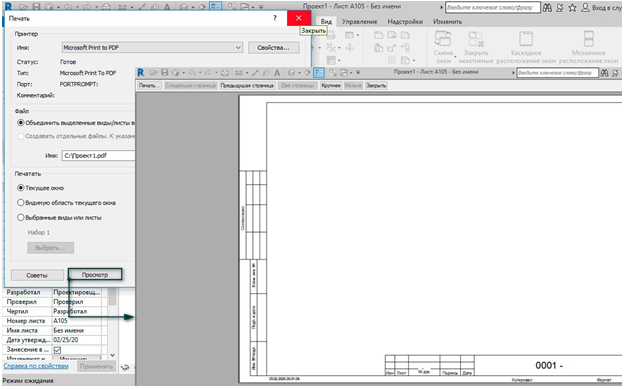 |
Отправляя на печать Revit уточнит, точно ли мы хотим распечатать отдельно несколько листов, с этим предупреждением необходимо согласиться.
Программа будет пошагово отправлять данные на принтер, сохраняя файлы по указанному вами пути. После проделанных операций вы получите комплект документации из Revit в PDF.
V. СОХРАНЕНИЕ ЧЕРТЕЖЕЙ ИЗ AUTOCAD В ФОРМАТЕ JPG.
Есть несколько причин, почему вдруг может потребоваться сохранить чертёж в файл в jpg-формате. Во-первых, Автокад –профессиональная программа для проектировщиков и формат файлов, создаваемых этой программой – dwg – а значит вы не сможете работать с ним в некоторых графической программах, из тех, которую будете использовать для компоновки планшета. В то же время jpg или jpeg – самый распространённый графический формат, его знают все графические программы.
Во-вторых, Автокад создаёт файлы в векторном формате dwg. Этот формат, в любой его реализации, от cdr и ai до dwg, конечно, славится своей компактностью. Но если у вас большой и сложный чертёж, даже dwg будет занимать довольно много места на диске. В то же время jpg как раз славится своей компактностью, даже несмотря на то, что
это растровый формат.
Вот ещё одна причина сохранения в jpg – для уменьшения объёма сохранённого на диске (и хоть для записи на оставшееся место на той же флешке). Безусловно, вносить какие-то изменения в проект уже не получится, а вот просто посмотреть – этот рисунок в jpg позволит запросто.
|
|
|
Сохраняем DWG в JPG
Порядок сохранения немного зависит от того, в каком режиме работы Автокада мы его запускаем – в режиме Model – Модели или Layout – Листа. Если находимся в режиме Модели, для сохранения переходим в режим «Печати» («Plot» в английской версии) в меню «File» («Файл»). Для более быстрого перехода в окно печати
можно воспользоваться горячими клавишами – «Ctrl+P».
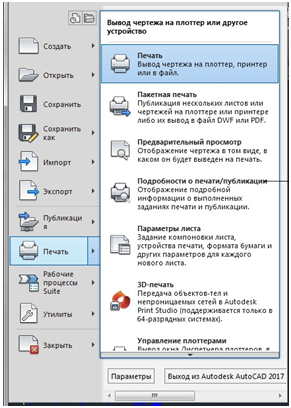 |
В группе настроек «Plot Device» в поле «Name» в ниспадающем списке выбираем «Publish to Web jpg». На экране может появиться окно (это зависит от версии Автокада), что выбранный размер листа не подходит для выбранного формата, это сообщение в данном случае можно проигнорировать.
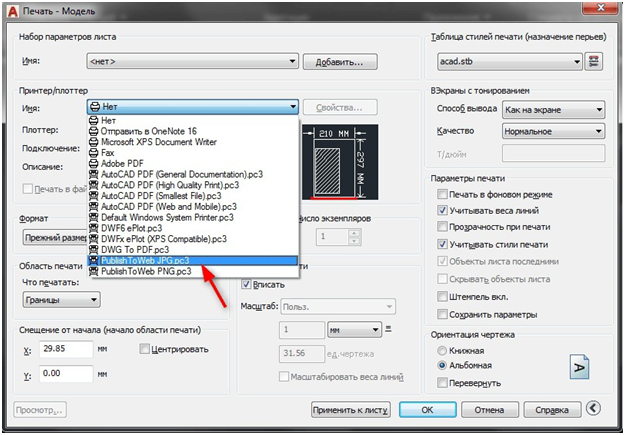 |
После выбора «печати» в jpg в группе настроек «Plot to File» можно выбрать имя файла и место его сохранения. По умолчанию предлагается имя проекта, к которому присоединяется строка «- Model». Сохранение происходит в той же папке, в которой находится исполняемый файл AutoCAD’a. При желании место сохранения можно поменять. В группе «What to Plot» – «Что печатать» можно выбрать, выводить ли содержимое всех закладок листов («All Layout Tab») или только текущей («Current Tab»).
|
|
|
Переходим на закладку «Plot Settings». Здесь можно выбрать размер сохраняемого jpg в пикселях. По умолчанию предлагается размер 1600 на 1200, но можно назначить и любой другой из списка в два десятка размеров.
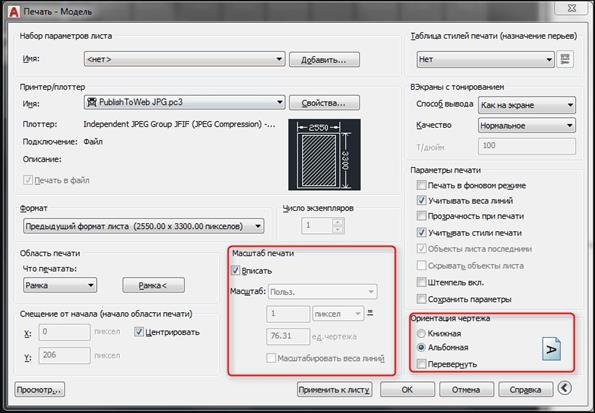
Некоторые версии программы могут предлагать совсем большие размеры, например, 7000 на 10000 тысяч пикселей. Но нужно понимать, что хоть jpg-формат и славится своей компактностью, степень их компактности (сжатия) зависит от качества сохранения.
Данная программа качеством не управляет и сохраняет чертёж с максимальным (часто никому не нужным и очень расточительным) качеством – 12 или 10, в зависимости от версий.
Поэтому, сохраняя в большом формате, вы одновременно получаете не просто большой, а огромный файл, с которым очень трудно будет в будущем работать – придётся заходить в тот же Photoshop и повторно сохранять в jpg-формате, уменьшая качество (для чертежей вполне подойдёт и третье качество, но это уже потом). Некоторые версии предлагают даже установить размер самому и сохранить его в имеющейся библиотеке размеров, чтобы использовать в будущем.
|
|
|
Далее, необходимо выбрать область сохранения чертежа – группа «Plot Area»:
· только ту, что попадает на экран;
· только ту, что попадает в «пределы» (так называемые «лимиты»);
· или весь чертёж;
· некоторые версии имеют возможность даже указать рамкой, какую область необходимо будет сохранять.
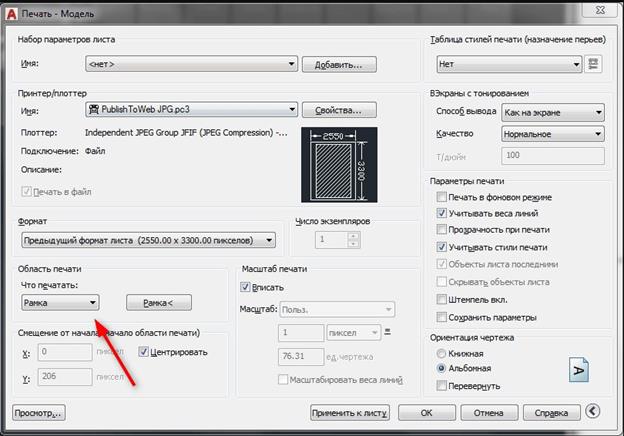
В группе «Drawing orientation» выбираем альбомную или ландшафтную ориентацию и даже возможность для каждой ориентации развернуть содержимое на 180 градусов.
Собственно говоря, эти настройки, если речь идёт о формате jpg, большого значения не имеют.
В группе «Plot Scale» выбирается масштаб – сколько пикселей результирующего файла будет приходиться на единицу измерения чертежа. По умолчанию предлагается масштаб
«Scaled to Fit» – специально подобранный по соотношению выбранного размера в пикселях и пределов. Например, если выбран jpg – 1600х1200, а пределы – 10000х5000, то масштаб будет предложен – на 1 пиксель – 0,3456 единиц при ландшафтной ориентации (горизонтальной).
Можно выбрать и любой другой масштаб – их в ниспадающем списке ещё около двух десятков, как на уменьшение типа «1:2», «1:10», «1:100», так и на увеличение – «2:1»,
«10:1», «100:1». Можно указать и любой свой масштаб, выбрав в списке строку «Custom».
ВНИМАНИЕ. Предлагаемый масштаб зависит от ориентации бумаги и выбора области сохранения.
Далее, в группе настроек «Plot Offset» можно назначить смещение относительно точки на чертеже с координатами x:y – 0:0, относительно которой производить сохранение элементов. Заметим, некоторые версии Автокада в этой группе имеют переключатель – центрировать ли содержимое по размерам файла.
В группе режимов «печати» в jpg можно выбрать: выводить ли скрытые объекты, выводить ли объекты с установленной для них толщиной линий (даже если они в настоящий момент на экран не выводятся) и использовать ли настройки устройства вывода для определения толщины линий. Обращаем внимание, последние две настройки –
переключателя взаимно исключают друг друга. Вероятно, для вывода в jpg логично установить вывод в соответствии с установленной толщиной, но всё-таки этот выбор требует опыта, возможно, эту настройку придётся и поменять.
Перед тем как запустить процесс сохранения, можно предварительно посмотреть, что же получится – в нижнем левом углу есть кнопки «Full Preview» – «Полный Просмотр» и
«Partial Preview» – «Частичный Просмотр». Вход в каждый режим просмотра сопровождается выходом из окна настройки «Печати». Вернуться можно по клавише
«Esc». Сохранение производится, как обычно, по клавише «OK».
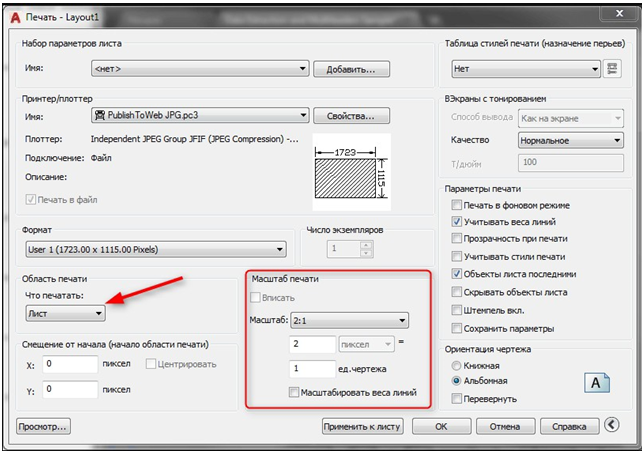 |
Если сохранение производится в режиме Layout, то предусматриваются практически те же самые настройки за некоторыми исключениями:
· к имени файла будет добавляться не «- Model», а «- Layout1» (или «2»);
· масштаб сразу устанавливается «1:1»;
· в «мелких» настройках можно выбрать и вывод отступов на листах (то, что обычно за рамкой).
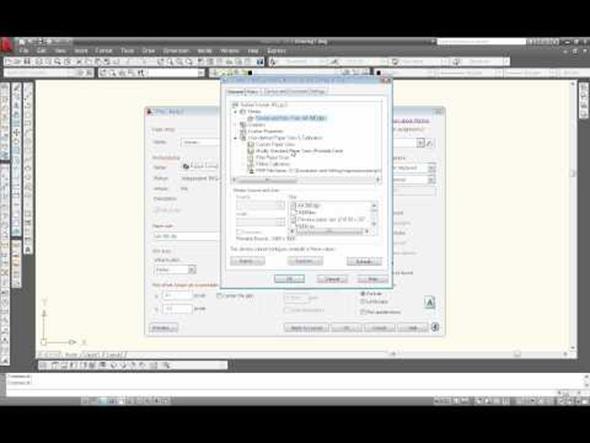
Безусловно, вывод чертежа в jpg-файл – довольно специфическая задача, она требует опыта и понимания действительной необходимости. Но в любом случае эта задача очень хороша даже для освоения Автокада, понимания принципов его работы. Полученный результат затем нужно уже будет проверить в полноценной программе, обеспечивающей все режимы работы с форматом jpg.
VI. ПРОГРАММЫ ИСПОЛЬЗУЕМЫЕ ДЛЯ КОМПОНОВКЕ АРХИТЕКТУРНОГО ПЛАНШЕТА.
· Начинайте компоновать планшет, когда уже примерно ясно, что за проект. Не делайте это в последний момент. Так, компоновка может происходить уже за 2 недели до сдачи. Компоновка помогает целостно воспринять информацию о проекте и дает понимание, какие проекции/изображения/текст информативны и требуют детальной проработки, а какие могут быть второстепенны.
· Не компонуйте в Photoshop'e. Этот пакет используйте для обработки изображений. Изображения после обработке сохраняйте в логичном месте. Используйте осмысленное наименование файлов. Разрешение изображений - 150 dpi, больше обычно не нужно (если, конечно, вы точно знаете, что вам нужно 300). Photoshop работает очень неуклюже с большими (1х1м и больше) файлами. Будете мучиться при сохранении файла.
· TIFF формат позволяет на некоторых плоттерах запустить печать быстрее без потери качества, в отличие от JPG. Но его использование актуально, если вы работаете с изображением с большой детализацией.
· Не следует выводить на печать/в PDF файлы из AutoCAD, если они содержат ваши любовно обработанные изображения рендеров. Цвета будут некорректно переданы. Работаем только с чертежами, экспортируя их потом в PDF. Отсюда следует, что не следует компоновать весь планшет в AutoCAD .
· Для компоновки не только планшетов, но и брошюр, буклетов и книжек есть профессиональное ПО - Adobe Indesign, позволяющий работать с большими компоновками на слабых машинах. В европейских вузах и бюро крайне распространен, и это не случайно. Хотите качественной печати - используйте графический пакет, а не САПР.
Так же можно использовать для компоновке программу CorelDraw ПЛЮСЫ:
· Просто в освоении.
· Кушает кучу форматов DWG, PDF, все растровые форматы и тд.
· Различные варианты отображения графики - можно указать черновое для процесса поиска композиции - меньше нагрузка для железа.
· Возможность подгружать частично растр (упрощённое изображение финальной картинки для компоновки, после можно обновить до полноценного качества.) - позволяет не так сильно напрягать железо.
· Есть возможность собирать все как целое, а потом (перед печатью) разрезать всё на подрамники.
· Наличие стилей и стандартов, позволяет очень просто редактировать оформление.
· Экспорт каждого подрамника в любой формат для последующей передачи на печать.
МИНУСЫ:
· меньшее качество по цветопередече, по сравнению с аналогами (выходом может быть экспорт в tiff в режиме CMYK)
Также возможно закомпоновать все в Revit если
· Компоновку диплома собрать из упрощенных видов - простые формообразующие и рельеф.
· После утверждения схемы/композиции, уже копировать виды из компоновки, переключать детализацию на нужную и размещать на отдельных листах... (но возможны проблемы в цветопередаче.
Минимальные разрешение для планшета с размерами 1х1.4м - 150 пикс. на дюйм
Максимальное разрешение для планшета с размерами 1х1.4м – 300 пикс на дюйм
То есть это то разрешение, которое нужно использовать при любом размере планшета. Чем выше разрешение, тем выше качество изображения, но и тем тяжелее файл.
Для защиты перед комиссией
Необходимо подготовить свёрстанный планшет с размерами 1000х1400мм в электронном виде в формате PDF, TIFF, JPG c разрешением 300 пикселей на дюйм (не менее 2 планшетов). Все планшеты нужно выполнить в едином графическом файле. Файл сдается комиссии заранее на флэш-носителе.
Дата добавления: 2023-01-08; просмотров: 187; Мы поможем в написании вашей работы! |

Мы поможем в написании ваших работ!
