У. Переход со слайда на слайд в режиме демонстрации.
ВСЁ НОВОЕ ИНТЕРЕСНО
ИНТЕРАКТИВНЫЙ ПЛАКАТ
МЕДОДИЧЕСКИЕ РЕКОМЕНДАЦИИ
Белогурова Л.М.
Многие из нас уже достаточно хорошо владеют презентацией, часто и вполне уместно пользуются ею на занятиях, творческих мероприятиях, методических и отчётных совещаниях. Однако нередко мы слышим непривычные термины «флэшпрезентация», «интерактивный плакат». Значит кто-то уже знает и умеет больше и лучше. Почему бы нам не попробовать? И мы ищем, пробуем и учимся, а потом с удовольствием реализуем в педагогической практике новое, к своему удовлетворению даже теперь уже нередко опережая своих учеников. Надо сказать, это последнее ощущение своевременности и современности – очень важная составляющая мироощущения. В педагогике нормальным всегда было соотношение учитель – ученик, учащий – учащийся, опытный – неопытный, знающий – познающий, взрослый – ребёнок. И только в 21-м веке этот порядок вдруг нарушился: дети оказались мобильнее взрослых в важнейших областях знаний.. Авторитет учитель всезнающего, всеумеющего, наставника и помощника весьма и весьма пострадал. Пора менять ситуацию. Итак, учимся создавать интерактивный плакат.
Несколько слов пояснения о сути интерактивного плаката. Создаётся он на базе хорошо знакомой нам презентации. Наполняем презентацию необходимой информацией к данному уроку, имея ввиду, что наша презентация и сценарий урока, и средство организации его, и все формы работы на уроке, и всё содержимое урока. Разница лишь в том, что мы теперь обращаемся к ряду программных возможностей, которыми на первоначальном этапе освоения презентации просто не занимались. Внешняя разница обычной презентации и интерактивного плаката заключается в режиме файла в различии иконок:
|
|
|
1. Иконка известной презентации –
 В офисе 2007 В офисе 2007
 В офисе 2003 В офисе 2003
| 
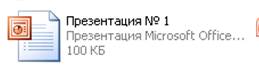
|
| 2. Иконка презентации PowerPoint с поддержкой макросов в офисе 2007, пока ещё обычная презентация, но уже содержащая элементы программирования и сохранённая соответственно. | 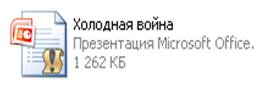
|
| 3. Иконка интерактивного плаката или демонстрации PowerPoint с поддержкой макросов – это и есть наших поисков и освоения нового. Это, что мы получим в результате доверия к своим возможностям, толики терпения и использования наших знаний об обычной презентации. | 
|
| Примечание!!! | Мы будем работать в офисе 2007, но всё это можно делать и в офисе 2003 с некоторыми вариациями в командах и меню. |
Итак, сначала наполняем всем необходимым содержимым презентацию в соответствии с темой. Слайдов может быть столько, сколько вам нужно по содержанию. Что-то обеспечено традиционными гиперссылками. Но в режиме интерактивного плаката доступными для «листания » будут лишь те несколько слайдов, которые соответствуют этапам урока (3 - 4), остальные слайды проявляются по мере использования макросов (минипрограмм для определённого действия).
|
|
|

| В этой презентации 11 слайдов.
В режиме демонстрации они все поочерёдно открываются. Но эта очерёдность не соответствует порядку ведения урока.

|
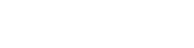 
| Это уже интерактивный плакат. Здесь мы можем распоряжаться информацией в каком угодно порядке. Последовательно открываются только ещё три слайда под соответствующими цифрами и именами, всё остальное – через ссылки.

|
 
| І. Форма проверочной работы: при клике на соответствующий вариант ответа появляется оценка – словесная, цифровая или любая другая (Слайд 2, задание1 ). |
1. Связать вопрос с ответом:
Напечатать варианты ответов к вопросу и оценки ответов в отдельном объекте каждый (н-р, для: Япония, США, Англия, Франция – верно, неверно) → анимация → настройка анимации → кликаем по варианту оценки→ добавить эффект → выбираем эффект.
2. Создание триггера (зависимости между ответом и оценкой):
Кликаем по оценке → анимация →настройка анимации → в окне «настройка анимации» справа кликаем 2 раза левой мышкой по выделенному триггеру → в окне настройки эффекта переходим на вкладку «время» → кнопка «Переключатели» → ставим галочку на команде «Начать выполнение эффекта при щечке» → справа - по галочке вариантов → выбираем вариант ответа → кликаем по выбранному → ок.
|
|
|
 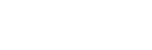 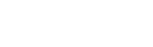 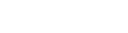  
| ІІ. Форма проверочной работы: при клике на соответствующий вариант ответа (портрет, картина, слово, прочее), если ответ правильный, этот объект перемещается в заданное поле, если ответ неправильный, этот объект остаётся на месте (Слайд 2, задание 2). |
1. Создать панель для работы с макросами:
Файл → параметры PowerPoint (внизу окна) → вкладка настройка (слева) → выбрать команду → все команды → в списке ищем элементы управления → ок . (На панели Главная слева вверху появляется иконка «Элементы управления».)
2. Использование картинок в макросах:
Создаём объект: кнопка «Элементы управления» → кнопка «Изображение» → помещаем на слайде объект (левой мышкой кликаем на поле слайда) → перемещаем в нужное место объект (прижав левой мышкой объект, перетаскиваем).
Вставляем в него картинку: правой мышкой по объекту → свойства (появляется окно со свойствами этого объекта – Propertes - свойства) → Picture (картинка) → по кнопке с многоточием (…) → в открывшемся окне выбираем Load Picture (загрузка картинки) → находим нужное → кликаем по картинке → открыть.
|
|
|
Форматируем картинку: в этом же окне Propertes - свойства) кликаем по свойству PictureSizeMode (изменение размера картинки) → опробовали три варианта действий, остановились на нужном → преместили портрет в нужное для оценки место → после примерки вернули назад → начинаем программировать: 2 раза левой мышкой по картинке (создать событие), появляется редактор Visual Basic. Можно использовать этот редактор и самим заносить позиции. Возможен и другой путь – использовать готовые клише, заменяя лишь данные текущего момента: номер объекта (1,2,3) и координатные данные (Left – слева = цифры, Top – сверху = цифры)
Private Sub Image1_Click()
Image1.Left = 360
Image1.Top = 128
End Sub
Private Sub Image2_Click()
Image2.Left = 558
Image2.Top = 128
End Sub
Private Sub Image3_Click()
Image3.Left = 360
Image3.Top = 240
End Sub
  
| ІІІ. Форма проверочной работы: отвечая на вопрос, занести с клавиатуры ответ на вопрос в соответствующее поле и проверить себя с помощью кнопки «Проверить» (Слайд 3, задание 2). |
1. Текстовое поле для ввода текста:
Элементы управления → кнопка «Поле» → размещаем на слайде поле текста нужного формата с помощью прижатой левой мышки.
2. Поле кнопки:
кнопка «Кнопка» → размещаем на слайде поле кнопки нужного формата так же →стираем на кнопке текст: правой мышкой по кнопке → Объект CommaddButton → Edit → текст удаляем → печатаем «Проверить».
3. Создать событие (программу) для текстового поля:
2 раза левой мышкой по тестовому полю → появляется окно «TextBox1» (текстовое поле 1) → между первой и последней строками печатаем программный текст. Можно во всех аналогичных случаях воспользоваться приводимым ниже образцом, скопировав его и вставив между первой последней строками окна «TextBox1» (в таблице справа - перевод), не забывая заменять на свои данные тексты в кавычках.
| If TextBox1.Text = "1946" Then TextBox1.Text = "Правильно" Else TextBox1.Text = "Неправильно" End If | Если ТекстПоле1.СвойствоТекст=1946 Тогда ТекстПоле1.Текст назначить Правильно Иначе ТекстПоле1.Текст назначить Неправильно Конец условия |
Примечание. Нужный текст ответа заносится в поле текста в режиме демонстрации.
4. Для рабочего удаления ответов из текстовых полей:
Правой мышкой щёлкаем по тексту → в контекстном меню → свойства → Value → стираем текст справа от этой команды.
5. Кнопка «Подсказка» создаётся обычным образом как фигура с текстом. Так же создаётся объект с текстом содержания подсказки. Связываются эти объекты между собою через обычную гиперссылку. (Слайд 3, задание 3.) (См. выше п. ІІІ.)
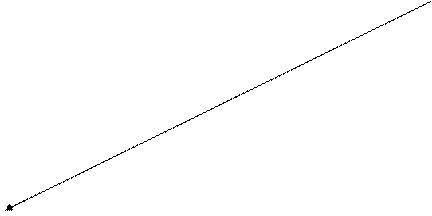 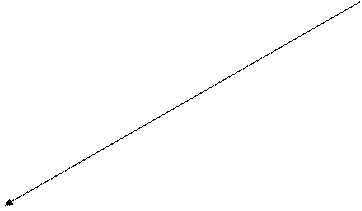 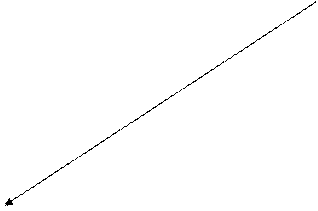 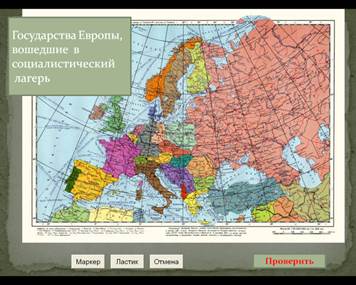
| ІУ. Работа с инструментами: маркер, ластик и их отмена. (Слайд 4, задание 1.) |
1. Создать кнопку для маркера:
Элементы управления → кнопка → нанести на слайд → изменить текст: правой мышкой по кнопке → Объект CommaddButton → Edit → текст удаляем → печатаем «маркер».
2. Создать событие для маркера
2 раза левой мышкой по кнопке «маркер» → в окне CommaddButton, скопировав нижеприведённую программу, вставить её между первой последней строками вкладки CommaddButton1.
With ActivePresentation.SlideShowSettings
.ShowType = ppShowTypeSpeaker
.LoopUntilStopped = msoFalse
.ShowWithNarration = msoTrue
.ShowWithAnimation = msoTrue
.RangeType = ppShowAll
.AdvanceMode = ppSlideShowUseSlideTimings
.PointerColor.RGB = RGB(Red:=0, Green:=0, Blue:=0)
.Run
End With
SlideShowWindows(Index:=1).View.PointerType = ppSlideShowPointerPen
Примечание . Для изменения цвета маркера нужно менять цифры в сочетании цветов(Red:=0, Green:=0, Blue:=0) от 0 до 255.
3. Создать событие для ластика:
2 раза левой мышкой по кнопке «ластик» → в окне CommaddButton, скопировав нижеприведённую программу, вставить её между первой последней строками вкладки CommaddButton2.
With ActivePresentation.SlideShowSettings
.ShowType = ppShowTypeSpeaker
.LoopUntilStopped = msoFalse
.ShowWithNarration = msoTrue
.ShowWithAnimation = msoTrue
.RangeType = ppShowAll
.AdvanceMode = ppSlideShowUseSlideTimings
.PointerColor.RGB = RGB(Red:=0, Green:=0, Blue:=0)
.Run
End With
SlideShowWindows(Index:=1).View.PointerType = ppSlideShowPointerEraser
Примечание . Цвет для ластика не важен.
4. Создать событие для кнопки «отмена»
2 раза левой мышкой по кнопке «отмена» → в окне CommaddButton, скопировав нижеприведённую программу, вставить её между первой последней строками вкладки CommaddButton3.
With ActivePresentation.SlideShowSettings
.ShowType = ppShowTypeSpeaker
.LoopUntilStopped = msoFalse
.ShowWithNarration = msoTrue
.ShowWithAnimation = msoTrue
.RangeType = ppShowAll
.AdvanceMode = ppSlideShowUseSlideTimings
.PointerColor.RGB = RGB(Red:=255, Green:=0, Blue:=0)
.Run
End With
SlideShowWindows(Index:=1).View.PointerType = ppSlideShowPointerNone
Примечание . Для перехода от одного инструмента к другому и для отказа от инструмента (ластик, маркер) кликнуть по кнопке «Отмена».
У. Переход со слайда на слайд в режиме демонстрации.
1. На любом слайде отпечатать номера 1234 → скопировать → вставить в оставшиеся слайды → создать обычную гиперссылку на соответствующие слайды → для выделения номера текущей страницы на ней снять гиперссылку с её номера.
Дата добавления: 2022-11-11; просмотров: 148; Мы поможем в написании вашей работы! |

Мы поможем в написании ваших работ!
