Масштабирование документа на экране
ЗАДАНИЕ
Ø Изучите и перепишите в конспект материал лекции
Ø Ответьте письменно в конспекте на контрольные вопросы в конце лекции
Ø На полях тетради ОБЯЗАТЕЛЬНО пишите свою ФИО и группу на каждой (!!) странице вашей работы
Ø Пишите четко темными чернилами . Неразличимый текст не принимается.
Ø Делаете КАЧЕСТВЕННЫЙ СНИМОК работы в один файл и присылаете, подписав файл так: группа, фамилия, «№ лекции (без названия)»
Ø Срок сдачи работы –до завтра. Нарушение срока – снижение оценки.
Лекция №6
Обработка информации средствами Microsoft Word. Понятие текстового процессора и его функции.

План:
Системы обработки текста. Основные сведения о текстовом редакторе Word.
Режимы отображения текста.
Создание медицинских документов.
1. Удобство и эффективность применения компьютеров для подготовки текстов привели к созданию множества программ для обработки документов. Такие программы называются редакторами текстов.
Текстовый редактор — это программа, используемая специально для ввода и редактирования текстовых данных. Этими данными могут быть программа или какой-либо документ или же книга. Редактируемый текст выводится на экран, и пользователь может в диалоговом режиме вносить в него свои изменения. Текстовые редакторы могут обеспечивать выполнение разнообразных функций, а именно: редактирование строк текста; возможность использования различных шрифтов символов; копирование и перенос части текста с одного места на другое или из одного документа в другой; контекстный поиск и замена частей текста; задание произвольных межстрочных промежутков; автоматический перенос слов на новую строку; автоматическая нумерацию страниц; обработка и нумерация сносок; выравнивание краев абзаца; создание таблиц и построение диаграмм; проверка правописания слов и подбор синонимов; построение оглавлений и предметных указателей; распечатка подготовленного текста на принтере в нужном числе экземпляров и т.п. Возможности текстовых редакторов различны — от программ, предназначенных для подготовки небольших документов простой структуры, до программ для набора, оформления и полной подготовки к типографскому изданию книг и журналов (издательские системы). Наиболее известный текстовый редактор — Microsoft Word различных версий. Полнофункциональные издательские системы — Microsoft Publisher, Corel Ventura и Adobe PageMaker. Издательские системы незаменимы для компьютерной верстки и графики. Значительно облегчают работу с многостраничными документами, имеют возможности автоматической разбивки текста на страницы, расстановки номеров страниц, создания заголовков и т.д. Создание макетов любых изданий — от рекламных листков до многостраничных книг и журналов — становится очень простым, даже для новичков.
|
|
|
|
|
|
2. Word предлагает несколько способов отображения документа, которые облегчат выполнение определенной задачи редактирования.
• Обычный режим. Наиболее подходит для общих задач редактирования.
• Режим разметки. Идеально подходит для форматирования и разметки страниц.
• Режим электронного документа. Отображает документ во весь экран.
• Режим структуры. Создан для работы со структурой документа.
Режим, который вы используете, не влияет на содержание вашего документа и его вид при распечатке. Он влияет только на способ отображения документа на экране.
Обычный режим
Обычный режим (установленный в Word по умолчанию) удобен для большинства задач редактирования, его, скорее всего, вы будете использовать наиболее часто. Все специальные виды форматирования видны на экране, включая различные шрифты, их размеры и т. д. То, что отображается на экране, в основном соответствует виду распечатанного документа. Однако определенные средства форматирования страницы не доступны для быстрого редактирования: например, вы не видите верхних и нижних колонтитулов или колонок при многоколонном наборе. На рис.1 представлен документ в обычном режиме просмотра.
|
|
|
Для того чтобы работать в обычном режиме, выберите команду Вид -> Обычный или щелкните по кнопке Обычный режим в левом углу горизонтальной полосы прокрутки.
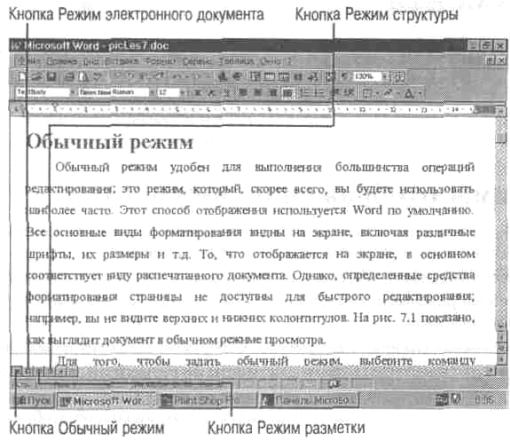
Рис.1. Документ, отображенный в обычном режиме
Режим разметки
Режим разметки отображает ваш документ точно так, как он будет распечатан. Верхние и нижние колонтитулы и другие детали разметки страницы видны на экране. Вы можете осуществлять редактирование в режиме разметки; это удобно для выбора оптимальных параметров. Однако помните, что из-за дополнительной нагрузки компьютера изменения на экране будут отображаться медленнее в режиме разметки, особенно, если у вас сложная разметка страницы. На рис.2 показано отображение документа в режиме разметки.

Рис.2. В режиме разметки видны колонтитулы документа
Выберите команду Вид -> Разметка страницы (или щелкните на кнопке Режим разметки) для переключения в режим разметки страницы.
Режим электронного документа
Режим электронного документа оптимален для чтения и редактирования документа на экране. Четкость повышается благодаря использованию шрифтов больших размеров, отображению более коротких строк текста, сокрытию верхних и нижних колонтитулов и других элементов и благодаря тому, что разметка на экране представлена лучше, чем на отпечатанной странице. К тому же в левой части экрана появляется схема структуры документа (подробнее вы узнаете об этом немного позже в этом уроке). Вид экрана не соответствует распечатке. Режим электронного документа идеально подходит для редактирования текста документа, но не годится для работы со страничной разметкой или графикой.
|
|
|
Выберите команду Вид -> Электронный документ (или щелкните на по кнопке режим электронного документа), чтобы переключиться в этот режим.
При работе в режиме электронного документа горизонтальная полоса прокрутки и кнопки режимов просмотра документа не отображаются. Для переключения в другой режим следует использовать меню Вид. На рис. 3 показан документ в режиме электронного документа.

Рис.3. Документ, представленный в режиме просмотра электронного документа
Режим структуры
Используйте режим структуры для создания схемы и проверки структуры документа. На рис.4 показан документ в режиме представления его структуры. В этом режиме можно отображать только заголовки документа, спрятав весь остальной текст. Заголовки вместе с подчиненным текстом можно перемещать вверх и вниз и передвигать по документу в новое место. Чтобы это стало возможно, нужно использовать стили заголовков для форматирования заголовков вашего.
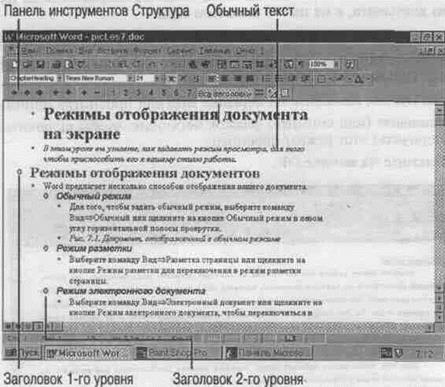
Рис. 4. Документ в режиме просмотра его структуры
Выберите команду Вид -> Структура для перехода в режим структуры или щелкните на кнопке Режим структуры слева на горизонтальной полосе прокрутки.
Масштабирование документа на экране
Команда Масштаб позволяет управлять размерами документа на экране. Его можно увеличить для облегчения чтения мелких букв или уменьшить, чтобы видеть на экране всю страницу. Необходимо выбрать Вид -> Масштаб, чтобы открыть диалоговое окно Масштаб (рис.5). Сделав выбор, в этом окне вы увидите, как будет выглядеть документ в выбранном вами масштабе.

Рис. 5. Диалоговое окно Масштаб
Опции целая страница и несколько страниц доступны только в режиме просмотра разметки страницы.
Дата добавления: 2022-07-02; просмотров: 11; Мы поможем в написании вашей работы! |

Мы поможем в написании ваших работ!
