Функционал работы с системой ЛК РОИВ
Переходим в ЛК РОИВ и авторизуемся под учётной записью сотрудника ОИП.
При авторизации сотрудник ОИП стартовой станицей видит карточку своей организации.

Рисунок 18. Стартовая страница сотрудника ОИП
Отображение уведомлений
В ЛК РОИВ приходит уведомление о поступлении заявки на расчёт скоринга. Где есть активные ссылки на карточку организации и заявку.

Рисунок 19. Активные ссылки в уведомлении
Переход в карточку организации Субъекта МСП
1) Выбрать раздел “Заявки на расчёт скоринга” в вертикальном меню расположенным в левой части страницы

Рисунок 20 . раздел "Заявки на расчёт скоринга"
2) Для того, чтобы перейти в карточку организации Субъекта МСП необходимо нажать на надпись в столбце “Субъект МСП”.
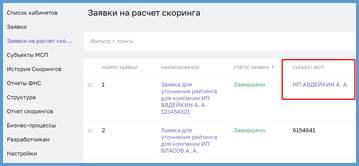
Рисунок 21. Функционал перехода в карточку субъекта МСП
Заявки имеют следующие статусы:
· “Новая” – заявка отправлена сотрудникам ОИП и находится в общем реестре заявок региона;
· “В работе” – в данный момент заявку уже просматривает один из сотрудников ОИП;
· “Согласована” – заявка была согласована и данные отобразились в анкете;
· “На доработке” – заявка отклонена и отправлена субъекту МСП на доработку;
· “Рассчитан скоринг” – заявка согласована и пересчитан скоринговый балл.
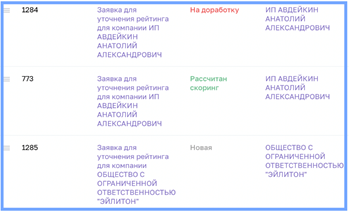
Рисунок 22. Пример статусов
Переход в анкету Субъекта МСП
После открытия карточки субъекта МСП, необходимо перейти в анкету путём нажатия на скоринговый балл или на активную ссылку “Анкета Субъекта МСП”.
|
|
|
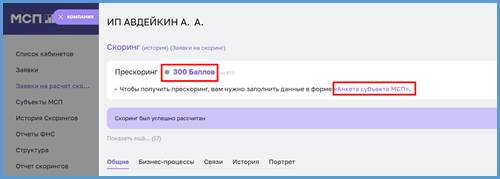
Рисунок 23. Расположение активных ссылок на анкету Субъекта МСП
Стадии скоринга
Существуют 3 стадии расчёта скоринга:
· предварительный прескоринг;
· прескоринг;
· скоринг.
Предварительный прескоринг.
Если Субъект МСП не заполнил анкету и не отправил заявку, по имеющимся данным проводиться предварительная оценка.
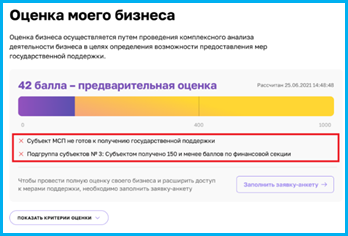
Рисунок 24. Карточка компании в ЛК Субъекта МСП на стадии предварительный прескоринг
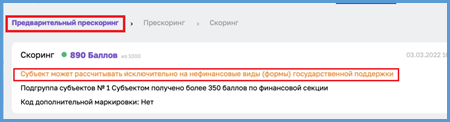
Рисунок 25. Анкета Субъекта МСП в ЛК РОИВ на стадии предварительный прескоринг
На данной стадии сотрудники ОИП не могут согласовать анкетные данные Субъекта МСП. Для того чтобы получить возможность согласования анкетные данные необходимо верифицировать показатели для расчета прескоринга и нажать ”Пересчитать прескоринг”. При нажатии на данную кнопку статус субъекта МСП будет переведен в стадию “Прескоринг”.
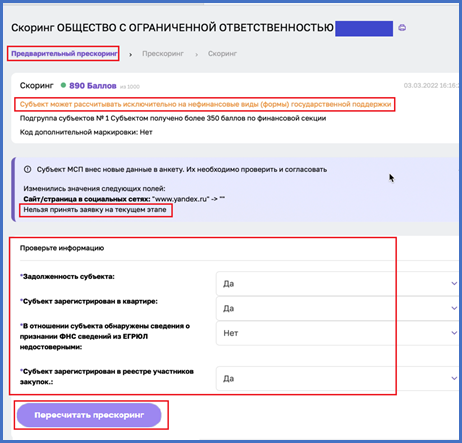
Рисунок 2 6. Функционал перевода анкеты Субъекта МСП в стадию прескоринг
Прескоринг.
Если Субъект заполнил анкету и отправил заявку
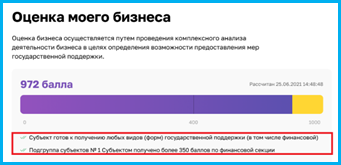
Рисунок 27. Карточка компании в ЛК Субъекта МСП на стадии прескоринг
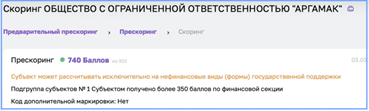
Рисунок 28. Анкета Субъекта МСП в ЛК РОИВ на стадии прескоринг
|
|
|
Скоринг
Если пользователь заполнил анкету, отправил заявку, и после принятия ему рассчитали скоринг, стадия меняется на скоринг и доступна более детальная информация о предоставлении государственной поддержки

Рисунок 29. Карточка компании в ЛК Субъекта МСП на стадии скоринг
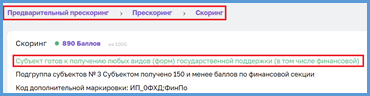
Рисунок 30. Анкета Субъекта МСП в ЛК РОИВ на стадии скоринг
Проверка изменённых данных
Для того, чтобы согласовать заявку необходимо развернуть поле, где отображаются изменения внесённые Субъектом МСП путём нажатия на значок  .
.
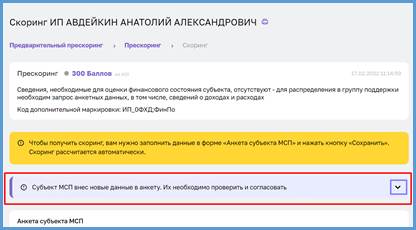
Рисунок 31. Анкета Субъекта МСП
Проверка изменённых данных
В данном поле отображаются все поля, в которых были внесены изменения. После наименования поля следует отображение старых значений, а затем новых. Также имеется возможность проверки полей.

Рисунок 32. Расположение кнопки "Проверить"
После нажатия на кнопку “Проверить” будет проводиться верификация сайта/страницы с дальнейшим отображением результата проверки. В случае если сайт имеет статус “Неактивен”, то это может являться основанием для отказа в согласовании заявки (также сотрудник ОИП может проверить сайт/страницу вручную).
|
|
|

Рисунок 33. Получение отрицательного статуса проверки
В случае, если сайт имеет статус “Активен”, можно ознакомиться с результатом проверки (Путём нажатия на активную ссылку “Результат проверки”). При нажатии кнопки отображается активная ссылка на скачивание скриншота (который был сделан в момент верификации).

Рисунок 34. Расположение активной ссылки
Функционал применим и к данным интеллектуальной собственности:
1. Нажать кнопку “Проверить”

Рисунок 35. Расположение кнопки " Проверить "
2. Получить статус проверки (“Зарегистрирован”, “Не зарегистрирован”).
- если номер имеет статус “Не зарегистрирован”, то это является основанием для отказа в согласовании заявки (также сотрудник ОИП может проверить наличие интеллектуальной собственности вручную).

Рисунок 36. Получение отрицательного статуса проверки
- если номер имеет статус “Зарегистрирован”, можно продолжить проверку изменений и перейти к следующему пункту.

Рисунок 37. Получение положительного статуса проверки
3. Нажать на активную ссылку “Результат проверки” и ознакомиться с результатом проверки

Рисунок 38. Расположение активной ссылки
Дата добавления: 2022-07-01; просмотров: 281; Мы поможем в написании вашей работы! |

Мы поможем в написании ваших работ!
