Лабораторная работа №2. Работа со случайными числами. Построение диаграмм.
Содержание
Интерфейс электронной таблицы.. 3
Лабораторная работа №1. Ввод данных, вычисление функций, форматирование таблицы. 4
Лабораторная работа №2. Работа со случайными числами. Построение диаграмм. 6
Лабораторная работа №3. Использование абсолютной и относительной адресации. 8
Лабораторная работа №4. Построение графиков функций. 11
Лабораторная работа №5. Японский календарь. 15
Лабораторная работа №6. Составление формул. Математические функции. 16
Лабораторная работа № 7. Использование функции ЕСЛИ. 18
Интерфейс электронной таблицы
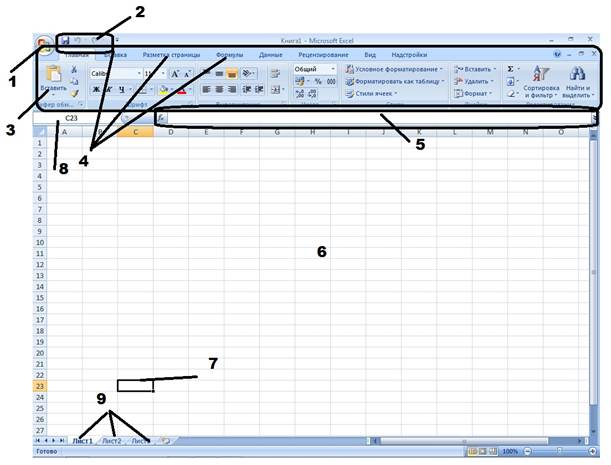
Элементы интерфейса
1. Кнопка Office (содержит операции с документом: создание, сохранение, печать, просмотр и т.д.)
2. Панель быстрого доступа (на ней располагаются часто используемые операции)
3. Лента (содержит вкладки)
4. Вкладки (содержит команды, сгруппированные по смыслу)
5. Строка ввода формул отображает вводимые в ячейку данные, пользователь может вводить и редактировать содержимое ячейки. Особенность строки ввода формул – возможность видеть формулу или функцию, а не ее результат.
6. Рабочая область электронной таблицы состоит из строк и столбцов, имеющих свои имена.
Имена строк – это имена, начиная от 1 до 65536 (до MS Office 2007), 1048576 (с MS Office 2007). Имена столбцов – это буквы латинского алфавита сначала от A до Z , затем от AA до AZ , от BA до BZ и т.д (всего 256 столбцов – до MS Office 2007, 16384 - с MS Office 2007).
|
|
|
7. Ячейка – область, определяемая пересечением столбца и строки электронной таблицы.
8. Поле имени, где отображается адрес активной ячейки
9. Ярлыки листов – для переключения между листами книги (по умолчанию в книге 3 листа).
Пересечение строки и столбца образует ячейку таблицы, имеющую свой уникальный адрес. Для указания адресов ячейки в формуле используются ссылки (например, A3 или C5).
Лабораторная работа №1. Ввод данных, вычисление функций, форматирование таблицы.
Для форматирования ячеек используется диалоговое окно, которое можно вызвать через контекстное меню -> Формат ячеек.. или меню Формат -> Ячейки…
Диалоговое окно состоит из нескольких вкладок:
· Число – для выбора формата данных (общий, текстовый, числовой, финансовый, денежный и т.д.)
· Выравнивание – параметры для форматирования данных в ячейках (горизонтальное и вертикальное выравнивание, направление текста, перенос слов в ячейке)
· Шрифт – параметры для шрифта (гарнитура, кегль, начертание, цвет)
· Граница – параметры для настройки границ ячеек
· Заливка – заливка ячеек
· Защита – установка защиты данных
Задание 1. Оформить таблицу
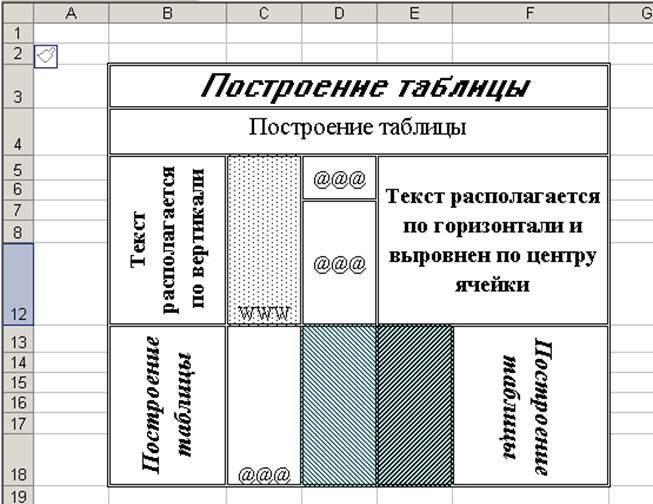
Задание 2. Заполнить таблицу данными, вычислить.
|
|
|
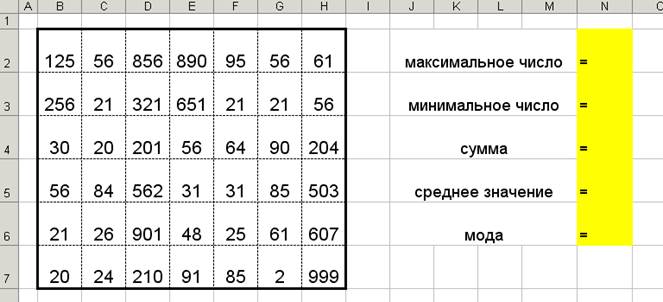
1. Оформить таблицу, внести данные
2. Записать функции для определения максимального (МАКС), минимального числа (МИН), суммы (СУММ), среднего значения (СРЗНАЧ) и значения моды (МОДА) для всех введенных чисел.
Формат записи функции можно найти в диалоговом окне (  или Вставка->Функция)
или Вставка->Функция)
3. Использовать условное форматирование:
- для ячеек, в которых значения от 20 до 30, выбрать заливку желтого цвета
- для ячеек, в которых значения от 60 до 90, выбрать заливку зеленого цвета
- для ячеек, в которых значения от 200 до 600, выбрать заливку красного цвета
УСЛОВНОЕ ФОРМАТИРОВАНИЕ – применение параметров форматирования при выполнении заданных условий.
Условное форматирование можно задать для ячейки или блока ячеек. Используется команда меню Формат -> Условное форматирование.
Лабораторная работа №2. Работа со случайными числами. Построение диаграмм.
Для генерирования случайных чисел используется функция - СЛЧИС (группа Математические).
Примеры использования:
| Запись | Описание |
| СЛЧИС() | Числа в диапазоне от 0 до 1 |
| СЛЧИС()*100 | Числа в диапазоне от 0 до 100 |
| СЛЧИС()*76 | Числа в диапазоне от 0 до 76 |
| СЛЧИС()*-8 | Числа в диапазоне от -8 до 0 |
| СЛЧИС()*(10-2)+2 | Числа в диапазоне от 2 до 10 |
| СЛЧИС()*(6-(-9))-9 | Числа в диапазоне от -9 до 6 |
Для указания диапазона выбора чисел используется формула: СЛЧИС()*(b-a)+a , где a и b - границы диапазона. При нажатии клавиши F9 значения ячеек будут изменяться.
|
|
|
Задание 1. Заполнить таблицу данными, вычислить максимальные и минимальные значения. .
· Заполнить блок ячеек B1:B20 случайными числами в диапазоне от 0 до 1
· Заполнить блок ячеек С1:С20 случайными числами в диапазоне от 0 до 100
· Заполнить блок ячеек D 1: D 20 случайными числами в диапазоне от 3 до 50
· Заполнить блок ячеек E 1: E 20 случайными числами в диапазоне от -10 до 10
· Заполнить блок ячеек F 1: F 20 случайными числами в диапазоне от -100 до 100
Примечание. Для быстрого заполнения ячеек формула вводится в первую ячейку блока, а затем копируется (принцип копирования - выделить ячейку и перетащить за правый нижний угол (курсор превратится в черный крестик))
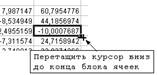
Пример выполненного задания:
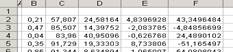
Слой формул:

Примечание. Чтобы переключиться в режим слоя формул используется команда меню Сервис -> Зависимости формул -> Режим проверки формул. Выключить режим можно с помощью этой же команды.
|
|
|
· Вычислить максимальные значения по строкам (справа от таблицы)
· Вычислить минимальные значения по строкам (справа от таблицы)
· Вычислить максимальные значения по столбцам (под таблицей)
· Вычислить минимальные значения по столбцам (под таблицей)
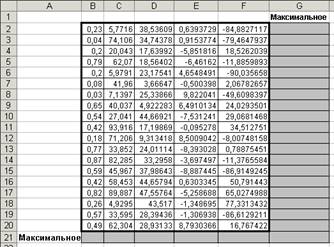
Задание 2. Построение диаграмм.
· Вызвать мастер диаграмм  (меню Вставка -> Диаграмма)
(меню Вставка -> Диаграмма)
· Выбрать тип ГИСТОГРАММА, вид ОБЪЕМНЫЙ, нажать ДАЛЕЕ
· В качестве диапазона значений указать диапазон с данными (укажите таблицу со случайными числами), нажать ДАЛЕЕ
· Задать название «ГИСТОГРАММА», нажать ДАЛЕЕ
· Диаграмму поместить на отдельном листе, который назвать «ГИСТОГРАММА», нажать ОК.
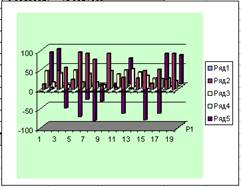
· Аналогичным способом построить остальные виды диаграмм:
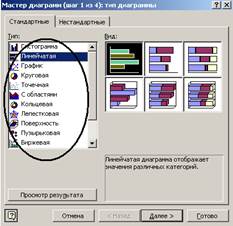
· Каждую диаграмму разместить на отдельном листе и назвать по выбранному типу
· Сохранить файл. Результат работы показать преподавателю.
Дата добавления: 2022-06-11; просмотров: 52; Мы поможем в написании вашей работы! |

Мы поможем в написании ваших работ!
