Создайте новый документ. Файл сохраните под именем Задание 3_ФИО
Практическая работа 5. Применение автотекста, автозамены и макрокоманд.
Что осваивается и изучается?
Способы редактирование текста при помощи стилей, автотекста,
Автозамены и макрокоманд.
Работа № 1. Применение автотекста, автозамены и макрокоманд.
Создайте новый документ. Файл сохраните под именем Задание 1_ФИО. В файле выполните задания 1-8
Создание и применение элемента Автотекста.
Зачастую на практике приходится набирать в редакторе Word одни и те же фрагменты текста. Это можно сделать один раз и пользоваться по мере необходимости. Для этого создается новый элемент автотекста и затем вставляется нужный текст по команде Вставка/Автотекст  и заданному имени.
и заданному имени.
Задание 1. Создайте элемент автотекста «Утверждаю».
Наберите текст данного блока

3. Выделите текст.
4. Выполните команду Вставка/Автотекст/Создать (Сохранить выделенный элемент в коллекцию автотекста). Примите имя элемента списка автотекста, предложенное по умолчанию или введите другое имя.
5. Для применения этого элемента Автотекста установите курсор в начало страницы, где должен быть данный блок. Выберите команду Вставка/Автотекст, на вкладке Автотекст из списка элементов автотекста выберите нужный элемент.
Применение элемента Автозамена.
Автозамена применяется для автоматического исправления ошибок, при вводе часто повторяющейся последовательности символов или специального значка. Для этого предназначена команда Сервис/Автозамена*. Например, при вводе слова «волна» ошибочно может набираться слово «влона». Для автоматического исправления такой ошибки нужно выбрать команду Сервис/Автозамена* и задать замену слова «влона» на слово «волна». Теперь при вводе слово «влона» будет автоматически исправляться.
|
|
|
Для автоматического ввода длинной последовательности символов можно при помощи команды Сервис/Автозамена* указать замену некоторого сокращения на длинную последовательность символов. Так, можно вместо слов «Мурманский арктический государственный университет» вводить их сокращение МАГУ.
* Для версии Word 2013 и старше для добавления слова в автозамену необходимо перейти на вкладку Рецензирование, затем нажать кнопку Язык и щелкнуть по строке Языковые параметры. В диалоговом окне Параметры Word перейти в раздел Правописание и нажать кнопку Параметры автозамены.
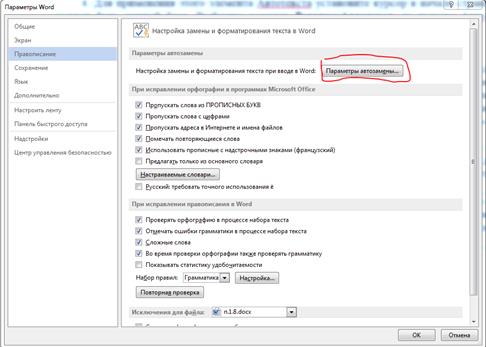
Задание 2. Создать атозамену для следующих слов:
МАГУ – МУРМАНСКИЙ АРКТИЧЕСКИЙ ГОСУДАРСТВЕННЫЙ УНИВЕРСИТЕТ
ЭФ – Экономический факультет
ЭИМЭ – экономическая информатика и математическая экономика
|
|
|
Создание макрокоманд.
Предположим, что при редактировании текста необходимо выделять несколько символов другим шрифтом, например, весь текст набирается шрифтом Times New Roman обычного начертания и размера 12, а выделенные символы набираются шрифтом с параметрами Arial, курсив, размер 14, разреженный интервал, цвет – красный. Для этого удобно применить два макроса, один макрос установит новые параметры шрифта, а другой восстановит прежние.
Задание 3. Создать макрокоманду с именем М1 для установки вышеописанного шрифта. Вызов макроса должен осуществляться горячими клавишами Ctrl+Shift+1
Формирование первого макроса
1. Выделите произвольный текст. Выберите команду Вид/Макросы/Запись макроса.
2. В диалоговом окне Запись макроса укажите имя макроса, например, М1, далее нажать на кнопку Клавишам.
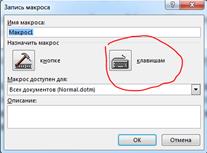
В окне Настройка клавиатуры присвойте макросу комбинацию клавиш Ctrl+Shift+1. Для этого в строке Новое сочетание клавиш введите нужную комбинацию. Система даст свое название. Далее нажмите кнопки Назначить и Закрыть. К курсору прикрепится кассета – признак что вы в режиме записи макроса. Теперь все ваши операции (действия) будут записываться в макрос.
3. Откройте окно Шрифт. В диалоговом окне Шрифт (вкладки Шрифт и интервал) установите параметры шрифта: Arial, курсив, размер 14, разреженный интервал, цвет – красный.
|
|
|
4. Выполните команду Вид/Макрос/Остановить запись. На этом запись первой макрокоманды завершается.
5. Для применения этого макроса необходимо выполнить команду Вид/Макросы из списка макросов выбрать нужный и нажать на кнопку Выполнить.
Задание 4. Создать макрокоманду с именем М2 для установки стандартного шрифта: обычного начертания, 12 размера, черного цвета. Вызов макроса должен осуществляться горячими клавишами Ctrl+Shift+2
Формирование второго макроса.
1. Второй макрос создается подобным образом. Только задайте имя макроса М2 и присвойте ему комбинацию клавиш Ctrl+Shift+2. В макрос запишите установку шрифта Times New Roman обычного начертания и размера 12.
2. Выполните редактирование текста, обращаясь к макросам по их именам или при помощи соответствующих комбинаций клавиш.
Задание 5. Запишите макрос c именем ТАБЛ3 для добавления таблицы из трех столбцов и четырех строк в текущую позицию курсора и присвойте ему комбинацию клавиш Ctrl+Shift+3.
1. Начните запись макроса ТАБЛ3 и выполните команду Таблица/Вставить таблицу, задав нужное количество строк и столбцов.
|
|
|
2. Остановите запись
Задание 6. Запишите макрос с именем АТУ для применения элемента автотекста Утверждаю и присвойте ему комбинацию клавиш Ctrl+Shift+4.
1. Начните запись макроса АТУ и выполните команду Вид/Автотекст и выберите имя созданного ранее элемента автотекста «Утверждаю»
Задание 7. Запишите макрос с именем ВИ для перехода в набор верхнего индекса шрифта текста. Вызов макроса должен осуществляться горячими клавишами Ctrl+Shift+V либо с панели инструментов по значку é.
Задание 8. Запишите макрос с именем Конверт для вставки символа * в текущую позицию курсора. Вызов макроса должен осуществляться горячими клавишами Ctrl+Shift+К, либо с панели инструментов по значку *, либо по команде меню Вставка/Конверт.
Работа № 2. Создание многоуровневых списков.
Создайте новый документ. Файл сохраните под именем Задание 2_ФИО. Создайте на первом листе многоуровневый список, указанный ниже:
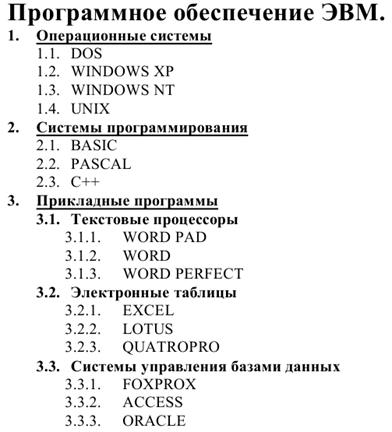
Перейдите на второй лист и создайте список по образцу:
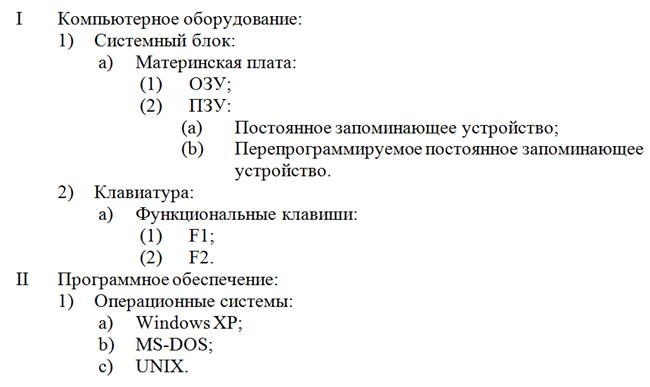
Перейдите на третий лист и создайте список по образцу:
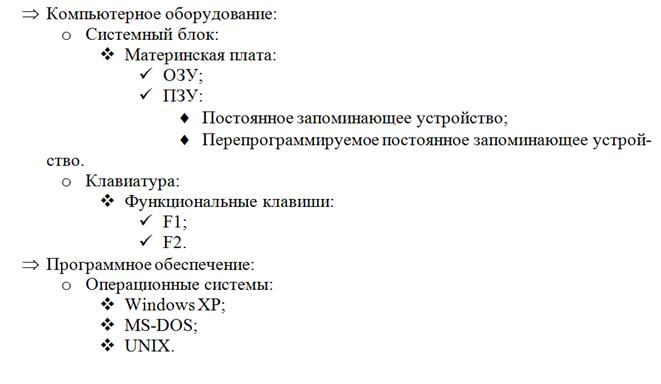
Методические указания.
Для построения этого списка наберите первую строку и выделите ее. Выполните команды Список/Многоуровневый и выберите нужный вид списка и нужную нумерацию. Установите курсор в конец первой строки и нажмите клавишу Ввод. Добавленная строка будет иметь тот же уровень вложенности, что и предыдущая. Для увеличения уровня вложенности нажмите клавишу Tab, для уменьшения – Shift+Tab. Последовательно наберите нужные строки, устанавливая нужный уровень вложенности. В случае, если уровень вложенности будет увеличиваться не последовательно, уменьшите размер табуляции по умолчанию до 0,5см.
Этот список можно построить и иначе. Для этого необходимо набрать только текст, нажимая в конце каждой строки клавишу Enter. Выделяя строки, находящиеся ниже первого уровня, сдвигаем их вправо на одну или две позиции табулятора (в зависимости уровня вложенности) с помощью кнопки Увеличить отступ на панели или с помощью клавиши Tab.
Затем выделяем весь список и выполняем команды Список/Многоуровневый. Выбираем нужную нумерацию и нажимаем кнопку OK. В случае, если уровень вложенности не будет нужным, уменьшите размер табуляции по умолчанию до 0,5см. повторите предыдущие действия.
Построить многоуровневый список можно и не используя табуляцию. В этом случае строки каждого уровня нужно набирать с помощью подчиненных стилей, например Заголовок 1, Заголовок 2, и заголовок 3.
Работа № 3. Создание блок-схемы решения квадратного уравнения
Создайте новый документ. Файл сохраните под именем Задание 3_ФИО
2. Используя фигуры, создайте блок-схему по образцу. Впишите текст в фигуры: для этого выделите фигуру правой клавише мыши и выберите команду Добавить текст. Готовую схему сгруппируйте, предварительно выделив все фигуры.
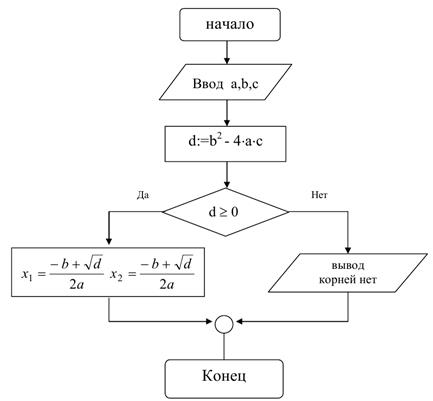
Дата добавления: 2022-06-11; просмотров: 57; Мы поможем в написании вашей работы! |

Мы поможем в написании ваших работ!
