Необходимо ответить на вопросы.
Практическая работа
«Создание автоматического оглавления в Microsoft Office Word»
Задание №1
Запустить Microsoft Word. Создать новый документ.
Задание №2
Ввести с клавиатуры следующий текст:
Глава I. ОБЩИЕ ПОЛОЖЕНИЯ
Статья 1. Занятость граждан
Занятость – это деятельность граждан, связанная с удовлетворением личных и общественных потребностей, не противоречащая законодательству Российской Федерации и приносящая, как правило, им заработок, трудовой доход (далее заработок).
Статья 2. Занятые граждане
Занятыми считаются граждане:
- работающие по трудовому договору (контракту);
- занимающиеся предпринимательской деятельностью;
- проходящие военную службу;
- проходящие очный курс обучения в образовательных учреждениях.
Статья 3. Порядок и условия признания граждан безработными
Безработными признаются трудоспособные граждане, которые не имеют работы и заработка, зарегистрированные в органах службы занятости в целях поиска подходящей работы, ищут работу и готовы приступить к ней.
Глава II. ПРАВА ГОСУДАРСТВА В ОБЛАСТИ ЗАНЯТОСТИ
Статья 8. Право граждан на выбор места работы
Граждане имеют право на выбор места работы путем прямого обращения к работодателю, или путем бесплатного посредничества органов службы занятости, или с помощью других организаций по содействию в трудоустройстве населения.
Глава III. ГАРАНТИИ ГОСУДАРСТВА В ОБЛАСТИ ЗАНЯТОСТИ
|
|
|
Статья 12. Гарантии государства в реализации права граждан на труд
Государство гарантирует гражданам Российской Федерации:
свободу выбора рода деятельности, в том числе работы с разными режимами труда;
охрану труда, правовую защиту от необоснованного увольнения;
бесплатное содействие в подборе подходящей работы и трудоустройстве при посредничестве органов службы занятости.
Задание №3
Задать стилевое оформление заголовков, которые следует включить в оглавление.
1. Задайте стилевое оформление заголовков в главах I, II, III используя инструмент Стиль на панели Форматирование: заголовки глав – стиль Заголовок 1, заголовки статей – Заголовок 2.


Задание №4
1. Задать нумерацию страниц командой Вставка ® Номера страниц, определив положение – внизу страницы, выравнивание – справа.
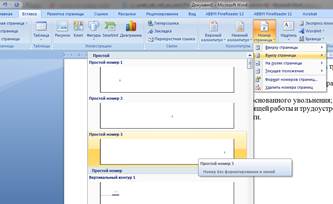
2. Установить разрыв страниц перед главами. Для этого:
a) Установите курсор в начало строки перед названием главы;
b) Нажмите комбинацию клавиш <Ctrl+Enter>.
Задание №5
Создать оглавление.
1. Установить курсор в конец документа.
2. Выбрать команду Ссылки ® Оглавление® Автособираемое оглавление 1.
3. Каждую статью Закона расположите на новой странице. Обновите номера страниц в оглавлении.
|
|
|
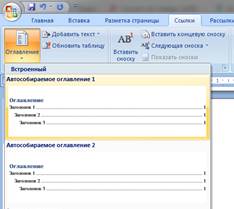

Задание №6
Сохранить документ под именем Закон. doc. Просмотреть документ с созданным оглавлением перед печатью на бумаге. Прислать выполненную работу преподавателю.
Тема ПЗ: "Средства автоматизации при подготовке документов к печати".
Создание форм и шаблонов
Основные понятия
Шаблон — это файл, содержащий настройки Word. Любой документ Word создается на основе некоторого шаблона. Большинство создается на основе шаблона Normal.dot, который загружается автоматически, например, при нажатии кнопки "Создать" на стандартной панели инструментов. При открытии документа, основанного на некотором шаблоне, последний загружается автоматически.
Форма — это защищенный документ, содержащий поля для ввода информации и применяемый для заполнения бланков, таблиц и других типовых документов.
Шаблоны и формы служат для автоматизации разработки типовых документов и для организации работы с ними неквалифицированных пользователей ЭВМ.
В редакторе Word имеется набор шаблонов для часто используемых документов. Как правило, эти шаблоны хранятся в папке MSOffice\Шаблоны. Однако, пользователь может создавать и свои собственные шаблоны.
|
|
|
В шаблоне может храниться следующая информация:
o стили;
o параметры страницы и бумаги;
o обычный текст, таблицы, рисунки;
o формы;
o макросы;
o пользовательские меню;
o панели инструментов и другая информация.
Стиль — это набор форматирующих команд, сохраняемых под своим именем для многократного использования. Стиль определяет внешний вид документа. Шаблон Normal.dot содержит несколько стилей, в том числе стиль "Обычный", используемый при создании большинства документов.
Создание форм
Формой может быть любой документ, содержащий поля. Существует три типа полей: для ввода текста; флажок; раскрывающийся список. Порядок вставки полей достаточно прост: установите курсор в позицию для ввода поля формы, обратитесь к меню Вид/Панели инструментов/Формы. На панели "Формы" выберите один из трех типов полей. Поскольку формы очень
часто создаются для быстрой разработки типовых документов, на панели "Формы" имеются инструменты для вставки и редактирования таблиц и для защиты формы.
Построение формы проходит в 3 этапа:
o создание текстовой основы (структуры) формы;
o вставка и настройка полей формы;
o защита и сохранение формы.
|
|
|
Первый этап является обычным оформлением документа. Для форматирования сложных документов часто используются таблицы.
О вставке полей формы говорилось выше, поэтому остановимся на их настройке.
Для настройки поля следует на панели "Формы" выбрать "Параметры поля формы". В зависимости о того какое поле выделено, откроется одно из трех окон для настройки.
Окно "Параметры текстового поля" содержит следующие основные поля:
o "Тип" — позволяет выбрать тип поля формы. Если, например, выбрать числовой тип, то при вводе текста в него будет выдано сообщение об ошибке;
o "Текст по умолчанию" — задает текст, который будет появляться в поле перед его заполнением;
o "Максимальная длина" — максимальное количество символов, которое разрешается вводить в поле;
o "Формат текста" — позволяет выбрать различные форматы текста для более жесткого контроля за вводом.
Окно "Параметры флажка" позволяет настроить размер флажка и его состояние по умолчанию: "Снят" или "Установлен". Флажок может быть связан с макросом, текстом справки и т.д.
Окно "Параметры поля со списком" позволяет задать раскрывающийся список, содержащий до 25 значений, из которых пользователь может выбирать нужное значение при заполнении поля формы. Имеется возможность добавления, удаления и изменения порядка следования значений.
Во всех окнах для настройки параметров полей имеется кнопка "Текст справки", с помощью которой можно подготовить справку по каждому из полей (в печатных документах этой цели служат подстрочные надписи). В окне "Текст справки для поля формы" имеются две вкладки: "Строка состояния" и "Клавиша F1". Текст справки, введенный на первой вкладке будет автоматически выводиться в строке состояния при активизации
соответствующего поля. Справка, введенная на второй вкладке, выводится в отдельном окне при нажатии клавиши F1.
Созданный документ можно назвать формой, если он имеет поля формы и защищен. В незащищенном документе поля не будут проявлять необходимых свойств. Кроме того, защищенная форма отличается тем, что ее нельзя редактировать, а можно только заполнять поля формы. Защитить форму можно двумя способами.
Первый способ:
o выбрать меню Сервис/Установить защиту... ;
o в окне "Защита документа" установить метку "Запретить любые изменения, кроме ввода данных в поля форм" и нажать "Ok";
o при необходимости ввести текст пароля для открытия документа.
Второй способ заключается в выборе инструмента "Защита формы" на панели "Формы".
Для редактирования структуры формы защиту следует снять повторным нажатием на инструмент "Защита формы".
Создание шаблона
1. Выполните Файл/Создать.... В окне "Создание документа" установите метку "Шаблон", найдите и выделите шаблон "Обычный", на основе которого будет создан свой шаблон. Нажмите "Ok".
2. Установите требуемые параметры форматирования документа, введите тексты и другую информацию, которую следует сохранить в шаблоне.
3. Выберите меню Файл/Сохранить как... и папку, в которой нужно сохранить шаблон. В поле "Имя файла" введите имя шаблона и нажмите "Ok". Расширение .dot будет добавлено к имени шаблона автоматически.
Загрузка шаблона
Существует два способа загрузки шаблона:
o при открытии документа, основанного на некотором шаблоне, последний загружается автоматически;
o при создании нового документа выберите меню Файл/Создать... . В окне "Создание документа" установите переключатель "Документ", найдите и выделите нужный шаблон и нажмите Ok.
Контрольные вопросы
1. Что такое шаблон?
2. На основе какого шаблона создается большинство документов?
3. Что называется формой?
4. Для чего служат шаблоны и формы?
5. Какая информация может храниться в шаблоне?
6. Что называется стилем?
7. Какие документы могут служить в качестве формы?
8. Какие типы полей может содержать документ?
9. Как вставить поле?
10. Через сколько этапов проходит построение формы?
11. Как выполняется создание текстовой основы формы?
12. Каковы возможности настройки формы?
13. Как защитить форму?
14. Как создается шаблон?
15. Как загрузить шаблон?
Необходимо ответить на вопросы.
Дата добавления: 2021-12-10; просмотров: 56; Мы поможем в написании вашей работы! |

Мы поможем в написании ваших работ!
