Чтобы добавить в веб-узел страницу нового типа
ПЛАН ЗАНЯТИЯ №4/2
ПМ.02 «Хранение, передача и публикация цифровой информации»
Профессия: «Мастер по обработке цифровой информации»
Тема программы: Работа с мультимедиа контентом, его публикация в сети Интернет.
Тема занятия: Размещение публикации в Publisher в интернет.
Цели занятия:
обучающая – сформировать у студентов прочные практические знания о возможностях размещения в интернете работ, созданных при помощи Microsoft Publisher;
развивающая – формировать умения работы в программе и интернете,;
воспитательная – развитие активности и самостоятельности в учебно-трудовой деятельности.
Тип занятия: Урок по изучению трудовых приемов и операций.
Вид занятия: Самостоятельный, практический
Методическое обеспечение: Конспект «Знакомство с программой», Задание «Электронные публикации, создание объявлений»
Материально-техническое обеспечение: Персональный компьютер, программное обеспечение, выход в интернет.
Межпредметные связи: ПМ.02. Хранение передача и публикация цифровой информации. Тема 2.9. «Мастер публикации»
Методы обучения: практический, репродуктивный.
Формы организации учебной деятельности студентов: Индивидуальная.
Перечень учебно-производственных работ:
- работы по созданию буклетов;
- работы по созданию и оформлению объявлений;
- работы по формированию календарей;
- знакомство с интернет браузером;
|
|
|
- работы по знакомству с работой в HTML;
- работы по размещению объявления при помощи HTML.
Ход занятия.
І . Организационная часть (10 мин).
Выход на связь по средствам мессенджера. Проверка явки студентов и готовности к занятию.
ІІ . Вводный инструктаж (35 мин).
Сообщить учащимся тему, цель программы и занятия.
1. Актуализация знаний:
Вопросы:
1. Что такое шаблон, для чего он необходим?
2. Какие параметры нужно установить при создании визитки без шаблона
3. Как создать буклет без использования шаблонов, какие его параметры?
4. Перечислите известные вам способы изменения дизайна объявления, визитки, открытки, буклета?
5. Где используются буклеты, для чего?
6. Каким образом можно вставить элемент в документ визитки?
7. Расскажите алгоритм редактирования и изменения параметров документа объявления.
Объяснение нового материала.
1. Работа с окном шаблонов для создания буклета.
2. Создание буклета на свободную тему.
3. Сохранение документа в формате HTML.
4. Знакомство с браузерами для работы в интернете;
5. Работа в браузере Google Chrome; Opera; Mozilla Firefox. Знакомство с интерфейсом браузеров.
6. Работы по размещению буклета в интернет при помощи HTML.
3. Закрепление материалов вводного инструктажа.
|
|
|
1. Как выглядит окно шаблонов?
2. Перечислите известные вам шаблоны в программе Publisher.
2. Расскажите алгоритм создания буклета без помощи шаблона.
3. Какие графические элементы можно вставлять в шаблоны Publisher?
6. Перечислите все известные вам интернет браузеры.
7. При помощи какого элемента браузера вы сможете перейти на тот или иной сайт, страницу?
8. Как разместить ваш буклет при помощи HTML?
Ш. Текущий инструктаж и самостоятельные упражнения студентов (~210мин).
1. Выдача задания.
2. Осведомление о критериях оценивания выполненной работы.
3. Консультирование по выполнению работы в режиме онлайн.
IV . Заключительный инструктаж (15 мин)
1. Подведение итогов занятия.
2. Объявление оценок.
3. Выявление и анализ ошибок.
4. Ответы на вопросы учащихся.
5. Домашнее задание: составить отчет о проделанной работе в виде скриншота.
Мастер п/о Е.А.Фомина
ВВОДНЫЙ ИНСТРУКТАЖ
1. Создание Веб-узла.
Чтобы запустить мастер создания веб-узла
1. В области задач Новая публикация выберите пункт Веб-узлы и
электронная почта, а затем щелкните Веб-узлы.
|
|
|
2. Щелкните мастер, который требуется запустить.
 Типы заготовленных веб-страниц
Типы заготовленных веб-страниц
Если предполагается создавать веб-узел с нуля, вы можете воспользоваться преимуществами выбора новых типов веб-страниц. Благодаря предоставлению готовой структуры для ваших материалов эти страницы позволяют с большей эффективностью разрабатывать веб-узел, обеспечивая целостность замысла, которая отличает веб-узлы профессионального качества.
Доступны макеты следующих типов страниц:
─ О нас
─ Наши координаты
─ Вопросы и ответы
─ Календарь
─ Фотоколлекция
─ Задания
─ Продукты
─ Услуги
─ Проекты
─ События
─ Дополнительные ссылки
Чтобы добавить в веб-узел страницу нового типа
 1. Откройте публикацию, соответствующую веб-узлу.
1. Откройте публикацию, соответствующую веб-узлу.
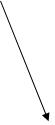 2. В сортировщике страниц, расположенном в левом нижнем углу окна Publisher, щелкните страницу, за которой должна следовать новая страница.
2. В сортировщике страниц, расположенном в левом нижнем углу окна Publisher, щелкните страницу, за которой должна следовать новая страница.
3. Выберите Добавить страницу…
4. Выберите нужный тип страницы и нажмите кнопку ОК.
5. Или в Области задач - Параметры: Веб-узел, выбрать раздел Добавить страницу…
2. Добавление панелей навигации при разработке веб-узла
 При разработке веб-узла с использованием одного
При разработке веб-узла с использованием одного  из мастеров создания веб-узлов,
из мастеров создания веб-узлов,
|
|
|
панели навигации добавляются на веб-страницы
автоматически.

 Можно изменить расположение панелей навигации, выбрав нужный вариант в области задач Параметры веб-узла в группе Панель навигации.
Можно изменить расположение панелей навигации, выбрав нужный вариант в области задач Параметры веб-узла в группе Панель навигации.
 Чтобы добавить панели навигации при создании веб-узла с нуля
Чтобы добавить панели навигации при создании веб-узла с нуля
 1. В меню Вставка выберите команду Панель переходов и нажмите кнопку Создать.
1. В меню Вставка выберите команду Панель переходов и нажмите кнопку Создать.
2. В диалоговом окне Библиотека макетов на вкладке Разделы выберите нужный макет панели навигации.
 3. Нажмите кнопку Добавить объект.
3. Нажмите кнопку Добавить объект.
 4. В диалоговом окне Создание панели навигации введите имя панели навигации в поле Имя.
4. В диалоговом окне Создание панели навигации введите имя панели навигации в поле Имя.
5. В поле Параметры вставки выберите один из следующих вариантов.
· Чтобы добавить панель навигации на каждую из уже созданных страниц публикации, выберите вариант добавить на все страницы.
· Чтобы добавить панель навигации только на текущую страницу, выберите вариант добавить только на эту страницу.
6. В группе Автоматическое обновление выполните одно из следующих действий.
· Чтобы обновить панель навигации, добавив ссылки на все существующие страницы публикации, установите флажок Добавить на эту панель навигации ссылки на существующие страницы данной публикации и нажмите кнопку ОК.
· Чтобы задать страницы, которые требуется связать с панелью навигации, снимите флажок Добавить на эту панель навигации ссылки на существующие страницы данной публикации и укажите нужные страницы в диалоговом окне Свойства панели навигации. Откроется диалоговое окно Свойства панели навигации. Нажмите кнопку Добавить ссылку. В диалоговом окне Добавить ссылку в поле Связать с выберите вариант местом в
документе. В списке Выберите место в документе щелкните страницу, с которой нужно связать панель навигации. В поле Текст введите текст, который должен отображаться на панели навигации, и нажмите кнопку ОК. В диалоговом окне Свойства панели навигации нажмите кнопку ОК.
7. Программа Publisher добавит на панель навигации ссылки на все страницы, для которых была задана связь с новыми панелями навигации.
Практическая часть
Дата добавления: 2021-12-10; просмотров: 22; Мы поможем в написании вашей работы! |

Мы поможем в написании ваших работ!
