Красная строка, междустрочный интервал, выравнивание текста
Поля документа
Для того, чтобы установить поля документа, нужно войти в меню «Разметка страницы» в раздел «Поля» во вкладку «Настраиваемые поля» и выставляем необходимые нам параметры согласно требованиям к курсовой или дипломной работе: левое – 2.5 см, верхнее, нижнее и правое – по 1.5 см.
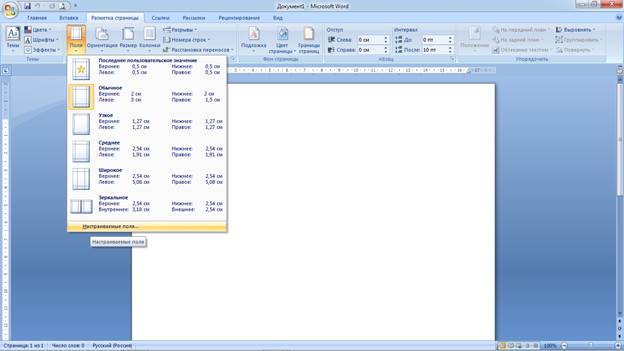
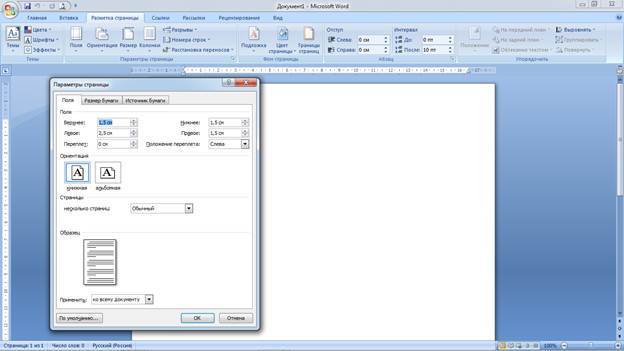
В данной вкладке также можно менять ориентацию страницы «книжную» или «альбомную».
На раздел «Поля» еще можно выйти, если нажать на стрелочку в нижнем меню «Параметры страницы»
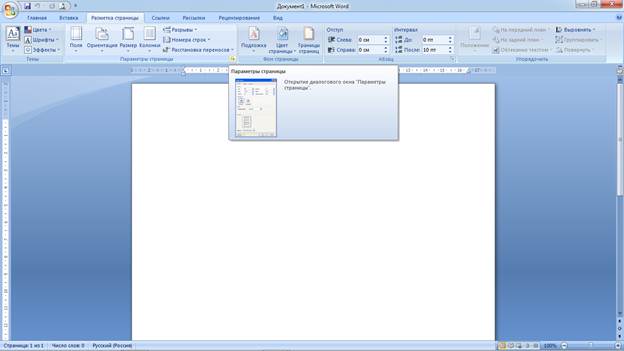
Размер и вид шрифта
Требования к шрифту основного текста в курсовой работе: Times New Roman 14пт. Данные параметры устанавливаются в разделе «Шрифт» в меню «Главная» или во всплывающем меню при нажатии правой кнопкой мыши.
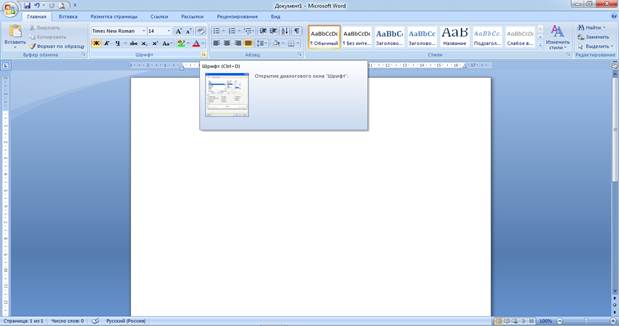

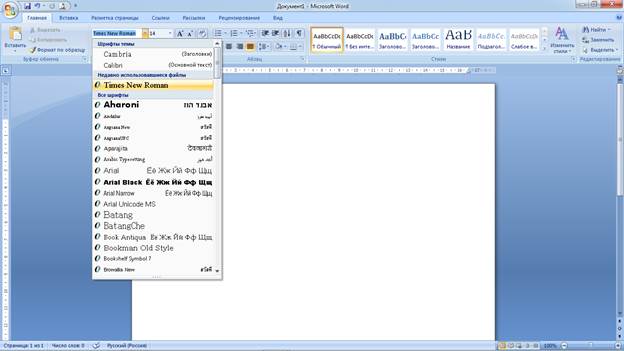
Ориентация страницы
Ориентацию страницы можно установить несколькими способами через меню «Разметка страницы»: 1) раздел «Поля» - «Настраиваемые поля» 2) раздел «Ориентация» 3) через раздел «Параметры страницы».
Важно знать, что самый быстрый путь идет через раздел «Ориентация», но установленные параметры в данном случае будут относиться ко всему документу.

Если нужно, чтобы в документе были и книжные и альбомные страницы, необходимо воспользоваться первым или третьим способом.
Например, первая страница должна быть книжная, а вторая альбомная. Для этого, находясь на первой странице, воспользуемся разделом меню «Ориентация» выбираем «Книжная» (если это нужно, возможно она у вас уже книжная, тогда это действие можно пропустить), затем спускаемся на вторую страницу, заходим в раздел «Параметры страницы», выбираем ориентацию «Альбомная» и в нижней вкладке «Применить» выбираем «До конца документа».
|
|
|
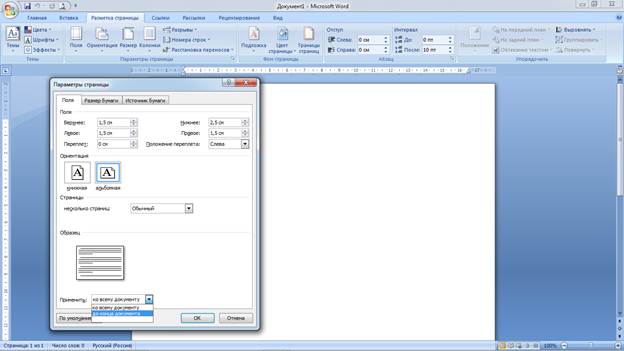
Все последующие страницы, начиная со второй, будут у вас альбомные. Если снова нужно перейти на книжную ориентацию страниц, проделываем с нужной страницы те же действия (только выбираем книжную ориентацию) и применяем «До конца документа».
Разрывы страниц
В требованиях к оформлению текста курсовой или дипломной работы есть пункт, который гласит, что все основные разделы (Оглавление, Введение, Главы и т.д.) должны начинаться с новой страницы. Чтобы нам не переходить в данном случае на новую страницу, используя клавишу Enter, воспользуемся инструментом «Разрыв страницы». Как только закончился наш раздел (курсор в конце раздела), заходим в меню «Разметка страницы» вкладка «Разрывы» и выбираем в «Разрывы страниц» «Страница» и сразу попадаем на следующую страницу.

Расстановка переносов
В курсовой и дипломной работе переносов слов по частям не должно быть, т.е слова не разрываются, а переносятся целиком. Для этого заходим в меню «Разметка страницы» во вкладку «Расстановка переносов» и выбираем слово «Нет» (отключение автоматической расстановки переносов)
|
|
|
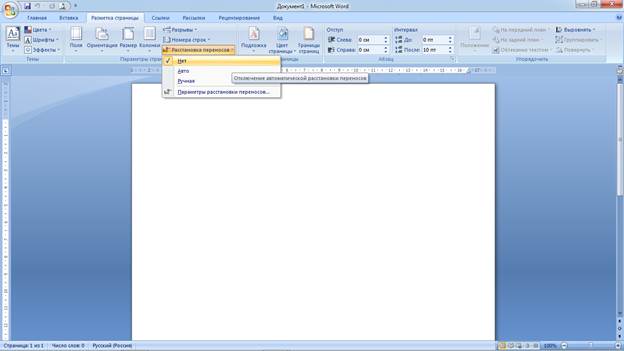
Красная строка, междустрочный интервал, выравнивание текста
Установка этих параметров производится через вкладку меню «Абзац», эту вкладку можно найти в меню «Главная», в меню «Разметка страницы» или нажав правую кнопку мыши.
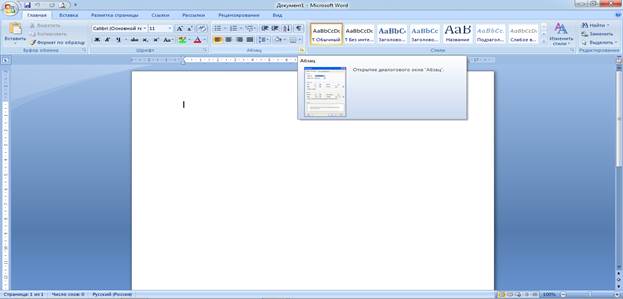
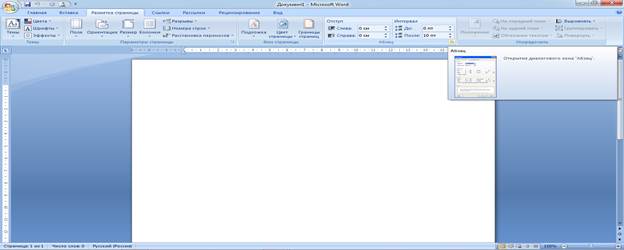

Допустим требования к курсовой работе следующие: отступ красной строки – 1,25 см, междустрочный интервал 1,5 строки, выравнивание текста – по ширине (текст должен ровно ложиться и по левому и по правому краю листа). Вот так мы должны выставить эти параметры во вкладке «Абзац»
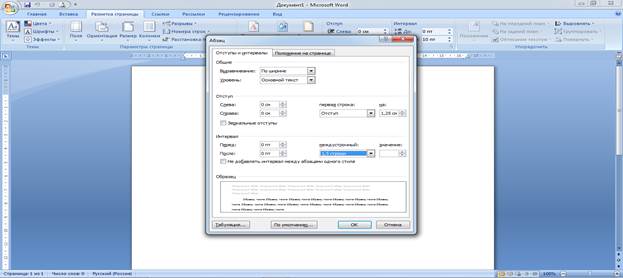
Заголовки разделов в курсовой работе выравниваются «По центру» без установки красной строки, интервал до заголовка и после него – 12пт и выбирается полужирный шрифт.

Выделение текста
Для того, чтобы скопировать, переместить, удалить или изменить параметры какого-либо текста или фрагмента текста его нужно выделить.
Есть разные способы выделения текста:
1) Устанавливаем курсор в начало текста, нажимаем и удерживаем клавишу Shift и кликаем левой кнопкой мыши в конец выделяемого текста.
2) Устанавливаем курсор в начало текста, нажимаем и удерживаем левую кнопку мыши и проводим курсором до конца выделяемого текста, отпускаем кнопку мыши.
|
|
|
3) Для выделения отдельного слова кликаем дважды левой кнопкой мыши на выделяемое слово.
4) Для выделения абзаца трижды кликаем левой кнопкой мыши в любое место выделяемого абзаца.
5) Если нужно выделить фрагменты текста из различных частей документа: выделяем первый фрагмент, затем нажимаем и удерживаем клавишу Ctrl и выделяем следующий фрагмент и т.д.
Дата добавления: 2021-12-10; просмотров: 21; Мы поможем в написании вашей работы! |

Мы поможем в написании ваших работ!
