Семантическое версионирование
Курс по Node.js
Введение в Node.js. Управление зависимостями
[Node.js v14.x]
На этом уроке
- Узнаем, что такое Node.js и как его установить на различных платформах.
- Выведем в консоль свой первый Hello World! тремя разными способами.
- Узнаём, что такое npm и зачем он нужен в проектах Node.js.
- Познакомимся с различными видами зависимостей.
Оглавление
Теория урока
Что такое Node.js
Установка Node.js
Hello World #1
Hello World #2
Параметры командной строки
NPM
Файл package.json
Hello World #3
Управление зависимостями
Общие зависимости
Зависимости разработки
Прямые зависимости
Необязательные зависимости
Связанные зависимости
Практическое задание
Глоссарий
Дополнительные материалы
Используемые источники
Теория урока
Что такое Node.js
Как известно, язык программирования JavaScript появился в качестве инструмента, благодаря которому статические html-страницы в интернете «ожили». Другими словами, он был узкоспециализированным и применялся в одном конкретном месте — при разработке сайтов для осуществления сложной логики на веб-страницах. Но с появлением Node.js в 2009 году всё изменилось.
Node.js — это программная среда, предназначенная для запуска и выполнения JavaScript-программ вне браузера. Благодаря этой среде JavaScript превратился из узкоспециализированного языка в язык общего назначения. И сейчас JavaScript используется не только для создания frontend-части веб-приложений, но и для разработки серверной части, мобильных и десктопных программ, и даже программ для микроконтроллеров!
|
|
|
Node.js в своей основе использует тот же движок — V8, который выполняет JS-код в браузере Chrome. Этот движок разрабатывается и поддерживается компанией Google. Основная задача движка — компиляция JavaScript-кода в машинный код.
Помимо движка V8, в состав Node.js входит библиотека, написанная на C, которая называется libuv. Она позволяет работать с операционной системой — читать и записывать файлы, отправлять и принимать данные по сети и т. д. Эта библиотека предоставляет возможность использовать асинхронные операции ввода или вывода. Более подробно поговорим о ней в следующем уроке.
В состав Node.js также входят стандартные модули:
- os — позволяет получать информацию об операционной системе, в которой работает Node.js.
- events — модуль для работы с событиями. Большая часть Node.js основывается на асинхронной событийно-ориентированной архитектуре. Этот стандартный модуль позволяет создавать инструментарий для работы со своими «кастомными» событиями, а также считается базой для большинства модулей в Node.js.
- http — предоставляет различные функции для создания http-серверов.
- streams — инструментарий для работы с потоками. О потоках поговорим в одном из следующих уроков курса.
- path — модуль для работы с путями к файлам и папкам.
- Process — модуль, доступный в Node.js в качестве глобальной переменной, содержит в себе информацию о текущем процессе Node.js.
- url — модуль для работы с url-адресами. Он используется, чтобы, например, распарсить строку вида https://geekbrains.ru и вычленить из неё протокол, доменное имя и т. д.
В этом списке есть модули, которые чаще всего встречаются в работе. Однако, это далеко не все имеющиеся в Node.js стандартные модули. Полный список — в официальной документации Node.js.
|
|
|
Стандартные модули не нужно устанавливать дополнительно, их можно сразу подключать в файлы, например:
| const os = require('os') |
Некоторые же из них доступны как глобальные переменные — например, вышеупомянутый модуль process или класс Buffer, о котором мы поговорим в одном из следующих уроков.
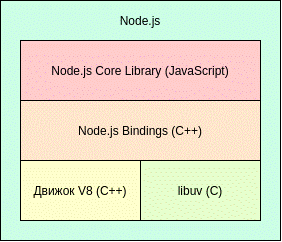
Рис. 1. Структура Node .js
Установка Node.js
Действия, требуемые для установки Node.js на свой компьютер, зависят от операционной системы. В разделе Downloads на официальном сайте есть установщики разных версий Node.js для основных операционных систем — Windows, macOS, Linux. Для установки можно выбрать одну из последних версий — LTS или Current.
LTS расшифровывается как Long Term Support или «долгосрочная поддержка». Это стабильные версии, которые будут поддерживаться в течение 30 месяцев. В LTS-релизы попадают чётные мажорные версии Node.js — первая цифра версии чётная — спустя 6 месяцев после выхода.
|
|
|
Current -версии — это нечётные мажорные релизы, которые после 6 месяцев перестают поддерживаться.
Важно! В продакшене рекомендуется использовать только LTS-версии. На момент написания последние версии Node.js — 14.15.5 (LTS) и 15.5.1 (Current). Этот курс также предназначается для Node.js не ниже 14 версии.
В UNIX также используются встроенные консольные инструменты для установки Node.js.
Например, в Ubuntu, чтобы установить Node.js, применяются утилиты apt:
| apt install nodejs |
А в masOS — утилиты Homebrew:
| brew install node |
Чтобы убедиться в успешной установке, запускается команда, показывающая текущую версию Node.js:
| node -v |
Важно! Обязательно убедитесь, что ваша версия не ниже 14-й, так как на неё рассчитан этот курс. Если установленная версия ниже — установите требуемую вручную. Все версии находятся на официальном сайте Node . js .
Hello World #1
Чтобы вывести первый Hello World!, используя Node.js, достаточно в консоли операционной системы набрать команду:
| node |
Эта команда запускает Node.js в режиме REPL:
|
|
|
● Read;
● Eval;
● Print;
● Loop.
В этом режиме Node.js считывает JS-код, который программист пишет в консоль, выполняет его, показывает результат в консоли и зацикливает эту последовательность.
Чтобы вывести свой первый Hello World!, достаточно просто присвоить это значение в виде строки любой переменной. Пример:
| Welcome to Node.js v14.15.1. Type ".help" for more information. > let foo = "Hello World!" undefined |
Значение undefined показывает результат, возвращаемый выражением, которое передаётся для выполнения. Здесь операция объявления и присваивания значения переменной ничего не возвращает. Результат выполнения такой команды — undefined. Если же в консоли набрать, например, Date .now (), то вместо undefined в консоли появится текущее значение timestamp.
Теперь, чтобы увидеть значение переменной foo, достаточно ввести в консоль её название:
| > foo 'Hello World!' |
Итак, мы вывели на экран первый Hello World! в Node.js! Режим REPL имеет много разных функциональностей и фишек, более подробно о них можно почитать на официальном сайте. На практике его очень удобно использовать для проверки каких-то новых фишек языка, синтаксиса, чтобы решать какие-то несложные задачи, ради которых нет смысла писать полноценную программу.
Hello World #2
Теперь создадим файл helloworld.js и запишем в него всего одну строчку:
| console.log("Hello World!"); |
Чтобы запустить этот скрипт в консоли, нам нужно набрать команду:
| node helloworld.js |
Команда console.log отработала, и в терминале появилось сообщение Hello World!
Теперь мы поздоровались с миром уже двумя способами!
Резюмируем:
- Node.js выполняет JS-код в режиме REPL. Для этого требуется вызвать команду node. Дальше в консоли есть возможность вызывать команды JS и сразу же получать результат выполнения.
- Node.js может запускать и выполнять JavaScript-файлы. Для этого нужно набрать команду node и указать имя файла, который требуется запустить. Тогда js-код внутри файла также выполнится, и если там есть какой-то вывод в консоль — эти данные покажутся на экране.
Параметры командной строки
В начале этого урока мы упоминали модуль process, который доступен в Node.js в качестве глобальной переменной и содержит в себе информацию о текущем процессе Node.js. Полный перечень данных, содержащий этот модуль, есть в официальной документации. Сейчас же мы познакомимся только с одной его составляющей — параметрами командной строки или массивом входящих аргументов process .argv. Это массив, в котором доступны все параметры, переданные в node.js-процесс в момент его запуска из командной строки.
Допустим, что мы хотим динамически менять сообщение в предыдущем примере. Причём само сообщение нам нужно передавать в скрипт извне в момент запуска.
Для этого пригодится массив входящих аргументов:
| console.log(process.argv[2]); |
Теперь приветственное сообщение указывается напрямую в команде запуска программы:
| node helloworld.js "Hello World!" |
В терминале есть тот же результат, что и в предыдущем примере.
Почему элемент массива мы берём с индексом 2, если передаём всего один аргумент? Потому что кроме явно переданного аргумента, при запуске программы в этот массив передаются и неявные аргументы.
- argv[0] — это путь до программы запуска скрипта. То есть путь до исполняемого файла node.
- argv[1] — это путь до исполняемого js-файла.
- argv[2] — это первый передаваемый при запуске аргумент.
- argv[3] — второй аргумент и т. д.
NPM
Вместе с Node.js на компьютер также устанавливается npm — Node Package Manager. Это очень мощный и неотъемлемый инструмент для разработки на Node.js. У него есть две важные роли:
- Глобальный репозиторий для публикаций пакетов Node.js. Любой разработчик может написать своё open-source-решение для какой-нибудь задачи, опубликовать его в NPM — и другие разработчики смогут им пользоваться.
- Управление зависимостями Node.js-проекта. Разработчики используют npm для установки зависимостей проекта, например, библиотек, требуемых для работы проекта. При установке зависимостей через npm они сохраняются в файл package.json.
В этом курсе рассмотрим только второй аспект использования npm.
Файл package.json
Файл package.json лежит в основе любого проекта. Можно сказать, что c создания этого файла и начинается любой проект на Node.js. Такой файл хранит в себе информацию о проекте — название, описание, версию, автора и т. д. Здесь также есть информация для работы с проектом — команды запуска, список различных зависимостей проекта и другое.
Чтобы создать файл package.json, требуется выбрать или создать в консоли директорию, в которой будет находиться проект.
Шпаргалка по взаимодействию с терминалом Linux — в статье на Хабре.
Затем вызывается команда:
| npm init |
Это стандартная команда npm. Она предназначена для создания package.json-файла. После вызова этой команды требуется ответить в терминале на несколько вопросов:
- Выбрать имя проекта (package name). По умолчанию это будет название директории, в которой вызвалась команда.
- Указать версию проекта (version). По умолчанию — 1.0.0.
- Заполнить описание (description). По умолчанию — пустая строка.
- Указать точку входа (entry point). По умолчанию — это файл index.js. Точка входа — файл, который запускается первым при выполнении программы, а из него запускаются уже все остальные файлы проекта.
- Указать команду для запуска теста проекта (test command). Здесь по умолчанию — пустая строка.
- Указать репозиторий проекта (git repository). По умолчанию — это пустая строка. Однако здесь можно разместить ссылку на GitHub проекта или на другую систему контроля версий, в которой хранится проект. Это особенно актуально для модулей open-source. Последними пользуется широкое сообщество разработчиков. Тогда любой разработчик:
● получает возможность открыть package.json-файл модуля;
● найти там ссылку на репозиторий, в котором он хранится;
● сообщить о найденной в модуле ошибке или предложить свой инструментарий к внедрению.
По умолчанию — пустая строка.
- Указать ключевые слова, относящиеся к этому проекту (keywords). По ним можно искать модули в npm на официальном сайте. По умолчанию — пустая строка.
- Указать автора проекта (author). Здесь указывается своё имя или email для связи. По умолчанию — пустая строка.
- Указать тип лицензии для проекта (license). Это поле также в основном актуально для пакетов, которые потом публикуются в npm. Тогда другие разработчики узнают, как использовать наш пакет. По умолчанию используется лицензия ISC, что дословно расшифровывается как «свободная лицензия для программного обеспечения».
- Подтвердить, что всю информацию мы ввели правильно (Is this OK?). По умолчанию — значение yes. Если ввести любой другой знак, создание package.json отменится.
Так как у каждого вопроса есть свой ответ по умолчанию, и пройти весь процесс создания можно, просто нажимая Enter в ответ на каждый вопрос, у npm есть флаг, позволяющий заранее указать все значения по умолчанию:
| npm init --yes |
Затем в директории сформируется файл с примерно таким содержимым:
| { "name": "nodejs_project", "version": "1.0.0", "description": "", "main": "index.js", "scripts": { "test": "echo \"Error: no test specified\" && exit 1" }, "keywords": [], "author": "", "license": "ISC" } |
Но ведь json-файл — это не код. Как же начать писать код на Node.js?
Hello World #3
Создадим файл index.js и вставим в него строку, выводящую Hello World! как в одном из предыдущих примеров:
| console.log("Hello World!"); |
Теперь нужно отредактировать package.json и указать, каким образом будет запускаться проект. Для этого добавим команду запуска в поле scripts. Node.js-код запускается командой вида node + <имя_файла>:
| "scripts": { "dev": "node index.js", "test": "echo \"Error: no test specified\" && exit 1" }, |
Поле scripts в package.json используется для добавления различных команд, которые требуются для запуска программы. Это команды для запуска проекта в режиме разработки, production или в любых других режимах работы проекта.
Чтобы запустить команды из поля scripts, в терминале требуется вызвать npm run + <название_команды>:
| npm run dev |
Результат выполнения также отобразится в терминале:
| > nodejs_project@1.0.0 dev /Users/user/Documents/nodejs_project > node index.js Hello World! |
Управление зависимостями
В результате получился тот же Hello World! Так зачем же использовать файл package.json и создавать там какие-то команды для запуска, ведь достаточно писать файлами js-код и запускать через вызов node?
Кроме всех перечисленных ранее данных, которые хранит в себе package.json-файл, последний имеет ещё одно важное назначение. В этом файле хранится информация о зависимостях проекта.
Зависимости — это дополнительные модули и библиотеки, они используются в программе, при разработке программы и т. д.
Зависимости бывают разных видов. В Node.js они делятся на четыре типа. Каждый тип зависимости описывается в соответствующем поле в package.json-файле.
Общие зависимости
Это зависимости, требуемые для корректной работы приложения. Они описываются в поле dependencies файла package.json.
Рассмотрим на конкретном примере. В нашем проекте уже есть файл index.js, который выводит строку Hello World! в консоль. Допустим, что требования задачи усложнились, и теперь нужно непросто выводить строку в консоль, а сделать так, чтобы эта строка отображалась в консоли красным цветом.
Можно предположить, что мы далеко не первые, кто сталкивался с подобной задачей. И наверняка кто-то её уже решал. Поищем решение в Node Package Manager, используя Google:

Первая же ссылка в результатах поиска ведёт на страницу модуля colors на сайте npmjs.com. Инструкция по установке модуля на этой странице сообщает, что он устанавливается с применением команды:
| npm install colors |
Теперь требуется подключить этот модуль в файле index.js в соответствии с инструкцией на странице модуля:
| const colors = require("colors/safe"); |
На той же странице в NPM есть информация, как правильно его использовать. Подключим модуль в файл и воспользуемся функциями:
| const colors = require("colors/safe"); console.log(colors.red("Hello World!")); |
Теперь запустим проект снова:
| npm run dev |
Результат, как и ранее, появится в консоли, но теперь он красный!
Далее надо взглянуть на файл package.json. В нём после установки модуля появилось следующее:
| "dependencies": { "colors": "^1.4.0" } |
Поле dependencies содержит в себе список всех зависимостей, требуемых для этого проекта. Сейчас только один модуль — colors. Его название — это ключ. В качестве значения указывается версия ^1.4.0. Это значит, что установится новейшая второстепенная версия (например, 1.5.0).
Семантическое версионирование
Здесь мы немного отойдём от темы и расскажем о так называемом «семантическом версионировании».
Допустим, модуль colors имеет версию 1.4.0. Вот что означают эти цифры в концепции семантического версионирования:
- Первая цифра — это мажорная версия. Она повышается, когда в модуль или приложение вносятся несовместимые с предыдущими версиями изменения. У пакета colors мажорная версия — 1.
- Вторая цифра — это минорная версия. Она повышается, когда модуль или приложение добавляют инструментарий, совместимый с предыдущими версиями. У colors минорная версия — 4.
- Третья цифра — это патч-версия. Когда изменения совместимы с предыдущими версиями — баг-фиксы, добавления типов и т. д. У пакета colors патч-версия — 0.
Более подробно о семантическом версионировании — на официальном сайте.
Дата добавления: 2021-12-10; просмотров: 126; Мы поможем в написании вашей работы! |

Мы поможем в написании ваших работ!
