Добавление линейки под абзацем
Имеется также возможность добавления линейки или линии над или под абзацем. Здесь вы добавите линейку под табличными заголовками.
1. Используя инструмент ввода, посредством щелчка установите в таблице точку ввода в слове «Category».
2. В меню палитры Paragraph (Абзац) выберите команду Paragraph Rules (Линейки абзаца).

3. В диалоге Paragraph Rules (Линейки абзаца) выберите в меню, расположенном вверху диалога, команду Rule Below (Линейка снизу) и затем установите флажок Rule On (Линейка включена), чтобы активизировать линейку.
4.Чтобы видеть линейку при выборе параметров, установите флажок Preview (Просмотр) и переместите диалог, чтобы он не загораживал заголовок.
5. В открывающемся списке Weight (Насыщенность) выберите значение 1 pt; в открывающемся списке Color (Цвет) выберите цвет TravelNe Green; в открывающемся списке Width (Ширина) выберите значение Column (Столбец); и в поле Offset (Смещение) введите 0р9. Затем щелкните на кнопке ОК.
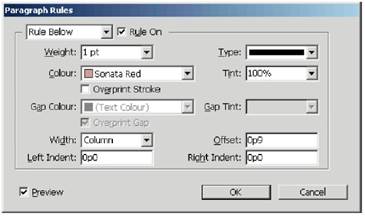
6. Сохраните файл.

Самостоятельная работа
Теперь, когда вы ознакомились с основами форматирования текста в документе InDesign, вы готовы к тому, чтобы применить полученные навыки в самостоятельной работе. Попробуйте выполнить следующие задачи, чтобы повысить свой уровень мастерства в верстке документов.
1. Посредством щелчков устанавливайте курсор в разных абзацах и экспериментируйте, включая и выключая автоматическую расстановку переносов в палитре Paragraph (Абзац). Выделите слово с переносом и выберите в меню палитры Character (Символ) команду No Break (Без разрыва), чтобы отключить перенос конкретного слова.
|
|
|
2. Посредством щелчка установите курсор в основном тексте и выберите команду меню Edit* Edit in Story Editor (Правка * Редактировать в редакторе текста). Внесите некоторые изменения в текст и затем выберите команду меню Edit * Edit in Layout (Правка * Редактировать в макете). Обратите внимание, как изменения, внесенные в текстовом редакторе, отображаются в макете. Исследуйте команды форматирования и редактирования, которые доступны при работе в Story Editor (Текстовый редактор).
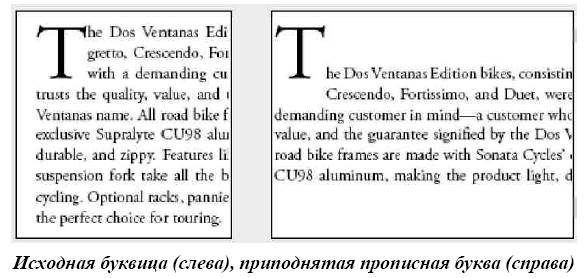
3. Создайте вложенный стиль, который объединяет символьный стиль и стиль абзаца. Это позволяет форматировать первую часть абзаца с помощью одного стиля, тогда как оставшаяся часть форматируется другим стилем. Начните с создания символьного стиля, который будет использоваться в начальной части абзаца, затем создайте новый стиль абзаца и выберите команду меню Drop Caps and Nested Styles (Буквицы и вложенные стили). Определите количество символов, к которым должен применяться стиль.

Используйте инструмент Eyedropper (Пипетка) для применения к тексту цвета изображения
4. Используйте контекстное меню для добавления символа авторского права (©) в конец названия компании в первом абзаце на странице.
|
|
|
5. Примените к каждому абзацу в основном рассказе (все за исключением врезок и таблицы) режим Optical Margin Alignment (Оптическое выравнивание полей). Доступ к режиму Optical Margin Alignment (Оптическое выравнивание полей) можно получить с помощью команды Story (Рассказ) в меню Туре (Ввод). Проверьте, чтобы был правильно установлен размер шрифта.
Вопросы к лабораторной работе
1. Для чего необходима команда в меню Drop Caps and Nested Styles?
2. Для чего необходим инструмент Eyedropper (Пипетка)?
3. Для чего необходима команда в меню Edit* Edit in Story Editor t?
4. Для чего необходим инструмент Ink Bottle Tool?
5. Для чего необходима команда в меню Edit* Edit in Story Editor?
6. Для чего необходим диалог Paragraph Rules?
7. Для чего необходима команда меню Text Frame Options?
1.. Adobe InDesign CS2 с нуля! (+ CD-ROM). - М.: Лучшие книги, 2007. - 432 c.
2. Adobe InDesign CS3. Официальный учебный курс (+ CD-ROM). - М.: Триумф, 2008. - 432
3. Adobe InDesign CS4. Официальный учебный курс (+ CD-ROM). - М.: Эксмо, 2009. - 464
4. Adobe InDesign CS6. Официальный учебный курс (+ DVD-ROM). - М.: Эксмо, 2013. - 480
5. Adobe Photoshop CS4. Официальный учебный курс (+ CD-ROM). - М.: Эксмо, 2009. - 464
6. Adobe. Premiere 6.5. Официальный учебный курс. - М.: Триумф, 2003. - 464 c.
|
|
|
7. Deke, McClelland Adobe InDesign "X" For Dummies® / Deke McClelland. - Москва: Огни, 2004. - 408
8. Deke, Mcclelland Adobe InDesign CS2 One–on–One +DVD / Deke Mcclelland. - Москва: Машиностроение, 2006. - 528
9. Deke, Mcclelland Adobe InDesign CS3 One–on–One +DVD / Deke Mcclelland. - Москва: Наука, 2008. - 560
10. Deke, Mcclelland Adobe InDesign CS4 One–on–One / Deke Mcclelland. - Москва: СИНТЕГ, 2008. - 560
11. Deke, Mcclelland Adobe InDesign CS5 One–on–One +DVD / Deke Mcclelland. - Москва: ИЛ, 2010. - 240
12. Galen, Gruman Adobe® InDesign® CS2 Bible / Galen Gruman. - Москва: РГГУ, 2005. - 936
13. Galen, Gruman Adobe® InDesign® CS3 Bible / Galen Gruman. - Москва: Высшая школа, 2007. - 757
14. Galen, Gruman Adobe® InDesign® cs Bible / Galen Gruman. - Москва: Огни, 2003. - 984
15. Агапова Adobe InDesign CS3. Хитрости и эффекты (+ CD-ROM) / Агапова, Инара. - М.: БХВ-Петербург, 2008. - 224
16. Агапова, И. Самоучитель Adobe InDesign CS4 / И. Агапова. - М.: БХВ-Петербург, 2009. - 336 c.
Дата добавления: 2023-01-08; просмотров: 85; Мы поможем в написании вашей работы! |

Мы поможем в написании ваших работ!
