Кадрирование с искажением перспективы
Открыл изображение Pisa.jpg из папки «Файлы-задания». Выбрал инструмент «Кадрирование», обвел прямоугольный контур обрезки вокруг Пизанской башни, установила флажок «Перспектива» и перетащил углы башни, как это показано на рисунке 10.1.

Рисунок 10.1 – обведение прямоугольного контура обрезки вокруг Пизанской башни
Дважды щелкнул внутри контура обрезки, как это показано на рисунке 10.2.

Рисунок 10.2 – кадрирование с искажением перспективы
Вырезание области фиксированных размеров
Открыл изображение leopards.tif из папки «Файлы-задания». Выбрал инструмент «Прямоугольное выделение». Использовал режим выделения области фиксированных размеров. На панели управления выбрал в раскрывающемся списке «Стиль» режим «Размер». В поле «Ширина» ввел 500рх, а в поле «Высота» ввел 300рх, как это показано на рисунке 11.1.

Рисунок 11.1 – установление размеров у инструмента «Прямоугольное лассо»
Щелкнув на изображение , появилась пунктирная рамка, заданных размеров, перетащила ее в нужное место, выполнил команду кадрирование, как это показано на рисунке 11.2.

Рисунок 11.2 – Вырезание области фиксированных размеров
Вращение изображения
Открыл документ canyon.tif из папки «Файлы-задания». Выбралинструмент «Линейка» и измерилугол между линией горизонта на фотографии и горизонталью, равный 42 градуса, как это показано на рисунке 12.1.

12.1 – измерение угла между линией горизонта и горизонталью
|
|
|
Выполнилкоманду «Изображение>Вращать холст >Произвольно», как это показано на рисунке 12.2.

12.2 – выполнение команды «Вращение холста»
Щелкнув по кнопке ОК. Изображение повернулось и холст соответственно увеличился, как это показано на рисунке 12.2.

12.2 – вращение холста
Выполнил кадрирование, одновременно убедившись, что линия горизонта расположена правильно, как это показано на рисунке 12.3.

12.3 – выполнение кадрирования
Для избавления от белых краев выполнил кадрирование, как это показано на рисунке 12.4.

Рисунок 12.4 – кадрирование изображения
Основные операции над выделенными областями
Открыл файл select.tif из папки «Файлы-задания».Выбрал инструмент «Волшебная палочка» и щелкнув внутри контура Африки, вокруг нее появился белый пунктир, как это показано на рисунке 13.1.

Рисунок 13.1 – выделение Африки
Выбрал инструмент «Прямоугольное выделение», выбрал режим пересечения, щелкнув на кнопке «Пересечься с выделением», как это показано на рисунке 13.2.

Рисунок 13.2 – выбор режима пересечения
Обвел прямоугольником нижнюю часть Африки, выделение осталось только там, как это показано на рисунке 13.3.

|
|
|
Рисунок 13.3 – выделение нижней части Африки
Выбрал режим сложения, щелкнув на кнопке «Добавить к выделению».Выделил прямоугольником среднюю часть изображения капсулы. Выбрал инструмент «Эллиптическая область» и по очереди обвел эллипсами верх и низ капсулы. Поочередно растягивайте эллипсы и двигая при нажатой клавише пробела, чтобы точно подогнать их под очертания закругленных концов капсулы. Точно так же обвел два внешних эллипса у колец, как это показано на рисунке 13.4.

Рисунок 13.4 – добавление к выделению
Перешел в режим вычитания, чтобы вырезать отверстия внутри колец. Для этого щелкнул на кнопке «Вычесть из выделения» обвел эллипсом сначала одно отверстие внутри кольца, потом другое, как это показано на рисунке 13.5.

Рисунок 13.5 – вычитание из выделенного
Убедился, что фигуры выделены правильно, для этого изменила цвет фона. Для этого выделил инверсию командой «Выделить>Инверсия». Теперь выделены только фон и верхняя часть Африки.Выполнил команду «Правка>Заливка». Выделение окрасилось тем цветом, который выбран на панели инструментов в качестве цвета переднего плана. По умолчанию это черный цвет, окрасились только фон и верхняя часть Африки, как это показано на рисунке 13.6.
|
|
|

Рисунок 13.6 – выполнение команды «Инверсия»
Выделение неоднородного фона
Открыл изображение valley.jpgиз папки «Файлы-задания. Выбрал инструмент «Прямоугольная область» и обвел прямоугольную область, куда попадут и самые светлые тона облаков, и темное небо (правый верхний угол картинки), как это показано на рисунке 14.1.

Рисунок 14.1 – выделение облаков
Выполнил команду «Выбор>Смежные пикселы». Выделилось почти все небо, но в него не попал верхний левый угол, так как там небо оказалось темнее, чем в выделенном прямоугольнике, как это показано на рисунке 14.2.
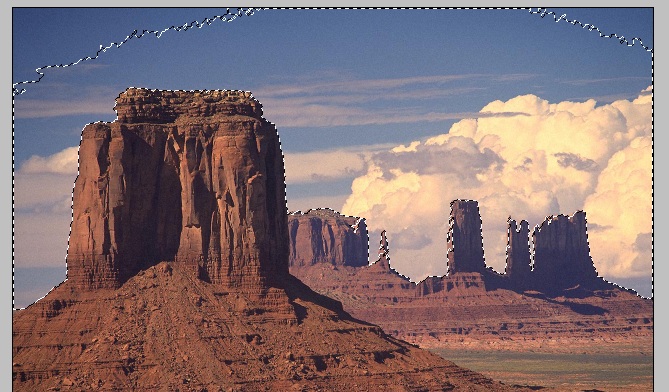
Рисунок 14.2 – выделение смежных пикселей
Включил режим сложения, щелкнув на кнопке «Добавить к выделению» на панели управления. Выделил верхний левый угол неба. Повторил операцию «Смежные пикселы». На этот раз выделилось практически все небо, кроме небольшого кусочка на самой кромке изображения, как это показано на рисунке 14.3.

Рисунок 14.3 – выделение левого угла изображения
Заплата из фона
Открылфайл pills.tif из папки «Файлы-задания». Удалил маленькую таблетку с фотографии, поставив на ее место заплату из фона, для этого выбрал инструмент «Эллиптическое выделение» и выделила таблетку с небольшим запасом, как это показано на рисунке 15.1.
|
|
|

Рисунок 15.1 – выделение таблетки
Скопировал фон под выделением, и поместите его поверх таблетки. Выбрал инструмент «Переместить». Держа нажатой клавишу Alt, щелкнул внутри выделения и перетащил заплату на таблетку. Установивзаплату так, чтобы скрыть всю таблетку. Чтобы граница выделения не мешала рассмотреть результат вставки, временно спрятал ее клавишами Ctrl+H, как это показано на рисунке 15.2.

Рисунок 15.2 – заплата из фона
Масштабирование области
Открыл изображение Fruits.jpg и выделил магнитными лассо правый объект.Выполнил команду «Редактирование>Преобразование> Масштаб». Вокруг выделенной области появится габаритная рамка, как это показано на рисунке 16.1.

Рисунок 16.1 – появление габаритной рамки
Изменил размеры объекта, как это показано на рисунке 16.2.

Рисунок 16.2 – изменение размера объекта
Вращение с дублированием
Открыл файл berries.tif из папки «Файлы-задания». Выделил с помощью лассо левую ягоду, как это показано на рисунке 17.1.

Рисунок 17.1 – выделение левой ягоды магнитным лассо
Держа нажатой клавишу Alt, выполнила команду «Редактирование> Преобразование>Вращение».Установил указатель за пределами рамки и, когда он превратился в двухстороннюю стрелку, повернула рамку на нужный угол, как это показано на рисунке 17.2.

Рисунок 17.2 – вращение объекта
Чтобы уменьшить ягоду на 10%, ввел в поле W число 90 и щелкнула на кнопке «цепь» для сохранения пропорций объекта. Во второе поле автоматически ввелось такое же число.Установил указатель внутри рамки, щелкнув и перетащив ягоду на нужное место, как это показано на рисунке 17.3.

Рисунок 17.3 – вращение с дублированием
Перекос области
Открыл изображение pisa.jpg из папки «Файлы-задания» и обвеламагнитным лассо башню.
Для ориентира вытащил на холст вертикальную направляющую, но сначала клавишами Ctrl+R или командой «Вид>Линейки» сделал видимыми координатные линейки, как это показано на рисунке 18.1.

Рисунок 18.1 – выделение магнитным лассо башни
Выполнил команду «Редактирование>Преобразование> Исказить».Сначала перекосил башню по горизонтали. Щелкнув на среднем нижнем манипуляторе и перетащила его вправо, как это показано на рисунке 18.2.

Рисунок 18.2 – искажение башни вправо
Щелкнув на среднем левом манипуляторе и потяните его вниз, как это показано на рисунке 18.3.

Рисунок 18.3 – искажение башни вниз
Выпрямила башню: подняла вверх и подтянула справа вниз, как это показано на рисунке 18.4.

Рисунок 18.4 – конец трансформации
Зеркальное отражение области
Открыл файл car.jpg.С помощью магнитного и обычного лассо обвел машину.Выполнила команду «Редактирование>Преобразование> Отразить горизонтально». Не снимая выделения, с помощью инструмента «Перемещение» установил отраженную часть изображения на нужное место, как это показано на рисунке 19.1.

Рисунок 19.1 – горизонтальное отражение
Избавился от белых мест, перенесл отражение машины на отдельный слой, командой «Слой>Новый> Вырезание».Далее в палитре слоев выделил фоновый слой и закрасила пустые места наложением заплат, как это показано на рисунке 19.2.

Рисунок 19.2 – зеркальное отражение машины
Дата добавления: 2018-02-18; просмотров: 656; Мы поможем в написании вашей работы! |

Мы поможем в написании ваших работ!
