Пользовательский интерфейс Windows95
Основу пользовательского интерфейса Windows95 образуют окна Windows, пиктограммы, меню, панели инструментов, панель задач. Окна Windows – окна на экране для работы с программами и документами, которые имеют набор средств, управляющих размерами окна, размещением на экране, отображением содержимого окна, с возможностью переключения в любое из открытых окон. Различают окна приложений, окна документов и диалоговые окна. Пиктограммы (icon) – это условные графические значки с подписями, отображающие программы, документы, папки и ярлыки. Меню (menu) представляет собой список объектов, из которых необходимо сделать выбор. Различают горизонтальные, вертикальные и контекстные (всплывающие) меню. Панели инструментов (toolbar) – совокупность наиболее часто используемых команд меню, представленных кнопками с условными значками этих команд. Системная панель задач (taskbar) занимает особое место в интерфейсе Windows, обеспечивая быстрый доступ к общеупотребительным системным функциям и быстрое переключение с одного приложения на другое.
Меню
Меню – это список команд или пунктов меню (опций). Каждый пункт обозначает либо конкретную операцию, которая выполняется при выборе данного пункта, либо режим выполнения операции, предусмотренной данным пунктом.
При работе с меню используются следующие условные обозначения:
1) блеклый (серый) цвет команды – эта команда в данный момент недоступна;
|
|
|
2) … после команды – после выбора команды появится диалоговое окно с запросом параметров;
3) ► за командой меню – после выбора появится подменю для дополнительного выбора;
4) ü перед командой – режим программы в данный момент;
5) Ÿ перед командой – один из альтернативных режимов действует в данный момент;
6) подчеркнутая буква – «горячая» клавиша данной команды (команда выполняется нажатием выделенной буквы при нажатой клавише <Alt> );
7) название клавиши или комбинации клавиш справа от названия команды – это клавиши быстрого вызова. Данную команду можно выполнить нажатием данной клавиши (или комбинации клавиш).
Для выбора пункта (команды) меню нужно щелкнуть по ней мышью или активизировать меню (клавиша <Alt> или <F10>), переместить курсорную рамку (клавиши ® ¯), подтвердить выбор (клавиша <Enter>). Для того чтобы покинуть меню, щелкните вне меню или повторно по пункту меню.
Если указать мышью на какой-либо объект и щелкнуть правой клавишей мыши, раскроется контекстное меню этого объекта. В этом меню собраны операции, которые можно выполнить над данным объектом в данной ситуации. Принципы работы и условные обозначения в контекстном меню точно такие же, как и в обычном меню.
|
|
|


Последней командой любого контекстного меню является Свойства (Properties), и при выборе этой команды на экране появляется диалоговое окно свойств данного объекта, чаще всего с несколькими вкладками.
Панель задач
Панель задач представляет собой перемещаемую полосу, расположенную возле одной из границ Рабочего стола (обычно – внизу). Панель задач содержит кнопку Пуск (Start), а также отображает все выполняемые в данный момент приложения в виде кнопок. Кроме того, в правой части Панели задач могут отображаться часы, а также задачи, выполняемые резидентно (в отдельной области памяти), например, индикатор раскладки клавиатуры.
Панель задач позволяет не только выбрать активное окно, но и управлять размерами и расположением сразу всех окон на Рабочем столе. Окно можно автоматически разместить таким образом, чтобы к любому из них было удобно обратиться.
· Контекстное меню Панели задач можно открыть, если щелкнуть правой кнопкой мыши на свободном месте Панели задач.
· Пункт Каскадом позволяет разместить все открытые окна так, чтобы фрагмент каждого окна был доступен на Рабочем столе. Окна размещаются с наложением друг на друга и со сдвигом по диагонали, так что ни одно из окон не закрыто целиком. Такое расположение позволяет активизировать любое из окон щелчком на его области.
|
|
|
· Пункт Сверху вниз служит для размещения всех рабочих окон на Рабочем столе без наложения. При таком расположении окна занимают весь Рабочий стол.
· Пункт Слева направо тоже служит для размещения всех окон на Рабочем столе без наложения.
· После использования описанных выше команд в контекстном меню панели задач появится новый пункт Отменить окна каскадом или Отменить окна рядом. Эта команда восстанавливает прежние размеры и расположение окон. Она остается в меню до своего использования или до следующей команды массового изменения размеров окон.
· Если требуется освободить Рабочий стол от всех окон, то в контекстном меню следует выбрать пункт Свернуть все. Все открытые окна будут свернуты, а рабочий стол открыт.
Начиная с Windows98, Панель задач содержит настраиваемые панели инструментов (Быстрый запуск, Адрес, Ссылки и др.).
Главное меню
Главное меню – основной инструмент системы Windows для запуска программ и открытия документов. Оно всегда доступно и позволяет использовать как мышь, так и клавиатуру.
|
|
|
Главное меню – это специальная подпапка Windows95 (в каталоге Windows), которая содержит подпапки, которые в свою очередь могут включать подпапки и отдельные программы. Содержимое этих подпапок – ярлыки, указывающие на отдельные программы.
Главное меню Windows вызывается нажатием кнопки Пуск (Start), расположенной на Панели задач. Через главное меню пользователь может получить доступ к основным средствам системы, а также к установленным программам. Правила работы с Главным меню такие же, как и с любым меню в Windows.
· Главное меню открывается щелчком на кнопке Start (Пуск).
· Выбор нужного пункта осуществляется перемещением указателя мыши. Маленький треугольник справа указывает, что этот пункт содержит вложенное меню (меню второго уровня). Чтобы открыть вложенное меню, надо на некоторое время задержать над ним указатель мыши или щелкнуть на нем левой кнопкой мыши.
· Последовательно открыв несколько пунктов, можно получить доступ к нужному пункту. Если меню было открыто по ошибке, следует переместить указатель в предыдущее меню и заново выбрать нужный пункт.
· Команду запуска программы или открытия документа выполняют щелчком на нужном пункте меню.
Работа с помощью клавиатуры:
· Верхний уровень Главного меню открывается комбинацией клавиш Ctrl+Esc или специальной клавишей Windows.
· Нужный пункт выбирается клавишами управления курсором ¯.
· Для открытия вложенного меню используется клавиша управления курсором ®, а возврат выполняется клавишей .
· Чтобы выполнить выбранную команду, необходимо нажать клавишу Enter.
· Для закрытия Главного меню используется клавиша Esc.

При установке Windows95 Главное меню формируется из следующих пунктов, показанных на рисунке: Программы (Programs), Документы (Documents), Настройка (Settings), Найти (Find), Справка (Help), Выполнить… (Run…), Завершение работы… (Shut down…). Главное меню может содержать дополнительные команды в зависимости от настройки компьютера и набора установленных компонентов.
Команды главного меню выполняют следующие действия:
Программы – вывод списка практически всех установленных программ, позволяет запустить установленные программы;
Документы – вывод списка недавно открывавшихся документов;
Настройка – вывод списка компонентов системы, настройку которых можно изменить;
Найти – поиск папок, файлов или почтового сообщения;
Справка – вызов справочной системы;
Выполнить… – запуск программы, открытие папки или выполнение команды DOS;
Завершение работы… – завершение работы или перезагрузка компьютера.
Панели инструментов
Наиболее часто используемые команды меню могут быть представлены в виде кнопок на отдельных панелях. Управление отображением панелей инструментов в окне приложения производится с помощью команды в пункте меню Вид (View).
На панелях инструментов используются следующие условные обозначения:
 вырезать (cut) выделенный объект в буфер обмена;
вырезать (cut) выделенный объект в буфер обмена;
 копировать (copy) выделенный объект в буфер обмена;
копировать (copy) выделенный объект в буфер обмена;
 вставить (insert) объект из буфера обмена;
вставить (insert) объект из буфера обмена;
 удалить (delete) выделенный объект;
удалить (delete) выделенный объект;
 отменить (undo) последнее действие;
отменить (undo) последнее действие;
 создать (new) новый документ;
создать (new) новый документ;
 открыть (open) имеющийся документ;
открыть (open) имеющийся документ;
 сохранить (save) созданный документ;
сохранить (save) созданный документ;
 печать (print) открытого документа.
печать (print) открытого документа.
Окна Windows
При работе на рабочем столе могут появляться три разновидности окон:
ü окна программ (приложений);
ü окна документов (вторичные окна, создаваемые программами);
ü окна папок;
ü окна запросов (вспомогательные окна).
Все окна, независимо от вида, имеют строку заголовка, в которой слева располагается название окна (а также документа), а справа кнопки управления окна.
Кнопки управления окнами.
0 кнопка Свернуть (Minimize) – свернуть окно до кнопки на панели задач.
1 кнопка Развернуть (Maximize) – развернуть окно во весь экран.
2 кнопка Восстановить(Restore) – восстановить исходные размеры окна (эта кнопка появляется после развертывания окна).
r кнопка Закрыть(Close) – закрыть окно.
Окна приложений
Несмотря на то, что Windows как многозадачная система позволяет одновременно исполнять несколько приложений (каждое приложение – в своем окне), в конкретный момент времени пользователь может непосредственно взаимодействовать только с одним приложением – именно оно воспринимает ввод с клавиатуры. Такое приложение, а также окно, в котором оно исполняется, называется активным. Все остальные (хоть и функционирующие) приложения, как и окна, в которых они исполняются, называют пассивными.
Существуют следующие способы переключения между окнами:
1 способ: если фрагмент нужного окна виден на Рабочем столе, то это окно можно сделать активным, щелкнув на любом его видимом месте. Окно будет перенесено на передний план и размещено поверх остальных окон.
2 способ: если нужное окно не видно на Рабочем столе, то:
а) возможен выбор с помощью кнопки на Панели задач. Щелчок на кнопке приложения делает активным его окно. Свернутое окно при этом разворачивается;
б) если нажать комбинацию клавиш Alt+Tab и не отпускать клавишу Alt, то на экране появится специальное окно, содержащее значки всех активных окон.Один из значков обведен рамкой, а ниже расположено его описание.
Если продолжать удерживать клавишу Alt, то каждое следующее нажатие клавишиTab приводит к перебору открытых окон. Каждое нажатие Shift+Tab позволяет выполнять перебор открытых программ в обратном порядке.
При отпускании клавиши Alt окно, соответствующее выбранному значку, становится активным и помещается на передний план. Свернутое окно при этом разворачивается.
3 способ: для переключения между несколькими окнами документа, которые открыты в одном приложении, можно использовать меню Windows (Окно) или комбинацию клавиш CTRL+F6.
Окно приложения может находиться в одном из трех состояний:
ü нормализованном (нормальном), когда оно занимает часть рабочего стола;
ü развернутом, когда оно занимает весь рабочий стол;
ü свернутом, когда оно представляет собой кнопку на панели задач со значком и названием приложения.
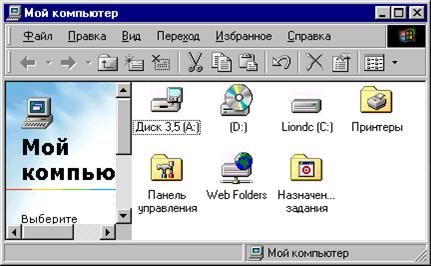
Для наилучшего использования места на рабочем столе имеется возможность управлять размером окон. Размер окна можно изменить, как кнопками Свернуть (Minimize) и Развернуть (Maximize), так и с помощью мыши (когда окно находится в нормальном режиме). Для этого нужно указать один из углов (границ) экрана и перетащить этот угол (границу) в нужное место экрана.
Любое окно приложения, если оно нормализовано, можно перемещать по экрану, перетаскивая его мышью за строку заголовка. При этом местонахождение окна не ограничивается Рабочим столом.
Стандартное окно приложения имеет следующие элементы:
· заголовок окна;
· горизонтальное меню;
· панель (панели) инструментов;
· строку состояния;
· окно документа.
Управление отображением панелей инструментов в окне приложения производится с помощью команды в пункте меню Вид (View).
Окна документов
Окна документов представляют собой окна, созданные каким-либо приложением. Они, как бы находятся внутри окна приложения, и местонахождение окна ограничивается рамками окна приложения. К окнам документов применимы те же действия, что и к окнам приложений.
С точки зрения работы с окнами документов существуют два типа приложений. Это приложения MDI и SDI. MDI-приложения могут работать одновременно с несколькими документами, а SDI-приложения – только с одним. Все малые приложения Windows (WordPad, Блокнот, Paint) являются однооконными (SDI). Примером MDI-приложения служит ряд программ Microsoft Office 95/97.
Несмотря на то, что многие современные приложения позволяют одновременно работать с несколькими документами (каждый документ – в своем окне), в конкретный момент времени пользователь может заниматься только с одним документом. Такой документ (а также окно, в котором оно содержится), называется активным. Все остальные открытые документы (и содержащие их окна) называют пассивными. Названия открытых документов вносятся в меню Окно (Window) приложения в качестве отдельных пунктов.
К элементам управления окна относится полоса прокрутки (вертикальная или горизонтальная) с пропорциональным ползунком, который показывает долю отображаемой информации.
Окна папок
Окно, обладающие всеми свойствами окна приложения, но всегда отображающее содержимое некоторой папки и реальной – отдельной – программе не соответствующее.
Диалоговые окна
Как сама Windows, так и приложения при выполнении команд пользователя открывают диалоговые окна, в которых предлагают ввести недостающую информацию, уточнить режимы выполнения команд, сделать выбор из нескольких возможностей. В подобных окнах пользователю выдаются сообщения.
Диалоговое окно может быть без вкладок либо с вкладками, сложенными в «стопку». В диалоговых окнах второго типа обычно отображаются свойства объектов или параметры настройки.
Элементы управления в диалоговых окнах.
| Элемент | Назначение и использование |

| Кнопка. Обозначает некоторое действие, для выполнения которого требуется щелкнуть мышью на кнопке. |

| Флажок. Позволяет задать или уточнить режим работы. Может находиться в двух состояниях – установленном или снятом. Смена состояния производится щелчком мыши |

| Переключатель. Представляет собой перечень взаимоисключающих вариантов, из которых выбирается единственный. Установка переключателя производится щелчком мыши по выбранному варианту. |
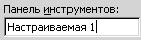
| Текстовое поле. Предназначено для ввода информации |

| Прокручиваемый список. Содержит последовательность элементов. В таком списке требуется выделить, по крайней мере, один элемент. Единственный элемент выделяется щелчком мыши. Выделение нескольких смежных элементов: щелчок по первому элементу, а затем по последнему при нажатой клавише <Shift>. Выделение несмежных элементов: щелчок по первому элементу, а затем по последнему при нажатой клавише <Ctrl>. |

| Раскрывающийся список. Содержит набор элементов, из которых выбирается единственный. |
| Поле со списком. Является комбинацией поля ввода и раскрывающегося списка – элемент можно выбрать, а можно и ввести с клавиатуры. | |
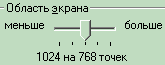
| Ползунок. Позволяет изменять числовое значение связанной с ним величины. |

| Счетчик. Является гибридом ползунка и текстового поля. Требуемое значение можно ввести с клавиатуры или с помощью кнопок 56. |
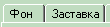
| Закладка. Предназначена для открытия вкладки, как правило, одноименной. |
Диалоговые окна всегда выводятся поверх всех других окон. Обычно при появлении диалогового окна никакая работа сданной программой невозможна до завершения диалога и закрытия диалогового окна.
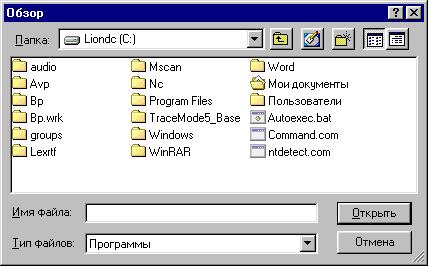
В диалоговых окнах, связанных с открытием существующих файлов, сохранением файлов, запуском программы и т.д. имеется стандартный файлер Windows – элемент диалогового окна, предназначенный для указания имени файла. Файлер может быть представлен также отдельным окном Обзор (Browse).
В заголовке раскрывающегося списка Папка: (Look in:) находится имя открытой папки, а ниже располагается окно этой папки с подпапками и отдельными файлами. Справа находятся кнопки панели инструментов: Переход на уровень вверх (Level up), Создать папку (New folder), Список (List) и Таблица (Detail). В нижней части диалогового окна располагается раскрывающийся список Тип файлов: (Files of type:) – в нем можно выбрать категорию (тип) файлов, которые отображаются в окне текущей папки. Открыв нужную папку, необходимо заполнить поле ввода Имя файла: (File name:).
Пиктограммы
Windows является объектно-ориентированной операционной системой, и для того, чтобы можно было отличить, например, файл от папки, каждый объект в Windows наделен своей пиктограммой.
· Значок – наглядное представление объекта, Работая со значком, пользователь работает с объектом, которые он представляет.
· Ярлык – разновидность значка. Он не представляет объект, а только на него указывает, У любого объекта может быть сколько угодно ярлыков. Ярлыки размещают, где угодно, и используют для обращения к объектам. По внешнему виду ярлыки отличаются тем, что в левом нижнем углу у них имеются стрелки.

Дата добавления: 2018-02-15; просмотров: 703; Мы поможем в написании вашей работы! |

Мы поможем в написании ваших работ!
