Drawing Units (Единицы рисунка)
AutoCADможет работать в двух линейных единицах измерения: в миллиметрах и дюймах, и различных угловых единицах, причем единицы в процессе работы могут меняться. Подробная установка единиц осуществляется в окне Единицы измеренияпри выборе пункта меню Формат (Format)(рис. 1.2).

Рис. 1.2. Диалоговые окна установки единиц измерения
Выберите десятичные единицы (включите переключатель Десятые (Decimals)).Рисунок справа иллюстрирует те единицы, которые вы выбрали. Затем с помощью раскрывающегося списка Точность: (Precision:)установите точность, с которой вы будете оперировать с вещественными числами (щелкните левой кнопкой мыши, поместив ее указатель на треугольнике раскрывающегося списка), и отметьте подходящий для вас вариант. Затем выберите Десятые градуса (Decimal Degrees).Установите точность измерения углов (обычно это округление до целого) и нажмите кнопку Direction.Затем нужно щелкнуть на кнопке Направление.Откроется диалоговое окно, в котором нужно выбрать то направление, которое будет соответствовать нулевому углу (обычно это Восток (East)),и щелкнуть на кнопке ОК. После этого в предыдущем окне нужно щелкнуть на кнопке ОК.
Drawing Limits (Лимиты рисунка)
По умолчанию это формат A3 (420 х297)мм, но пользователь может выбрать и другой формат, например, А4. Для задания границ рисунка необходимо:
1. выбрать пункт меню Формати команду Лимиты рисунка.
2. с клавиатуры ввести значение левого нижнего угла рисунка 0,0 и нажать
клавишу Enter;
|
|
|
Specify lower left corner or [ON/OFF] <0.0000,0.0000>:
3. ввести значение правого верхнего угла, например, 210, 297 и нажать
клавишу Enter.
Specify upper right corner <210.0000,297.0000>:
4.щелчком левой клавиши выбрать пункт меню View (Отображение),а затем Zoom (Масштаб)\ АН (Все).
Загрузка типов линий
Для загрузки типов линий необходимо выполнить следующие действия:
1. выбрать пункт меню Формат (Format);
2. выбрать команду Тип линии (Linetype);
3. в открывшемся диалоговом окне Менеджера типа линий (Linetype Manager)щелкнуть на кнопке Загрузка(Рис. 1.3).

Рис. 1.3 Диалоговое окно Менеджера типов линий
4. На экране появляется диалоговое окно Загрузка или Перезагрузка Типов Линий,в котором рекомендуется выбрать линии ISO dash (Штриховая) и Center (Осевая)(Рис. 1.4).

Рис. 1.4. Диалоговое окно Перезагрузки типов линий
5. Щелкнуть на кнопке ОК в диалоговом окне Менеджера типов линий. 1.3.4 Установка слоев
Чертеж, создаваемый в системе AutoCAD, организован в виде набора слоев. Слой рисунка можно сравнить с листом прозрачной кальки, изображение на котором может иметь свой тип линий и цвет.
Для создания или настройки системы слоев используется команда меню FormatALayer (Формат\Слой)и диалоговое окно Layer Proporties Manager(Рис. 1.5).
|
|
|

Рис. 1.5 Диалоговое окно менеджера слоев
Новый слой можно создать, если щелкнуть на пиктограмме New Layer,или выбрав эту же команду из контекстного меню.
При создании нового слоя необходимо указать (Рис. 1.6):
1. имя слоя (Name);
2. текущий цвет слоя (Color);
3. текущий тип линий слоя (Linetype);
4. характеристики слоя.

Рис. 1.6 Создание новых слоев
Указываются следующие характеристики слоя:
1. включен или выключен; выключенный слой невидим;
2. заморожен (Freeze in all viewports); замороженный слой невидим и не может быть выбран, т.е. не может редактироваться;
3. закрыт (Lock); закрытый слой видим, но не доступен для редактирования.
Слои могут включаться/выключаться, редактироваться независимо друг от друга. В конкретный момент времени работа ведется только с одним - текущим слоем.
1.3.5 Вспомогательные режимы рисования
К вспомогательным режимам рисования относятся:
• сетка, шаг которой по умолчанию равен 10 мм (ввод и вывод на экран последовательным нажатием функциональной клавиши F7 или клавиши GRID);
• ОРТО (Включение и выключение последовательным нажатием функциональной клавиши F8 или клавиши ORHO в строке состояния). При включенном режиме вычерчиваются только вертикальные и горизонтальные линии;
|
|
|
• привязка (Включение и выключение последовательным нажатием функциональной клавиши F9 или клавиши SNAP). Если режим включен, то курсор перемещается по узлам сетки.
1.4 Графические примитивы AutoCAD
Команды рисования графических примитивов запускаются с помощью меню Рисование или с помощью панели инструментов Рисование (рис. 1.7). Следует отметить, что система оперативной помощи AUTOCAD выдает информацию о назначении кнопки, если задержать на ней курсор мыши на несколько секунд.

Рис. 1.7
Примечание. Если в настоящий момент панель инструментов отсутствует на экране, необходимо щелкнуть правой кнопкой мыши на любой открытой панели инструментов. Появится диалоговое окно настройки со списком панелей инструментов; активные панели в списке помечены. Панели, которые нужно активировать, необходимо отметить щелчком мыши в рамке слева от имени панели.
1.4.1  Point (Точка):
Point (Точка):
Вызов команды: Щелкнуть на пиктограмме  или из падающего меню: Рисование\Точка\Одиночная точка (для одной точки); Рисование\Точка\Несколько точек (для множества точек). Запрос в командной строке: Command: Point
или из падающего меню: Рисование\Точка\Одиночная точка (для одной точки); Рисование\Точка\Несколько точек (для множества точек). Запрос в командной строке: Command: Point
Команда: Точка
Указываются координаты точки (мышью/с клавиатуры).
Примечание.Перед рисованием можно выбрать текущий тип и размеры точки командой Формат\Стиль точки.
|
|
|
1.4.2 / Line (Линия)
Вызов команды: щелкнуть на пиктограмме ^ или из падающего меню Draw \ Line (Рисование \ Линия).
Запросы в командной строке:
Specify first point:
Первая точка
Указываются координаты начальной точки.
Specify next point or [Undo];
Следующая точка или [Отменить]
Указываются координаты конечной точки;
Enter - завершение рисования ломаной; С - замыкание ломаной.
Примечание.С помощью команды Line (Линия)рисуются последовательно соединенные отрезки прямых линий. Координаты точек указываются с помощью мыши или с клавиатуры.
1.4.3  Сiгсlе (Окружность):
Сiгсlе (Окружность):
Вызов команды: Щелкнуть на пиктограмме ^ или из падающего меню Draw \ Circle ( Рисование \ Окружность).
1. Выбрать опцию (ключ) команды.
а) Center, RadiusfUemp, Радиус)- по центру и радиусу;
1. Задать центр окружности.
2. С клавиатуры ввести значение радиуса и нажать Enter.
б) Center, Diameter (Центр, Диаметр)- по центру и диаметру.
1. Задать центр окружности.
2. С клавиатуры ввести dи нажать Enter.
3. С клавиатуры ввести значение диаметра и нажать Enter.
в) 2 Р(2 точки) - по двум точкам;
Запросы в командной строке:
First point on diameter
Первая точка диаметра
Указываются координаты первой точки. Second point on diameter
Следующая точка диаметра
Указываются координаты второй точки.
г) 3 P - по трем точкам;
Запрос в командной строке:
First point on circle
Первая точка окружности
Указываются координаты первой точки. Second point on circle
Следующая точка окружности
Указываются координаты второй точки. Third point on circle
Третья точка окружности
Указываются координаты третьей точки.
д) Т, Т, Radius (Кае,Кае,Радиус)-по двум касательным (окружность может
касаться как двух отрезков, так и двух окружностей) и радиусу;
е) Tan, Tan, Tan (Kac.,Kac.,Kac)- по трем касательным.
1.4.4.  Агс (Дуга):
Агс (Дуга):
Вызов команды: Щелкнуть на пиктограмме  или из падающего меню DrawV Агс\ Рисование \ Дуга
или из падающего меню DrawV Агс\ Рисование \ Дуга
Затем выбрать опцию (ключ) команды.
a) 3Point (3 точки)- по трем точкам, лежащим на дуге (Рис. 1.8)
Запрос в командной строке:
Start point
Указываются координаты первой точки.

Рис. 1.8 .Дуга по трем точкам
Second point
Указываются координаты второй точки.
End point
|
|
Указываются координаты третьей точки.
б) St,С,End (Начало, Центр, Конец)- по начальной, центру и конечной точкам. Запросы в командной строке: Start point
Указываются координаты первой точки. Center
Указываются координаты центра. End point
Указываются координаты конечной точки Рис.1.9. Построение дуги
(Рис. 1.9)
в) St,C, Ang (Начало, Центр, Угол)- по начальной и центральной точкам и углу.
г) St,C,Len (Начало, Центр, Длина)- по начальной и центральной точкам и длине
хорды;
д) St, E, Ang (Начало, Конец, Угол)- по начальной, конечной точкам и углу;
е) St, E, Dir (Начало, Конец, Направление)- по начальной, конечной точкам и
направлению (угол наклона касательной из начальной точки);
ж) С, St, Ang (Центр, Начало, Угол)- по центральной, начальной точкам и углу;
з) C,St, Len (Центр, Начало, Длина)- по центральной, начальной точкам и длине
хорды.
Примечание. Дуга строится по направлению против часовой стрелки.
1.4.5  Pline (Плиния).
Pline (Плиния).
Плиния - последовательность прямолинейных и дуговых сегментов переменной ширины.
Вызов команды: щелкнуть на пиктограмме или Draw\ Pline (Рисование\ Ломаная).
Запросы в командной строке:
Specify start point
Начальная точка
Указываются координаты первой точки.
Current line-width is 0.0000
Текущая ширина полилинии равна 0.0000
Specify next point or [Arc/Halfwidth/Length/Undo/Width]:
Следующая точка или Щуга\Полуширина\Цлина\Отменить\Ширина]
С клавиатуры ввести W и нажать Enter.
Specify starting width <0.0000>:
Начальная ширина
С клавиатуры ввести 1 и нажать Enter.
Specify ending width <1.0000>:
Конечная ширина
Specify next point or [Arc/Halfwidth/Length/Undo/Width]
Задать координаты следующей точки щелчком мыши или с клавиатуры.
Mline (Млиния)
Мультилиния - совокупности параллельных ломаных линий.
Вызов команды: из падающего меню Draw\ Mline \ Рисование \ Мультилиния.
Запрос в командной строке:
Specify start point or [Justification/Scale/STyle]:
Начальная точка или [Расположение \ Масштаб \ Стиль]
Указываются координаты первой точки, или J - установка режима выравнивания, или S - установка масштаба (ширины) мультилинии, или ST - выбор стиля мультилинии.
То point
Указываются координаты точек.
Примечание.Перед рисованием можно изменить текущий стиль мультилинии или создать новый командой Формат \ Мультистрочный стиль.
 1.4.7
1.4.7  Rectang (Прямоугольник)
Rectang (Прямоугольник)
Вызов команды: Щелкнуть на пиктограмме или выбрать из падающего меню Draw\ Rectang Рисование \ Прямоугольник).
Запросы в командной строке:
Specify first corner point or [Chamfer/Elevation/Fillet/Thickness/Width]:
Указать координаты угловой точки прямоугольника щелчком мыши или с клавиатуры.
Other corner
Другой угол
Указать координаты противоположной вершины прямоугольника.
Можно начертить прямоугольник по заданным размерам.
 1. Щелкнуть на пиктограмме или выбрать Draf /(Рисование)\ Rectang
1. Щелкнуть на пиктограмме или выбрать Draf /(Рисование)\ Rectang
Прямоугольник.
2. Запросы в командной строке:
Command: _rectang
Specify first corner point or [Chamfer/Elevation/Fillet/Thickness/Width]:/
Указать координаты угловой точки прямоугольника щелчком мыши или с клавиатуры.
Specify other corner point or [Dimensions]:
С клавиатуры ввести d и нажать клавишу Enter. Specify length for rectangles <0.0000>:
С клавиатуры ввести значение длины, например, 60 и нажать клавишу Enter. Specify width for rectangles <0.0000>:
С клавиатуры ввести значение ширины, например, 50 и нажать клавишу Enter.
Примечание. С - вычерчивание прямоугольника с фасками; F -
вычерчивание прямоугольника со скруглением углов; W - вычерчивание прямоугольника с заданной толщиной линии.
 1.4.8 Polygon (Полигон)
1.4.8 Polygon (Полигон)
 Вызов команды: щелкнуть на пиктограмме или выбрать Draw \ Polygon (Рисование \ Полигон).
Вызов команды: щелкнуть на пиктограмме или выбрать Draw \ Polygon (Рисование \ Полигон).
Запросы в командной строке:
Enter number of sides <default>
Число сторон <по умолчаник»
Указать число сторон полигона, например, 4.
Specify center of polygon or [Edge]
Укажите центр многоугольника или <сторона>
Указать центр многоугольника.
Enter an option [Inscribed in circle/Circumscribed about circle] <l>
Задайте опцию размещения [Вписанный в окружность/Описанный вокруг окружности]
В режиме рисования полигона по центру и радиусу выбирается: I - рисование полигона вписанного в окружность; С - рисование полигона описанного вокруг окружности.
Specify radius of circle Радиус окружности
 Указать радиус окружности, в которую будет вписан (описан) полигон. Многоугольник можно начертить по стороне
Указать радиус окружности, в которую будет вписан (описан) полигон. Многоугольник можно начертить по стороне
1. Щелкнуть на пиктограмме или выбрать Рисование\ Полигон.Запросы в командной строке:
polygon Enter number of sides <4>:
Указать число сторон полигона, например, 4 и нажать Enter. Specify center of polygon or [Edge]:
Ввести Е и нажать Enter.
Specify first endpoint of edge:
Ввести начальную точку стороны.
Specify second endpoint of edge:
Ввести следующую точку стороны.
1.4.9  Ellipse (Эллипс)
Ellipse (Эллипс)
Вызов команды: щелкнуть на пиктограмме  или выбрать Draw\ Ellipse (Рисуй \ Эллипс).
или выбрать Draw\ Ellipse (Рисуй \ Эллипс).
а) Draw \ Ellipse\C (Рисование\Эллипс\Центр)- по центру и радиусу и размеру
второй оси;
б) Draw \ Ellipse\ Axis\End ( Рисование\Эллипс\Ось, Конец)- по двум точкам на
главной оси и размеру второй оси.
в) Draw \ EllipseVArc ( Рисование\Эллипс\Дуга)- построение дуги эллипса.
 1.4.10
1.4.10  Spline(ConaňHbi)
Spline(ConaňHbi)
Вызов команды: щелкнуть на пиктограмме или выбрать Draw\Spline (Рисование\ Сплайн).
Затем указываются координаты точек, через которые необходимо провести кривую. Для фиксирования сплайна в последней точке необходимо трижды нажать Enter.
Donut (Кольцо)
Вызов команды: выбрать Draw\Donut (Рисование\ Кольцо).
Запросы команды: Specify inside diameter of donut <0.5000>:
Внутренний диаметр кольца <по умолчаник»
Ввести значение внутреннего диаметра и нажать Enter.
Specify outside diameter of donut <1.0000>:
Внешний диаметр кольца <по умолчанию> Ввести значение внешнего диаметра и нажать Enter. Specify center of donut or <exit>: Центр кольца или <выход> Задать центр кольца. Specify center of donut or <exit>: Нажать Enter.
Надписи
Настройка параметров текста
Перед вводом текста необходимо выполнить настройки параметров конкретного текста. Сочетание определенных характеристик текста (шрифт, начертание, высота, наклон и др.) называют стилем текста. Очевидно, что для разных целей, например, заполнение основной надписи и заполнение спецификации, необходимы разные стили текста.
Настройка стиля текста производится с помощью команды Format(<Popi\/iaT)\ Text Style (Стиль текста).На экран выводится панель диалога настройки (Рис. 1.10).

Рис. 1.10 Диалоговое окно Стиль текста
1. Рекомендуется выбрать имя шрифта GOST type B.При этом стандартной ширине соответствует значение коэффициента 1 (т.е. не происходит ни растяжения, ни сжатия).
2. Задать высоту текста 5.
3. Щелкнуть на кнопке Назначитьи затем щелкнуть на кнопке закрыть.
1.5.2 Создание надписей
Надписи могут быть созданы с помощью команды ТЕКСТ (TEXT)или МТЕКСТ (МТЕХТ).В первом случае создается однострочный текст, во втором -многострочный текст.
1. Команда ТЕКСТ (TEXT),создающая простые надписи, помимо клавиатуры,
 может быть вызвана щелчком на пиктограмме или, Draw (Рисование)\Тех1
может быть вызвана щелчком на пиктограмме или, Draw (Рисование)\Тех1
(TeKCT)\Single Line Text (Однострочный).Предпочтительней второй вариант.
2. После запуска команды сначала выдается сообщение о текущем стиле, в
котором предлагается написать текст:
Текущий текстовый стиль: "Standard"Высота текста: 2.5000
Запросы команды:
Specify start point of text or [Justify/Style]:
Начальная точка текста или [Выравнивание/стиль]
Указать начальную точку текста (это левая точка базовой линии надписи) или выбрать одну из опций: Justification (Выравнивание) или Style (Стиль).
Specify height <5.0000>)
Высота <5.0000>:
Нужно ввести с клавиатуры значение высоты (применительно к заглавным буквам) текста. Для простановки размеров и нанесения надписей на чертеже рекомендуется высота 5.
Specify rotation angle of text <0>:
Угол поворота текста <0>:
С клавиатуры ввести число, задающее угол поворота нижнего основания надписи относительно положительного направления оси X (при горизонтальном положении текста это 0).
Enter text:
Введите текст:
С клавиатуры ввести текст (например, Рабочий чертеж) и закончить его ввод нажатием на клавишу <Enter>.
В результате на экране появится надпись и AutoCAD снова повторит запрос Введите текст: (Enter text:).При этом текстовый курсор переместится на строку ниже (расстояние между строками заложено в описании шрифта) и будет готов к вводу следующей надписи. Можно ввести новый текст или, если закончить команду ТЕКСТ (TEXT),нажатием <Enter>.
Ввод координат
Ввод координат с клавиатуры возможен в виде абсолютных и относительных координат.
Ввод абсолютных координатвозможен в следующих форматах:
- прямоугольных(декартовых) координат Χ, Υ (координаты отделяются запятой);
- полярных координат г(радиус-вектор) <А (угол от предыдущей точки, который указывается в градусах против часовой стрелки).
Относительные координатызадают смещение от последней введенной точки.
Запись относительных декартовых координат @х,у. Пример: @10,10.
Запись относительных полярных координат @г<А. Пример: @70<30 (длина отрезка 70 мм, а угол наклона отрезка к оси χ равен 30 .)
Значения координат независимо от способа ввода всегда связаны с некоторой системой координат.По умолчанию в AutoCAD используется так называемая мировая система координат (МСК) (World Coordinate System- WCS)(Рис. 1.11). На рис. 4.5 показана пиктограмма мировой системы координат. Ось X направлена слева направо, ось Υ - снизу вверх, а ось Ζ- перпендикулярна экрану.
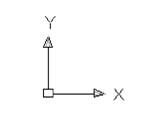
Рис. 1.11 Пиктограмма мировой системы координат
Дата добавления: 2018-02-15; просмотров: 369; Мы поможем в написании вашей работы! |

Мы поможем в написании ваших работ!

