Форматирование графического объекта
Окно группы "Стили фигур" содержит расширенные параметры форматирования . В этом окне можно произвести большинство настроек форматирования.
Наиболее часто встречающиеся настройки вынесены на вкладку "Формат".
Группа "Стили фигур" содержит набор уже готовых стилей.


 |
А также три кнопки: "Заливка фигуры", "Контур фигуры", "Изменить фигуру". Если ни один из предложенных стилей не подходит, то при помощи этих кнопок можно создать свой стиль форматирования.
Кнопка "Эффекты тени" служит для настройки параметров тени фигуры.
 Для интерактивной настройки тени служат кнопки, расположенные в правой части группы "Эффекты тени".
Для интерактивной настройки тени служат кнопки, расположенные в правой части группы "Эффекты тени".

Кнопка "Объем" позволяет применить трехмерные эффекты к фигуре. При этом можно настраивать такие параметры как: Цвет объемной фигуры, Глубина, Направление, Освещение, Поверхность.
Для интерактивной настройки объема служат кнопки, расположенные в правой части панели "Объем".
Инструменты, расположенные на панели "Упорядочить" предназначены для настройки параметров взаимодействия фигуры с текстом документа.
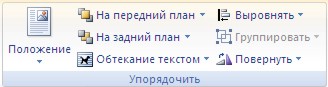
Кнопка "Положение" задает расположение графического объекта на странице.

Для настройки обтекания фигуры текстом служит кнопка "Обтекание текстом".
Если в документ вставлено несколько фигур, перекрывающих друг друга, то их относительный порядок размещения можно настроить при помощи кнопок "На передний план" и "На задний план".
|
|
|
 Кнопка "Выровнять" служит для выравнивания объекта относительно границ страницы.
Кнопка "Выровнять" служит для выравнивания объекта относительно границ страницы.
При помощи кнопки "Повернуть" фигуру можно вращать.
Точный размер фигуры можно задать на панели "Размер".
Группировка фигур
Случаются такие ситуации, когда в документе размещены несколько объектов и с ними одновременно нужно произвести какие-либо действия (увеличить, уменьшить, переместить). В этом случае целесообразно произвести группировку объектов.
Для группировки фигур их необходимо предварительно выделить. Это можно осуществить при помощи кнопки "Выделить" на ленте "Главная".

Чтобы выделить нужные объекты необходимо щелкать на них левой кнопкой мыши при нажатой клавише Shift.
После этого надо перейти на панель "Упорядочить" и воспользоваться кнопкой "Группировать".


Все выделенные объекты становятся, как бы, одним объектом, о чем свидетельствуют угловые маркеры.
Теперь можно производить с ними все необходимые действия. После этого (при необходимости) объекты можно разгруппировать.
|
|
|
Работа с надписями
Особым видом графического примитива является Надпись. Этот примитив может содержать "в себе" текст.
Такие графические элементы, содержащие текст, можно связывать между собой. В таком случае текст будет размещаться внутри надписей последовательно (в зависимости от того, в какой последовательности они были связаны).Для связывания блоков их необходимо предварительно разместить в документе.Затем выделить надпись, с которой будет начинаться текст.После этого на панели "Текст" воспользоваться кнопкой "Создать связь".

Курсор примет вид кружки. Подвести курсор к надписи, следующей за главной (при этом кружка начнет "выливаться") и нажать левую кнопку мыши. Теперь текст будет перетекать из одной надписи в другую.

Обратите особое внимание на этот графический примитив. При помощи надписей очень удобно размещать текст в любом месте документа. При этом, границы надписи можно делать невидимыми, а направление текста менять.
Дата добавления: 2018-02-15; просмотров: 481; Мы поможем в написании вашей работы! |

Мы поможем в написании ваших работ!
