Создание управляющей кнопки, скрытых слайдов и заметок к слайду.
Подготовка к показу презентации на другом компьютере
Цель: сформировать умения и навыки по созданию управляющей кнопки, скрытию слайдов, созданию заметок к слайду, а также по подготовке к показу презентации на другом компьютере.
Время выполнения: два академических часа.
Форма занятия: лабораторная работа.
Задания:
1. Запустите программу MSPowerPoint  с помощью команды Пуск
с помощью команды Пуск  Все программы
Все программы  MicrosoftOffice
MicrosoftOffice  MSPowerPoint.
MSPowerPoint.
2. Создайте титульный слайд.
3. В заголовок слайда введите текст следующего содержания: Форматы рисунков.
4. В подзаголовок слайда введите Вашу фамилию и имя, а также укажите наименование учебной дисциплины.
5. Подстройте формат объекта содержащего введённый Вами подзаголовок так, чтобы содержимое расположилось в две строки.
6. Подберите наиболее рациональный, на Ваш взгляд, дизайн слайдов презентации.
7. Создайте слайд, содержащий заголовок и объект.
8. В заголовок слайда введите текст следующего содержания: Форматы рисунков.
9. В область, которая может содержать объект, введите следующий перечень форматов:
 Computer Graphics Metafile - .cgm;
Computer Graphics Metafile - .cgm;
 CorelDraw - .cdr;
CorelDraw - .cdr;
 Encapsulated PostScript - .eps;
Encapsulated PostScript - .eps;
 Enhanced Metafile - .emf;
Enhanced Metafile - .emf;
 FlashPix - .fpx;
FlashPix - .fpx;
 Graphics Interchange Format - .gif;
Graphics Interchange Format - .gif;
 Hanako – (.jsh, .jah, .jbh);
Hanako – (.jsh, .jah, .jbh);
 JPEG File Interchange Format - .jpg;
JPEG File Interchange Format - .jpg;
 KodakPhotoCD - .pcd.
KodakPhotoCD - .pcd.
10. Дублируйте последний слайд Вашей презентации, выполнив следующую последовательность операций: Выполните единичный щелчок правой кнопкой мыши по слайду, который необходимо дублировать  В появившемся диалоговом окне выберите Дублировать слайд.
В появившемся диалоговом окне выберите Дублировать слайд.
|
|
|
11. Удалите содержимое в области подзаголовка слайда и введите следующий перечень форматов рисунков:
 Macintosh PICT - .pct;
Macintosh PICT - .pct;
 PC Paintbrush - .pcx;
PC Paintbrush - .pcx;
 Portable Network Graphics - .png;
Portable Network Graphics - .png;
 Tagged Image File Format - .tif;
Tagged Image File Format - .tif;
 Растр Windows - .bmp, .rle, .dib;
Растр Windows - .bmp, .rle, .dib;
 Метафайл Windows - .wmf;
Метафайл Windows - .wmf;
 WordPerfect Graphics - .wpg.
WordPerfect Graphics - .wpg.
12. Сделайте активным второй слайд Вашей презентации.
13. Создайте управляющую кнопку, выполнив следующую последовательность операций: Вставка  Иллюстрации
Иллюстрации  Фигуры
Фигуры  Управляющие кнопки
Управляющие кнопки  Управляющая кнопка: далее
Управляющая кнопка: далее  Удерживая левую кнопку мыши протащите указатель мыши таким образом, чтобы объект, в результате, был вставлен в правый нижний угол текущего слайда
Удерживая левую кнопку мыши протащите указатель мыши таким образом, чтобы объект, в результате, был вставлен в правый нижний угол текущего слайда  Отпустите кнопку мыши
Отпустите кнопку мыши  В появившемся автоматически окне Настройка действия, во вкладке По щелчку мыши установите Перейти по гиперссылке: следующий слайд
В появившемся автоматически окне Настройка действия, во вкладке По щелчку мыши установите Перейти по гиперссылке: следующий слайд  Установите флажок в пункте Звук
Установите флажок в пункте Звук  Из вниз спадающего списка выберите тип звука Щелчок
Из вниз спадающего списка выберите тип звука Щелчок  ОК.
ОК.
14. Активизируйте третий слайд презентации и создайте управляющую кнопку, позволяющую перейти как к предыдущему, так и последующему слайдам, опираясь на действия предыдущего пункта.
▲Дляуправляющейкнопки: назад, вокнеНастройкадействияустановитеПерейтипогиперссылке: предыдущий слайд.
|
|
|
15. Запустите просмотр презентации, нажав функциональную клавишу F5. Апробируйте функциональные возможности управляющих кнопок.
16. Завершите просмотр презентации и вернитесь к её созданию.
17. Скройте третий слайд презентации, выполнив следующую последовательность операций: Активизируйте третий слайд  Показ слайдов
Показ слайдов  Настройка
Настройка  Скрыть слайд.
Скрыть слайд.
18. Запустите просмотр презентации, нажав функциональную клавишу F5. Обратите внимание на то, что третий слайд не отображается при просмотре.
19. Завершите просмотр и верните третий слайд к возможности его просмотра, выполнив следующую последовательность операций: Активизируйте третий слайд  Показ слайдов
Показ слайдов  Настройка
Настройка  Выполните единичный щелчок левой кнопкой мыши по пиктограмме Скрыть слайд (обратите внимание пиктограмма сменила цвет, что свидетельствует об отключении функции скрытия).
Выполните единичный щелчок левой кнопкой мыши по пиктограмме Скрыть слайд (обратите внимание пиктограмма сменила цвет, что свидетельствует об отключении функции скрытия).
20. Убедитесь в отображении третьего слайда при просмотре презентационного материала.
21. Создайте заметку к первому слайду презентации, выполнив следующую последовательность операций: Вид  Режимы просмотра презентации
Режимы просмотра презентации  Страницы заметок
Страницы заметок  В область заметки, расположенной под текущим слайдом введите текст следующего содержания: Будут рассмотрены форматы рисунков.
В область заметки, расположенной под текущим слайдом введите текст следующего содержания: Будут рассмотрены форматы рисунков.
|
|
|
▲Если вы составили длинное выступление, целесообразно заранее подготовить тезисы доклада. Такие материалы можно создать средствами PowerPoint в виде страниц заметок. На экране заметок отображается уменьшенная копия слайда и предусмотрено место для заметок докладчика. Страницы заметок с заранее напечатанным кратким содержанием презентации можно раздать всем присутствующим, что поможет следить за ходом презентации.
22. Перейдите в обычный режим просмотра презентации, выполнив следующую последовательность операций: Вид  Режимы просмотра презентации
Режимы просмотра презентации  Обычный.
Обычный.
23. Создайте слайд, содержащий Заголовок и объект.
24. В заголовок слайда введите текст следующего содержания: Давайте посмотрим фильм.
25. Активизируйте область объекта и выполните следующую последовательность операций: Вставка  Клипы мультимедиа
Клипы мультимедиа  Фильм
Фильм  Фильм из файла …
Фильм из файла …  Выберите соответствующий фильм, указав путь
Выберите соответствующий фильм, указав путь  ОК.
ОК.
▲MSPowerPoint  поддерживает следующие видеоформаты: AVI, WMV, ASF, MPG/MPEG, FLV.
поддерживает следующие видеоформаты: AVI, WMV, ASF, MPG/MPEG, FLV.
▲Нужно помнить, впрочем, что вставляемый в презентацию PowerPoint файл имеет ограничение по размеру и должен быть не более 2-х гигабайт. Это касается в основном видеофайлов в формате AVI. Самое простое, что можно сделать для сжатия файла, – уменьшить разрешение видео и выполнить конвертирование в формат MPEG.
|
|
|
▲ Чтобы конвертировать какой-либо файл необходимо использовать сервис Zamzar – бесплатный онлайн преобразователь форматов файлов.Zamzar умеет конвертировать файлыизображений, документов, музыки и видео.
26. Вставьте музыку в презентацию, так, чтобы она играла на протяжении всей презентации, выполнив следующую последовательность операций: Сделайте текущим первый слайд презентации  Вставка
Вставка  Клипы мультимедиа
Клипы мультимедиа  Звук
Звук  Звук из файла …
Звук из файла …  Выберите соответствующий фильм, указав путь
Выберите соответствующий фильм, указав путь  ОК.
ОК.
27. Настройте параметры звука, выполнив следующую последовательность операций: Активизируйте значок звука  Параметры
Параметры  Параметры звука
Параметры звука  Громкость
Громкость  Средне
Средне  Воспроизведение звука: для всех слайдов.
Воспроизведение звука: для всех слайдов.
28. Запустите просмотр презентации, нажав функциональную клавишу F5. Убедите в полном функционировании установленных параметров.
29. Выполните упаковку файла презентации, посредством следующей последовательности операций: Office  Опубликовать
Опубликовать  Подготовить для компакт-диска
Подготовить для компакт-диска  В поле Название компакт-диска введите Упаковка
В поле Название компакт-диска введите Упаковка 
▲Если на компьютере, который вы планируете использовать при показе слайдов, не установлено приложение PowerPoint, к файлу презентации следует присоединить программу просмотра PowerPoint, позволяющую демонстрировать слайды на компьютерах, где не установлено данное приложение, нажав на кнопку Добавить файлы.
 Копировать на компакт-диск
Копировать на компакт-диск  Включите связанные файлы в пакет, кликнув по кнопке Да окна предупреждения.
Включите связанные файлы в пакет, кликнув по кнопке Да окна предупреждения.
30. Сохраните созданную Вами презентацию под именем «Мультимедиа».
Задание на самоподготовку
1. Проработать последовательность операций по технике создания управляющей кнопки, скрытию слайдов, созданию заметок к слайду, вставке клипа и музыки, а также по подготовке к показу презентации на другом компьютере.
2. Примените изученные операции к слайдам Вашей проектной работы.
_________________________________________________________________________________________
_________________________________________________________________________________________
_________________________________________________________________________________________
_________________________________________________________________________________________
_________________________________________________________________________________________
_________________________________________________________________________________________
_________________________________________________________________________________________
_________________________________________________________________________________________
_________________________________________________________________________________________
_________________________________________________________________________________________
_________________________________________________________________________________________
_________________________________________________________________________________________
_________________________________________________________________________________________
_________________________________________________________________________________________
_________________________________________________________________________________________
_________________________________________________________________________________________
_________________________________________________________________________________________
_________________________________________________________________________________________
_________________________________________________________________________________________
_________________________________________________________________________________________
_________________________________________________________________________________________
_________________________________________________________________________________________
_________________________________________________________________________________________
_________________________________________________________________________________________
_________________________________________________________________________________________
_________________________________________________________________________________________
_________________________________________________________________________________________
_________________________________________________________________________________________
_________________________________________________________________________________________
_________________________________________________________________________________________
_________________________________________________________________________________________
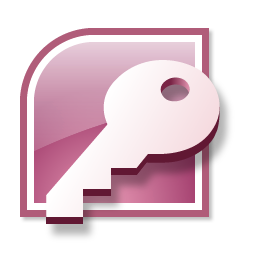
|
| В лице системы управления базами данных Access 2007 обычные пользователи получили удобное средство для создания и эксплуатации достаточно мощных баз данных без необходимости что-либо программировать. |
| Дополнительным достоинством является и интегрированность этой программы с другими программами пакета MicrosoftOffice. Данные, созданные в разных приложениях, входящих в пакет Office, легко импортируются и экспортируются из одного приложения в другое. |
| MICROSOFT OFFICE ACCESS 2007 |
ЛАБОРАТОРНАЯ РАБОТА № 34
Дата добавления: 2018-02-15; просмотров: 540; Мы поможем в написании вашей работы! |

Мы поможем в написании ваших работ!
