Работа с трехмерными изображениями
Рефератнатему:Planix Home 3D Architect.Обзор программы Содержание:
Введение.
Обзор программы.
3. Основные принципы
4. Интерфейс программы
5. Работа с трехмерными изображениями
6. Разработка трехмерных демонстраций
7. Слои
Введение:
В наше время очень модно делать из своих домов произведения искусства. Поэтому выпускается множество книг, программ,самоучителей по данной тематике..Я выбрал данную программу потому что своим хобби я считаю занятие ландшафтным дизайном. Уже около полугода я обучаюсь на этой программе, и мною было освоено много разных аспектов этой программы, в том числе разработка 3Dанимаций и работа со слоями.
Обзор программы.
PlanixHome 3D Architect — это простая программа для строительного, интерьерного и ландшафтного проектирования. С помощью этой программы мы можем быстро создать точный проект вашего дома или сада, присвоить цифры или символы объектам на чертеже и наконец создать множество отчетов, основанных на этих данных.
Мы можем объемно увидеть ваш дом изнутри либо сверху, либо с определенной точки изнутри и добиться высококачественного трехмерного изображения, используя текстуры и цвет.
И наконец, мы можем создать трехмерную презентацию вашего чертежа. Видеофайл покажет то, что мы увидели бы, если бы прошли по дому.
Мыможеы направлять движение по плану самостоятельно. Planix Home 3D Architect позволяет:
|
|
|
- Проектирование строительства, перепланировки и расширения дома.
- Создание схем этажей.
- Проектирование внутренних помещений.
- Ландшафтное проектирование.
- CATV, аудио/видео, компьютерные диаграммы и проекты электрических коммуникаций.
- Создание описи всего имущества и ценностей, хранящихся в вашем доме.
Преимущества PlanixHome 3D Architect — это скорость, много возможностей и простота работы с программой. Они проявляют себя в нуж-ный момент и не мешают, когда мы в них не нуждаетемся. Если вы знакомы с Windows, то увидите знакомый интерфейс, систему меню и т.д. Если нет, вам будет легко научиться работать с программой. А обмен информацией с электронными таблицами, текстовым редактором, базой данных или настольной издательской программой — это очень удобно, потому что мы можем работать сразу с несколькими приложениями одновременно.
Основные принципы
Чтобы использовать PlanixHome 3D Architect на полную мощность, вам нужно познакомиться с основными принципами работы этой программы.
PlanixHome 3D Architect - не самостоятельное приложение, а две программы, которые работают вместе: PlanixHome 3D Architect и SymbolEditor (Редактор символов).
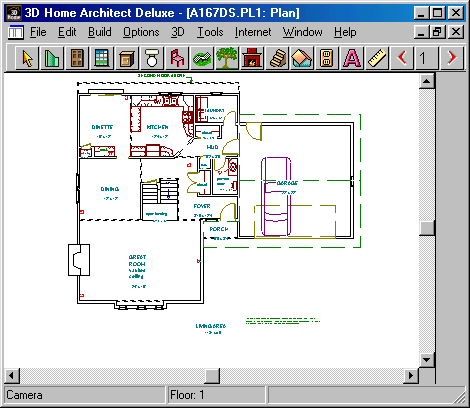
PlanixHome 3D Architect — основная программа. С ее помощью вы можете проектировать стены вашего дома, добавляя символы для обозначения дверей, окон, кабинетов, мебели, деревьев, кустарников и т.д. Для наглядности вы можете создать трехмерное изображение внутренних помещений.
|
|
|
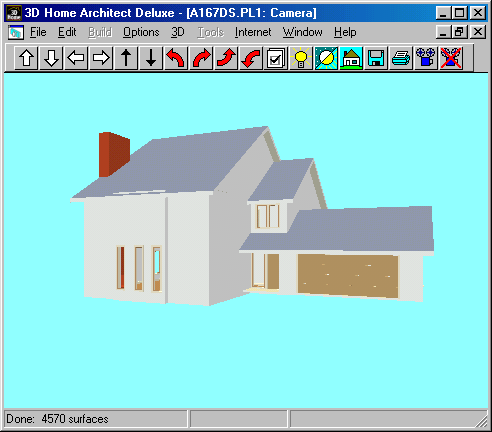
Сотни готовых символов PlanixHome 3D Architect предоставляет в ваше распоряжение. Однако же иногда вам может потребоваться какой- нибудь новый символ. Здесь вам пригодится Редактор символов. С его по-'' мощью вы можете рисовать, редактировать и сохранять новые символы. Новый символ может быть создай на основе уже имеющегося или заново. Сохраненный символ вы можете использовать в любом рисунке. Вам не нужно каждый раз рисовать его заново.
Работа с Редактором Символовочень похожа на работу с Planix Ноте 3D Architect. Разница лишь в том, что PlanixHome 3D Architect имеет дело с целыми рисунками, а Редактор Символовтолько с символами. Любой созданный вами в Редакторе символ хранится в специальном файле библиотеки, доступном из PlanixHome 3D Architect. Созданные в Редакторе символы не доступны на трехмерных изображениях вашего дома.
Начать работу с Редактором можно двумя путями. Если вы уже в программе PlanixHome 3D Architect, выберите"NewSymbol"(Создать новый символ) в меню "Draw"(Нарисовать). Если же вы желаете сразу начать работу с Редактором, не входя в PlankHome 3D Architect, то можете сделать это прямо из Windows.
|
|
|
PlanixHome 3D Architect — скорее программа черчения, чем рисования. В программах рисования можно рисовать, присваивая каждой группе точек экрана свой цвет. Программы черчения создают изображения, определяя каждый объект математически. Например, в программе рисования линия — это определенная группа точек на экране. В программе же черчения линия может иметь цвет, ширину, стиль и т.д., но изначально это всего-навсего две точки: начало линии и ее конец.
PlanixHome 3D Architect позволяет работать с реальными размерами предметов, которые вы рисуете. В программе можно также практически без ограничений увеличивать и уменьшать изображение. Программа следит за масштабом вашего рисунка и показывает, как он будет выглядеть в напечатанном виде.
Но это не не все. С каждым рисунком ассоциируется база данных о его свойствах, которую вы можете использовать как основу для отбора объектов, создания отчетов, а также работать с этой информацией из других приложений Windows.
Возможность хранить и пользоваться информацией из базы данных превращает PlanixHome 3D Architect в мощный инструмент проектирования вашего дома и позволяет спланировать интерьер.
|
|
|
Ниже приводится информация об особых принципах работы с программой. Это поможет вам разобраться в программе, сделать работу с ней проще и быстрее.
Интерфейс программы
Экран
Компоненты экрана программы PlanixHome 3D Architect помогут вам точно изобразить ваш дом и увидеть проект в трех измерениях. Далее мы подробно познакомим вас с каждым компонентом экрана.
Панель меню
Выбирая какой-либо пункт меню, вы можете пользоваться как мышью, так и клавиатурой. При работе с мышью щелкните название меню левой кнопкой. Когда появится всплывающее меню, выберите нужный пункт. Большинство пунктов всплывающего меню с заголовком "Draw"имеют рядом с названием стрелку вправо, что означает дополнительное каскадное меню. Чтобы увидеть его, щелкните мышью еще раз.
При наведении мыши на какой-либо пункт меню в строке состояния появляется его описание.
Вы можете просто нажать левую кнопку мыши на заголовке меню, перетащить указатель до выбранного вами пункта и отпустить кнопку. Если появится каскадное меню, дотащите курсор до нужного пункта меню, прежде чем отпускать кнопку мыши.
Чтобы проделать то же самое с помощью клавиатуры, нажмите клавишуAltи наберите букву, подчеркнутую в заголовке выбранного вами меню, а затем букву, подчеркнутую в названии нужного пункта меню. Если имеется каскадное меню, наберите третью букву. Также вы можете воспользоваться клавишей Alt и управлять курсором клавишами стрелок. Выбрав нужный пункт меню, нажмите клавишу Enter.При наличии метки каскадного меню, нажмите клавишу стрелки вправо и в появившемся меню ориентируйтесь с помощью клавиш стрелок вверх и вниз. КлавишаEnterвыбирает нужный пункт. Одно нажатие клавиши Escвозвращает вас на один уровень меню выше.
"Горячие" клавиши или их комбинации служат для быстрого выбора часто используемых операций. Их можно найти в каждом меню рядом с названием операции.
Все способы выбора операции можно комбинировать. Например, вы нажимаете клавиши Alt+Dдля выбора меню "Draw",с помощью клавиши стрелки вниз доходите до пункта "Furniture"(Обстановка), клавишей стрелки вправо открываете каскадное меню из этого пункта и щелкаете мышкой на пункте "Kitchen"(Кухня).
Всплывающие меню обеспечивают быстрый доступ к необходимым операциям в нужный момент. Чтобы вызвать такое меню, щелкните правой кнопкой мыши на на нужном объекте. Всплывающие меню являются контекстными, т.е. они предоставляют вам выбор операций, подходящих для данной ситуации.
Всплывающее меню доступно в положении указателя мыши над объектом.
Панель заголовка
Панель заголовка находится вверху окна программы PlanixHome 3D Architect. Она содержит название программы и текущего открытого файла, если окно рисунка максимально развернуто.
Справа на Панели заголовканаходятся кнопки, которые позволяют свернуть окно, развернуть на весь экран или же восстановить его предыдущие размеры. Развернуть и восстановить окно можно двойным щелчком на Панели заголовка. А быстро выйтиз программы PlanixHome 3D Architect позволит двойной щелчок на значке меню управления окном в левом конце Панели заголовка.
Рабочие окна
Свободная область в центре окна программы предназначена для рабочих окон. На ней располагается по меньшей мере одно окно с вашим рисунком. Количество окон, в которых вы можете работать одновременно, зависит от объема памяти, установленной на вашем компьютере.
Панель заголовка каждого рабочего окна несет название рисунка, с которым вы работаете в данном окне.
Если новый рисунок еще не сохранен, на Панели заголовка содержится слово Drawing(Рисунок) и цифра, которая отражает количество новых рисунков, созданных в текущем сеансе работы с программой.
Активное окно содержит рисунок, с которым вы работаете в данный момент, и является единственным окном, в которой вы можете производить какие-либо изменения. Обычно активное окно отличается от других окон цветом Панели заголовка. Сделать окно активным поможет щелчок на его Панели заголовка. Каждое окно вы можете развернуть, свернуть или установить индивидуальные размеры.
Панель инструментов
Самый простой способ выбрать операцию или режим работы — это щелчок на соответствующей кнопке Панели Инструментов.Он выполняет те же функции, что и щелчок на выбранном пункте меню.
Панель Инструментов содержит много кнопок, и они разделены по группам. Каждая группа кнопок с похожими действиями занимает отдельное место на Панели. Видимой является только та кнопка, которой было произведено последнее действие. Даже если вы выполнили операцию другим путем, не нажимая на кнопку, она становится текущей в соответствующей группе кнопок. Например, если вы набрали на клавиатуре букву Е для включения режима ввода данных с конца PlanixHome 3D Architect обновит соответствующую группу кнопок так, чтобы ваше действие отразилось на Панели инструментов.
Чтобы выбрать нужную кнопку, щелкните на ее группе. Если нужная вам кнопка не видна, нажмите кнопку мыши и немного задержитесь, прежде чем отпускать ее. Появится всплывающее меню кнопок. Перетащите указатель мыши на нужную кнопку и отпустите кнопку мыши. Когда вы выбрали кнопку, она становится активной (текущей) и затеняется. Оставшиеся кнопки имеют обычный вид.
Если вы забыли, как называется данная кнопка, щелкните по ней мышкой и немного задержите щелчок. В строке состояния появится описание кнопки.
Вы можете изменить форму Панели инструментов и определить ее место на экране. Чтобы изменить расположение Панели на экране, щелкните на ней правой кнопкой мышки и выберите нужное положение из всплывающего меню.
Их пять: одно из них называется "Float"(оно помещает Панель в плавающее окно). Щелчком мыши по нему или перетаскиванием его границ можно изменять форму окна. Кнопки "MoveLeft"(Переместить влево), "MoveRight"(Переместить вправо), "MoveTop"(Переместить вверх) и "MoveBottom"(Переместить вниз) располагают Панель инструментов в ряд или колонку слева, справа, вверху или внизу экрана (рабочей области).
Вы можете изменять размер Панели щелкнув мышью пункт "ToolSize"(Размер Панели) всплывающего меню, а затем выбрать "Small"(Маленький), "Medium"(Средний), "Large" (Большой), "Small X2", "Medium Х2", "Large X2".
Метка в каскадном меню указывает, какой текущий размер Панели.
Система подсказок
Подсказки предоставляют информацию о компонентах экрана PlanixHome 3D Architect и Редактора символов. Если вы не уверены, какой символ представляет данная кнопка на панели символов или какие функции выполняет тот или иной компонент экрана, поместите указатель мыши над ним и подождите немного. Появится подсказка с необходимой информацией.
Когда вы ознакомитесь с PlanixHome 3D Architect достаточно хорошо, то можете дезактивировать подсказки для Панели инструментов (на Панели символов подсказки появляются всегда). Для этого выберите пункт"Options"(Опции) в меню "Tools"(Инструменты) и уберите "галочку" напротив "HelpBalloons"(Всплывающие подсказки) (в диалоговом окне"Options"выберите вкладку "ScreenVisibility"(Вид экрана)).
Панель редактирования
Компоненты Панели редактирования предоставляют прямой доступ к геометрическим свойствам большинства объектов. Эти свойства могут изменяться в зависимости от того, что вы делаете. Когда вы выбираете или рисуете объект. Панель редактирования предоставляет набор операций, зависящий от типа объекта. Когда Панель редактирования не имеет в наличии данных о том, над чем вы работаете, она серого цвета и на ней нет.окошек с информацией или для ее ввода.
Если щелкнуть мышью на одной из операций "Trim"(Отделка) в меню"Edit"(Редактировать), то Панель редактирования предоставит вам набор соответствующих действий.
Панель свойств
С помощью Панели свойств вы можете задать вид линии в Редакторе символов и ее ширину. Любое произведенное вами на Панели свойств изменение отражается на выбранных в данный момент объектах и том, что вы сейчас нарисуете.
Для того чтобы изменить какое-либо свойство на Панели, щелкните стрелку в ее выпадающем меню и выберите пункт из списка. Если вы забыли, что означает тот или иной пункт меню, то можете, наведя на него указатель мыши, узнать это в строке состояния. Там появляется краткое описание выбранного вами свойства, информация о форме и ширине линии. Чтобы получить информацию непосредственно об инструменте, наведите на него указатель мыши, не щелкая на нем. Появится всплывающая подсказка с описанием инструмента.
Строка состояния
Строка состояния обычно располагается внизу экрана и делится на две части: область сообщений и шкала. Область сообщений занимает левую частъ строки состояния. Она показывает названия пунктов меню, подсказки и другие сообщения программы. Эта область предоставляет последовательную информацию и подсказки во время работы.
Вы можете вызвать предыдущее сообщение, поместив указатель мыши над областью сообщений и щелкнув на ней левой кнопкой мыши. Появится всплывающее окно с последними сообщениями. Вы можете задать параметры информации, появляющейся в области сообщений, и количество сообщений во всплывающем окне. Для этого щелкните"Options"(Опции) во всплывающем меню строки состояния.
Шкала в правой части строки состояния показывает координаты положения точки на экране. Когда вы находитесь в режиме ввода с клавиатуры, шкала показывает координаты, когда вы их набираете.
Когда же вы в режиме работы с мышью, она отображает координаты указателя мыши, используя один из четырех типов координат, понятных PlanixHome 3D Architect. Вы можете включить или выключить шкалу координат, поставив или убрав "галочку" напротив опции "DialActive"(Шкала Активна) во вкладке "CoordinateDisplay"(Координаты) в диалоговом окне, "Options".
Чтобы изменить тип показываемых координат, щелкнити любой метке на шкале. Метки на шкале могут принимать такой вид:
- X, Y Координата по оси X от от начала рисунка.
- Координата по оси Y от начала р.
- DX, DY Координата по оси X от предыдущей точки.
- Координата по оси Y от предыдущей точки.
- Угол от начала рисунка
- Расстояние от предыдущей точки.
- Угол от предыдущей точки.
Работа с трехмерными изображениями
В PlanixHome 3D Architect вы можете увидеть, как выглядел бы ваш дом, если бы вы переделали и обставили его согласно вашему двухмерному рисунку. Вы можете посмотреть на внутреннюю обстановку дома, мебель, приборы и приспособления, окруженные стенами, дверями и окнами с какой-либо точки изнутри или снаружи дома.
Трехмерное изображение открывается одновременно с двухмерным в отдельном окне. Когда окно с трехмерным рисунком активно, появляется специальная Панель инструментов, которая содержит команды для операций с трехмерными изображениями.
Вы можете изменить размеры символов на двухмерном рисунке и посмотреть, как это будет выглядеть в трех измерениях.
Вы можете задать размеры определенных объектов, которые появляются только в трех измерениях, например, толщину дверных косяков, высоту подоконника, потолка или двери.
Дата добавления: 2018-02-15; просмотров: 1028; Мы поможем в написании вашей работы! |

Мы поможем в написании ваших работ!
