Пользовательская настройка видео в окне обрезки видеоклипа
Окно Trim Video Clip (Обрезка видеоклипа) представляет собой превосходный инструмент, который используется, чтобы делать клип короче, если клип длинный, а надо включить в презентацию только его часть. Например показаны сказка , а в ней надо только танец зайчика. Можно использовать окно обрезки видеоклипа, чтобы сократить видео только до этой части и включить ее в слайд. Подобно всем способам редактирования в ProShow, обрезка видеоклипа – неразрушающее редактирование. Оригиналы видеоклипов не будут изменяться никоим образом. Надо указать ProShow, какие части оригинального видеоклипа использовать.
Чтобы получить доступ к окну обрезки видеоклипа:
1. Откройть окно Slide Options (Параметры слайда) для слайда, который содержит видео, и выберать слой с видео в списке слоёв.
2. В списке слоёв выберать слой, который содержит видеоклип,
перейдать в закладку Layer Settings (Параметры слоя).
3.В панели Video Clip Settings (Параметры видео) щелкнуть по кнопке Trim (Обрезка видео).
4.Откроется окно обрезки видеоклипа. Окно обрезки видеоклипа предоставляет доступ к обширной информации.
5.В верхней части окна откроется шкала времени видео. Эта шкала времени показывает определенные кадры видео. Она показывает также волновую форму всех звуковых сигналов видео.
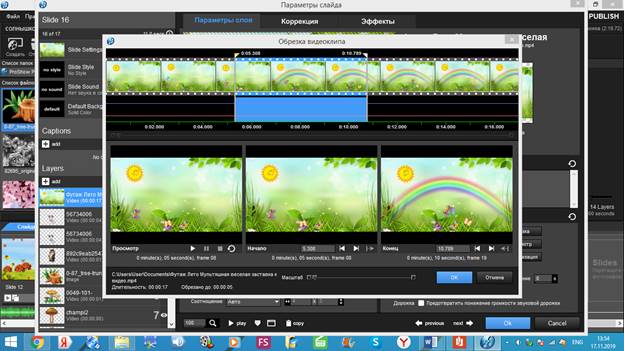
В шкале времени указана длина видео.
Сразу под волновой формой звуков находится линейка ползунка (в желтом кружке на следующем рисунке), который можно использовать для перемещения в разные точки клипа.
|
|
|
Используя шкалу времени видео, можно визуально выбрать точно ту часть видео, которую вы хотите включить в слайд.



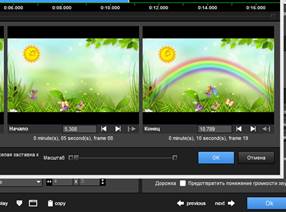 Левая панель – панель, в которой видео просматривается от начала до конца во всех кадрах. Используйте управляющие кнопки воспроизведения, чтобы оценить внесенные изменения. Если сбросить видео в начальное состояние, щелкнenm по кнопке [Reset time] (Сброс времени). Под панелью просмотра находится информация о времени и кадрах.
Левая панель – панель, в которой видео просматривается от начала до конца во всех кадрах. Используйте управляющие кнопки воспроизведения, чтобы оценить внесенные изменения. Если сбросить видео в начальное состояние, щелкнenm по кнопке [Reset time] (Сброс времени). Под панелью просмотра находится информация о времени и кадрах.
Эта информация обновляется по мере движения курсора мыши по шкале времени видео. Это очень удобно, когда производится точное редактирование  В окнах Start Frame (Начало) и End Frame (Конец) находятся точные кадры и время начала и конца видео. Можно выбрать эти точки, используя шкалу времени видео или вводя значения времени. Стрелки назад и вперед под окнами начала и конца позволяют продвигаться на один кадр в любом направлении.
В окнах Start Frame (Начало) и End Frame (Конец) находятся точные кадры и время начала и конца видео. Можно выбрать эти точки, используя шкалу времени видео или вводя значения времени. Стрелки назад и вперед под окнами начала и конца позволяют продвигаться на один кадр в любом направлении.
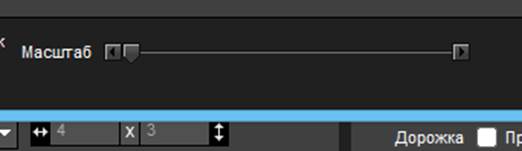 |
В самом низу окна Trim Video Clip (Обрезка видеоклипа) находится ползунок масштаба. Когда необходимо сделать точное редактирование, использовать этот ползунок, чтобы увеличить "масштаб" шкалы времени и видеть меньшие приращения времени, вплоть до отдельных кадров видео. Можно также управлять масштабом, используя колесико прокрутки мыши. Прочая информация, находящаяся в окне Trim Video Clip (Обрезка видеоклипа), – это подробности о видеофайле, с которым работа. Местоположение файла, а также длина оригинального и обрезанного видео указаны в нижнем левом углу окна.
|
|
|
Дата добавления: 2021-06-02; просмотров: 55; Мы поможем в написании вашей работы! |

Мы поможем в написании ваших работ!
