Отключайте свой микрофон в то время когда вы его не используете, т.к. звук с вашего микрофона слышат все, и посторонние шумы мешают.
Система для видео-конференц-связи (ВКС) iMind -- (2020 август)
------------------------------------------------------------------------------------------------------------------------------
Технические требования для подключения к видеоконференции :
Подключаться можно из любого места где есть Интернет, с любого устройства – компьютер, ноутбук, планшет, смартфон. На мобильных устройствах (Android, iOS) нужно скачать с маркета приложения «Mind Meeting» (обычный, не Busines). На компьютере (ноутбуке) должен быть установить браузер Chrome , FireFox или Яндекс. Работа системы в других браузерах возможна, но не гарантируется. Нужна веб-камера с микрофоном. Нужен стабильный Интернет.
Google Play (Android)
App Store (iOS)
С компьютера (ноутбука) для входа нужно открыть ссылку в браузере. С мобильного устройства для входа нужно запустить приложение и выбрать «Присоединиться к мероприятию по ID».
Ссылку и ID участникам рассылает организатор. В следующий раз они могут быть другие.
Идентификация и Вход в систему
Выбрать «Я не зарегистрирован в системе», указать свое «Имя» (например «Сочи - Иванов И.И.»), нажать «Войти в мероприятие»


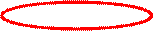

Введенное «Имя» сохраняется, в следующий раз достаточно нажать «Войти в мероприятие».
Нельзя входить под именем «Гость». Участники, не указавшие свое имя, будут отключены от конференции.
Использование микрофона и камеры –
нажать «Разрешить»
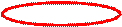
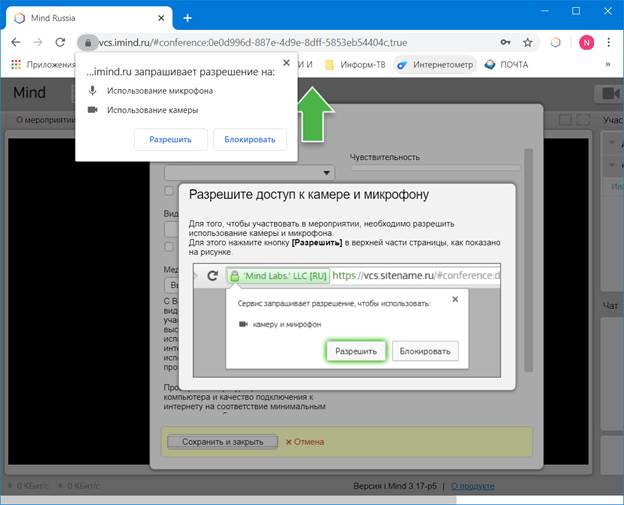
Разрешение на использование микрофона и камеры сохраняется для сайта imind.ru, и в следующий раз этот запрос появляться не будет
|
|
|
Настройка оборудования
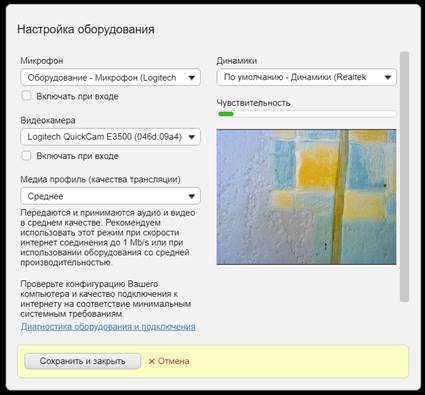
Это окно появляется при каждом входе в систему. Здесь нужно выбрать видеокамеру и микрофон.
С видеокамерой вопросов не возникает, как правило в списке есть только одна камера.
С микрофоном сложнее. Микрофонов в списке будет много. Например, у вас имеется USB-веб-камера «Logitech», и у нее есть встроенный микрофон. В списке будет три позиции похожие на «Микрофон (Logitech)» : 1) просто «Микрофон (Logitech)», 2) Оборудование - «Микрофон (Logitech)», 3) По умолчанию - «Микрофон (Logitech)». Выбирайте тот, который просто Микрофон (Logitech). Хотя это не принципиально. Работать должны все три варианта, можете проверить. Если микрофон работает, на индикаторе «Чувствительность» бегает зеленая полоска с уровнем сигнала.
А также в списке микрофонов у вас могут быть другие устройства для записи звука , наличие которых зависит о аппаратной конфигурации и настроек системы : цифровой вход, линейный вход, микрофонный вход, стереомикшер. Вам нужно выбрать правильное устройство. Настроить уровень сигнала можно в панели управлении звуком.
|
|
|
Снимите отметку «Включать при входе» с камеры и микрофона. Включать камеру и микрофон нужно только тогда, когда они требуются.
Нажмите «Сохранить и закрыть».
Основные кнопки управления, которые вам нужны :
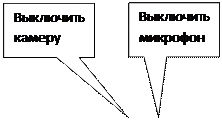

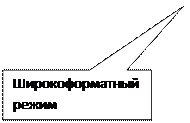
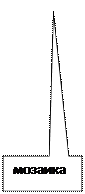
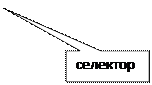
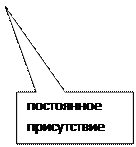
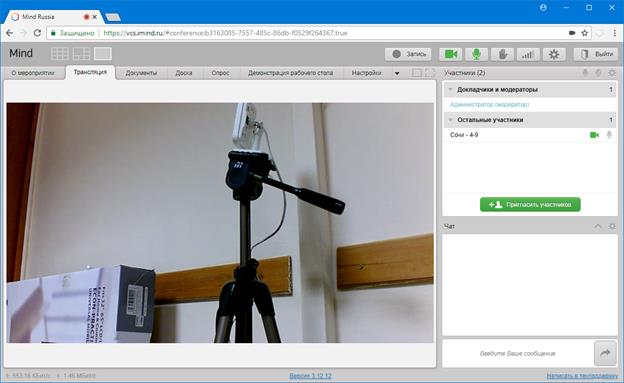
- Выключить / Включить камеру
- Выключить / Включить микрофон
(Кнопка зеленая – устройство включено, кнопка серая – выключено.)
Отключайте свой микрофон в то время когда вы его не используете, т.к. звук с вашего микрофона слышат все, и посторонние шумы мешают.
Для уменьшения эффекта обратной акустической связи рекомендуется использовать наушники (если вы индивидуальный участник) или располагать колонки как можно дальше от микрофона и / или направлять колонки в сторону от микрофона. Использование моноблочных устройств (когда микрофон и динамики в едином корпусе) не рекомендуется.
Есть три режима расположения окон с изображением участников : «Мозаика» (все докладчики мелко), «Постоянное присутствие» (активный докладчик крупно, все остальные мелко – рекомендуем попробовать этот режим), «Селектор» (один активный докладчик крупным планом).
Можно написать сообщение в чате (задать вопрос, сообщить что-то не мешая докладчику).
|
|
|
Если нужно настроить камеру и микрофон после входа в мероприятие :


Если нужно быстро выключить / включить звук :
При наведении мыши на окно с трансляцией в нижней части появляется круглая кнопка «Выключить Звук». Если кнопка зеленая, значит звук включен. Нажатие на зеленую кнопку приведет к отключению звука. Иногда пользователи вместо отключения Микрофона ошибочно отключают Звук. Если нет звука, в первую очередь проверьте эту кнопку. В нормальном режиме кнопка «Звук» должна быть зеленой.

Для включения звука нажмите на серую кнопку «Включить звук» :

Если на iPhone включена камера , но она «не работает» :
Нужно разрешить автоматический поворот экрана. Нужно держать iPhone горизонтально.
Если камера всё равно не работает : выключить камеру, повернуть аппарат на 180 градусов (горизонтально, но другой стороной) , включить камеру.
Дата добавления: 2021-06-02; просмотров: 102; Мы поможем в написании вашей работы! |

Мы поможем в написании ваших работ!
