Задание №2. Создание базы данных в Excel .
Включила программу Excel.

Для получения тригонометрических функций на вкладке «Содержание» выбрала раздел «Справка по функциям».
Объединила ячейки (A, B,C,D,E) выбрав в меню «Главная» нажав на пункт «Объединить по строкам».

В ячейку А1 ввела заголовок таблицы «Таблица значений функции y=sin(2x/3)*cos(x/2). Задала в ячейке А2 формулу = -ПИ() для ввода начального значения х.
В ячейке A3 задала формулу = А2+0,1 для вычисления следующего значения х, изменяющегося с шагом 0,1. Скопировала формулу из A3 в диапазон (А4:А97).
В ячейку В2 ввела формулу расчета значения функции =SIN(2*A3/3)*COS(A3/2). Затем скопировала формулу из ячейкиВ2 в диапазон (ВЗ:В97).
В ячейку С2 ввела формулу определения минимума функции =МИН(В2:В97), а в ячейку СЗ - формулу определения максимума функции =МАКС(В2:В97).

В результате получилась таблица.

Для построения графика функции выделила диапазон ячеек (В2:В97) и, щелкнув кнопку  на панели инструментов «Стандартная», выбрала « Мастер диаграмм»
на панели инструментов «Стандартная», выбрала « Мастер диаграмм»
. На первом шаге диалога с Мастером диаграмм выбрала тип диаграмм «Графики» нажав на кнопку «Далее».
Потом определила, что данные для построения диаграммы берутся из ряда в столбце и уточнила значение диапазона В2:В97. Нажав на кнопку «Далее», определила параметры диаграммы: заголовки, подписи данных, положение легенды, линии сетки и т.д. В конце определила положение диаграммы на имеющемся листе и нажала на кнопку «Готово».
|
|
|

Чтобы сохранить таблицу зашла в меню «Файл» выбрала команду «Сохранить как», а затем в диалоговом окне «Сохранение документа», открыв нужную папку, задайте в поле имя файла и нажала на кнопку «Сохранить».

Задание №3. Создание мультимедийных презентаций в Microsoft Power Point.
Открыла редактор на экране появилось главное окно, в котором я создала первый слайд.

Чтобы изменить тип страницы, я нажала правую кнопку мыши. Выбрала подходящий макет.

После того, как первый шаблон отредактировала, вставила следующий. Для этого в разделе «Главная» нажала кнопку «Создать файл». Выбрала второй макет.

На экране появилось поле для текста, фотографии, или двух блоков сразу. Нажала на окно «Заголовок слайда» изменила заголовок, а для вставки фото нажала на значок «Изображение» и добавила нужную картинку из папки.

Чтобы слайды красиво менялись от одного к другому, зашла в меню «Анимация» выбрала подходящий эффект.

Для настройки переходов, я зашла в меню «Переходы» выбрала пункт «Сдвиг».

Чтобы сохранить результат, я зашла в меню «Файл».
|
|
|

Выбрала пункт «Сохранить как» и сохранила презентацию на компьютере.

Задание №4. Создание базы данных в СУБД Microsoft Access.
Включила программу Microsoft Access (Пуск — Программы — Microsoft Office — Microsoft Access).
В окне Microsoft Access включила переключатель Новая база данных.

На боковой панели выбрала место, где будет храниться база данных, дала файлу имя: Комплектующие. Убедилась, что в качестве типа файла выбрано Базы данных Microsoft Access и нажала на кнопке Создать. В результате на экране появилось окно новой базы данных. Запустила режим создания первой таблицы.

Перешла из режима таблицы в режим конструктора, выбрала его в меню.
Когда программа запросила имя таблицы, внесла название: Комплектующие и нажала Ok.

Открылся окно конструктора, в котором я создала структуру таблицы.

При создании новой БД в задании 1 по умолчанию появилась одна пустая
таблица. Создала еще две дополнительные таблицы. Выбрала пункт
«Таблица» на вкладке в меню «Создание».
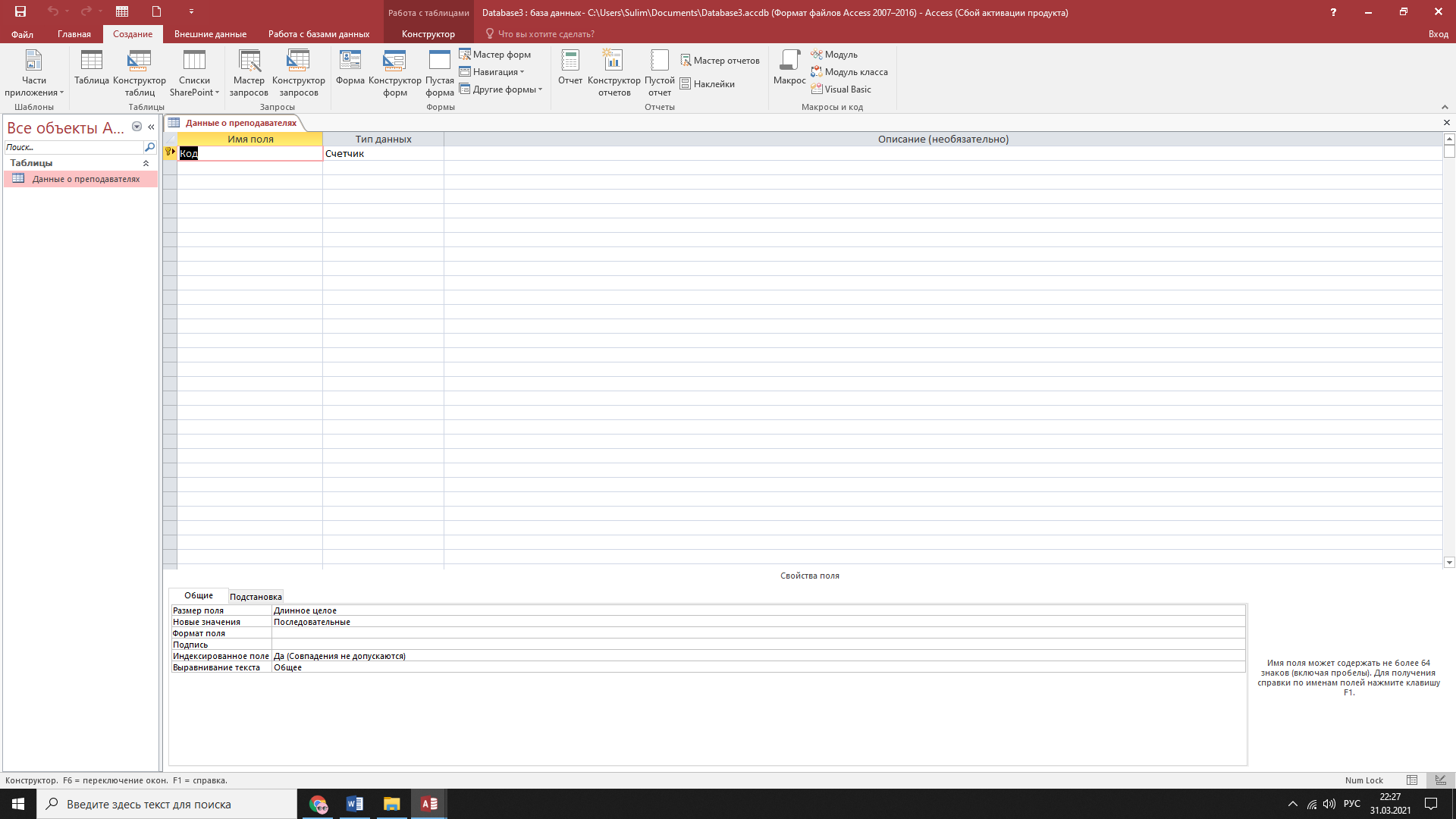
Сохранила таблицы под именами в соответствии с информацией, которая
отразилась в этих таблицах: «Данные о преподавателях», «Данные о родителях», «Данные о студенте», «Предметы». Чтобы
|
|
|
сохранить таблицу в рабочей области выбрала на вкладке соответствующей таблицы правой кнопкой мыши для вызова контекстного меню, выбрала пункт
сохранить или нажала пиктограмму «Сохранить» на панели быстрого доступа.

Перешла в режим конструктора таблицы и создала необходимые поля.
Чтобы перейти в режим конструктора на вкладке «Главная» выбрала пункт
«Режим».
Для каждой таблицы определила поля, тип данных и размеров соответствие
с информацией, которая содержится в этих полях.

Снова нажала по вкладке с уже новым название и выберала «Режим таблицы».

Дальше заполнила таблицу необходимыми значениями(данными).




Потом прежде, чем закрыть программу зашла в меню, выбрала пункт «Сохранить как» и сохранила документ на рабочем столе.
Дата добавления: 2021-06-02; просмотров: 71; Мы поможем в написании вашей работы! |

Мы поможем в написании ваших работ!
