Добавление звукового файла с компьютера
Использование мультимедийных эффектов презентации
План
1. Вставка изображений
2. Добавление эффектов анимации
3. Вставка видео и звука
Вставка изображений
В зависимости от используемой версии PowerPoint вы можете вставлять в слайд-шоу изображения, фотографии, картинки из коллекции или другие рисунки со своего компьютера или из Интернета.
На каждый слайд, образец слайдов или фон можно добавить одно или несколько изображений.
Вставка изображения с компьютера
1. Щелкните слайд там, где хотите вставить изображение.
2. На вкладке Вставка в группе Изображения нажмите кнопку Рисунки.

3. В открывшемся диалоговом окне найдите нужное изображение, выберите его и нажмите кнопку Вставить.
Совет: Если вы хотите одновременно вставить несколько рисунков, выберите необходимые файлы, удерживая клавишу CTRL.
Вставка изображения из Интернета
1. Щелкните слайд там, где хотите вставить изображение.
2. На вкладке Вставка в группе Изображения нажмите кнопку Изображения из Интернета.

3. (PowerPoint 2013) В поле Поиск изображений Bing введите ключевое слово и нажмите клавишу ВВОД.
Или Используйте фильтры Размер, Тип, Цвет, Макет, а также фильтры лицензирования, чтобы настроить результаты в соответствии со своими предпочтениями.
4. Щелкните необходимое изображение и нажмите кнопку Вставить.
Совет: После вставки изображения вы можете изменить его размер и местоположение. Для этого щелкните рисунок правой кнопкой мыши и выберите команду Формат рисунка. Справа от слайда появится область Формат рисунка с инструментами форматирования.
|
|
|
Вставка картинки
В отличие от некоторых более ранних версий приложения, начиная с PowerPoint 2013 в PowerPoint отсутствует коллекция картинок. Вместо нее на вкладке Вставка предусмотрена кнопка Изображения из Интернета, позволяющая найти и вставить необходимую картинку с помощью средства поиска изображений в Bing.

Вставка изображения на образец слайдов
Если вы хотите, чтобы в вашем шаблоне PowerPoint определенное изображение отображалось на каждом слайде конкретного типа, вставьте его на образец слайдов.
Вставка изображения на фон
В качестве фона слайда можно использовать рисунок.
Вы можете настроить прозрачность рисунка, добавленного на слайд.
Добавление фонового рисунка на слайд
1. Щелкните правой кнопкой мыши на поле слайда и выберите Формат фона.
2. В области Формат фона выберите Рисунок или текстура.
3. В разделе Добавить рисунок из источника выберите, откуда нужно получить изображение:
| Параметр | Используйте его для |
| Файл | Вставьте изображение с компьютера или внешнего диска |
| Буфер обмена | Вставка скопированного изображения (Этот параметр недоступен, если вы не скопировали рисунок.) |
| Электронный документ | Поиск изображения в Интернете |
4. Чтобы настроить относительную освещенность рисунка, перетащите ползунок " Прозрачность " вправо.
|
|
|
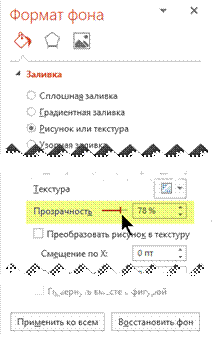
5. Чтобы применить фоновый рисунок ко всем слайдам презентации, нажмите кнопку Применить ко всем. В противном случае просто закройте диалоговое окно Формат фона.
Удаление фонового рисунка
1. В обычном режиме выберите слайд, на котором вы хотите удалить образец фона или рисунок.
2. На вкладке Конструктор ленты в группе Настроить справа выберите Формат фона.

3. В области Формат фона в разделе Заливка выберите вариант Сплошная заливка.
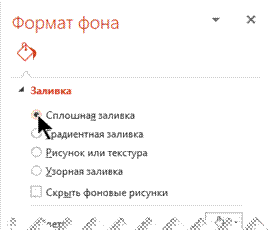
4. Щелкните стрелку вниз рядом с кнопкой Цвет. Появится коллекция цветов. Выберите белый цвет.
Ваш текущий фон удален, а фон слайда станет белым.
5. Если вы хотите сделать то же самое на других слайдах презентации, нажмите кнопку Применить ко всем в нижней части области Формат фона.
Добавление эффектов анимации
Анимация — это специальный видео - или аудиоэффект, добавленный к тексту или объекту. Например, вы можете создать элементы текстового списка, который « будут вылетать» на слайд по одном слову, или добавить звук аплодисментов, которые будут звучать в случае открытия рисунка.
|
|
|
Анимация текста, графики, диаграмм и других объектов на слайдах осуществляется с целью подчеркнуть те или другие аспекты содержимого, сделать разнообразным способ представления материала, сделать презентацию более интересной и зрелищной. Создавая анимационные эффекты для своей презентации, вы можете использовать готовые схемы анимации программы PowerPoint.
Типы анимационных эффектов и их использование
К расположенным на слайде объектам можно применить четыре основных типа анимационных эффектов. Если эффект не задан, то объект появляется в той области, где он расположен на слайде.
Вход. Этот эффект определяет способ появления объекта на слайде.
Выделение. Эффект, который дает возможность сосредоточить внимание на определенном объекте, выделяя его среди остальных расположенных на слайде объектов.
Выход. Эффект определяет, каким образом объект будет исчезать со слайда. Для большинства объектов эффект такого типа не понадобится, но в случае необходимости можно воспользоваться одним из 52 эффектов, которые предлагаются программой.
|
|
|
Пути перемещения. Интереснейший тип анимации объектов. Он дает возможность создать путь, вдоль которого будет двигаться объект. Если путь анимации начинается за пределами слайда и заканчивается на слайде, такой эффект действует как эффект входа; если путь начинается на слайде, а заканчивается за его пределами, то этот эффект будет подобен к эффекту выхода. И в конце концов, если маршрут начинается и заканчивается вне границ слайда, объект появится на слайде, «пройдет» каким-то путем, а потом исчезнет за его пределами.
Для одного объекта можно создать несколько анимационных эффектов. Например, эффект входа, выделение и эффект выхода. Кроме того, для всех эффектов можно установить скорость воспроизведения.
В области задач Настройка анимации можно также определить, в каком месте и в какой самое момент элемент должен появиться на слайде во время показа презентации. эффекты анимации применяются в режиме сортировщика слайдов или в обычном режиме. Если эффект анимации задается в режиме сортировщика, программа PowerPoint применяет его к каждому объекту на слайде, за исключением объектов Заголовок и Фон. Тем не менее если эффект анимации задается в обычном режиме, вы должны указать, какие объекты на текущем слайде надо анимировать, и лишь после этого применить эффект. Добавление анимации к любому объекту осуществляется по одной схеме независимо от типа объекта.
Для применения эффекта изменения слайдов (исчезновение предыдущего, появление следующего) необходимо выполнить команды Показ слайдов → Смена слайдов... В области задач Изменение слайдов можно выбрать эффект изменения, установить параметры и просмотреть результат.
Вставка видео и звука
В презентацию PowerPoint вы можете добавить звуковой файл, например музыку, закадровый текст или звуковые отрывки. Чтобы вы могли записывать и прослушивать звуковые файлы, ваш компьютер должен быть оборудован звуковой платой, микрофоном и динамиками.
Добавление звукового файла с компьютера
1. Выберите Вставка > Звук.
2. Щелкните Аудиофайлы на компьютере.
3. В диалоговом окне Вставка звука выберите нужный файл.
4. Нажмите кнопку Вставить.
Запись звука
1. Выберите Вставка > Звук.
2. Выберите Записать звук.
3. Введите имя звукового файла, щелкните Записать, а затем надиктуйте текст.
Примечание: Для записи звука ваше устройство должно быть оснащено микрофоном.
4. Чтобы прослушать запись, нажмите кнопку Стоп, а затем кнопку Воспроизвести.
5. Щелкните Записать для повторной записи файла или нажмите кнопку ОК, если вас все устраивает.
6. Чтобы переместить запись, выделите значок звука и перетащите его в нужное место на слайде.
Если на слайде есть несколько звуковых файлов, рекомендуется располагать значок звука в одном и том же месте, чтобы его было проще найти.
7. Выберите Воспроизвести.
Дата добавления: 2021-06-02; просмотров: 96; Мы поможем в написании вашей работы! |

Мы поможем в написании ваших работ!
