Добавление формы к приложению
Содержание
- Условие задачи
- Выполнение
- 1. Запустить MS Visual Studio
- 2. Создание Web-приложения
- 2.1. Создание Web-приложения (способ № 1)
- 2.2. Создание Web-приложения (способ № 2)
- 3. Создание приложения как веб-сайта
- 4. Добавление формы к приложению
- 5. Конструирование формы
- 5.1. Изменение размеров формы
- 5.2. Формирование информационных сообщений и вывод на форму элементов управления
- 6. Программирование события клика на кнопке «Calculate»
Условие задачи
Дано три стороны треугольника: a, b, c.
Используя формулу Герона, разработать приложение, которое находит площадь треугольника. Приложение реализовать как Web-application.
Формула Герона имеет вид:

где p – полупериметр:
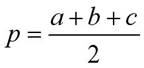
a, b, c – длина сторон треугольника.
⇑
Выполнение
Запустить MS Visual Studio
Создание Web-приложения
Приложения типа Web могут вызываться из любого компьютера, подключенного к сети Internet. Для открытия такого приложения используется Web-браузер (например Opera, Google Chrome, Internet Explorer и другие).
Ниже указаны два способа создания Web-приложения в MS Visual Studio.
⇑
Создание Web-приложения (способ № 1)
Для этого способа, чтобы создать Web-приложение, нужно сначала вызвать команду (рис. 1):
File -> New -> Web Site...
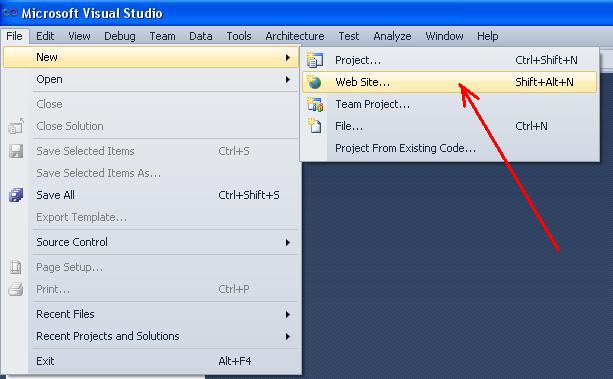
Рис. 1. Команда создания нового веб-сайта
В открывшемся окне (рис. 2), нужно выбрать шаблон «C#» и вложение «ASP .NET Empty Web Site«. Можно также указать путь, где будут созданы рабочие файлы приложения (кнопка «Browse…«).
|
|
|
Например, в нашем случае, файлы будут сохраняться в папке
"C:\Programs\C_SHARP"
Место расположения файлов указывается в поле «Web-location». Доступны три способа размещения файлов:
- файловая система (File system);
- http-соединение;
- ftp-соединение.
Выбираем «File system«. В этом случае файлы приложения будут размещаться на локальном сервере (localhost), который создается системой. Это означает, что программа-клиент (наше приложение) и программа-сервер (условно отдаленный компьютер в сети) размещены на одном и том же (домашнем) компьютере. Фактически localhost – это IP-адрес, с помощью которого компьютер может обратиться в сети к самому себе, независимо от наличия или вида компьютерной сети.

Рис. 2. Создание Web-сайта
⇑
Создание Web-приложения (способ № 2)
Существует также и другой способ создания Web-приложения с помощью команды (рис. 3)
File -> New -> Project...
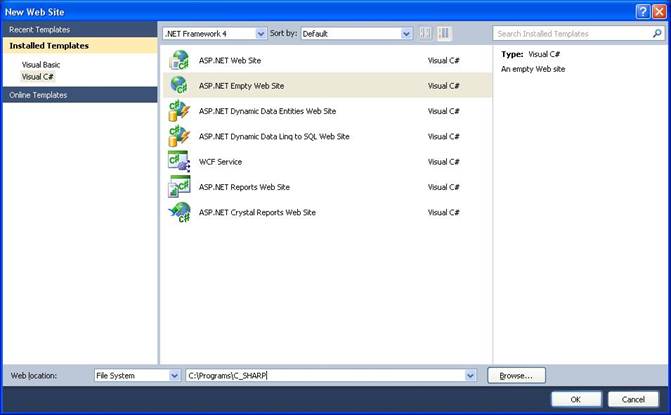
Рис. 3. Команда создания нового проекта
После этого откроется окно (рис. 4), в котором нужно выбрать шаблон «Visual C#» и тип проекта «ASP .NET Web Application«.
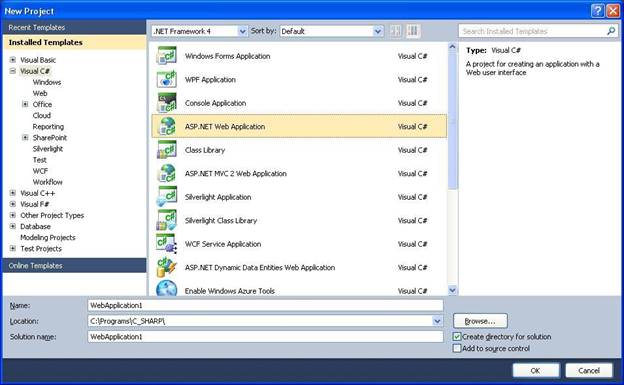
Рис. 4. Команда создания Web-приложения
⇑
Создание приложения как веб-сайта
Для решения задачи выбираем первый способ.
После выполненных операций создается решение (Solution), в котором есть один проект типа веб-сайт (рис. 5).
|
|
|

Рис. 5. Окно «Solution Explorer» после создания веб-сайта
Если запустить на выполнение данный проект, то внизу в правой части экрана (SySTray) отобразится окно загруженного локального сервера (рис. 6).
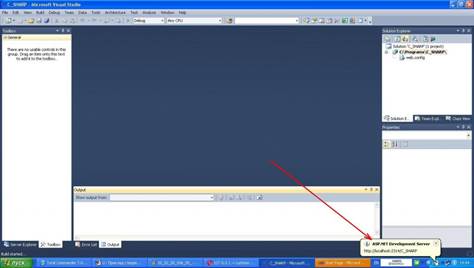
Рис. 6. Загрузка локального сервера для выполнения приложения
Следующим отобразится окно, изображенное на рисунке 7. В этом окне нужно подтвердить на кнопке «ОК«, чтобы модифицировать файл «Web.config» таким образом, чтобы можно было выполнять наше приложение.
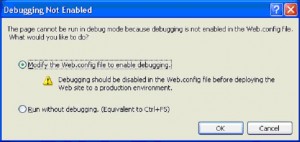
Рис. 7. Запрос к модификации файла «Web.config«
В результате запуска, в активном веб-браузере откроется страница с приблизительно таким текстом (рис. 8):
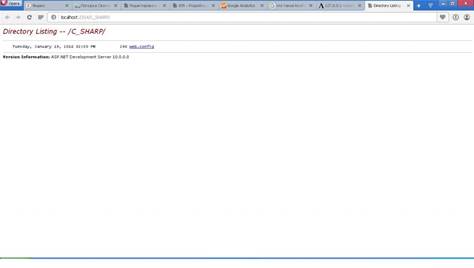
Рис. 8. Текст, который выводится в веб-браузере
Для завершения работы приложения, нужно в MS Visual Studio вызвать команду «Stop Debugging» из меню «Debug«.
⇑
Добавление формы к приложению
Добавим новую форму к Web-приложению.
Для этого нужно выделить название приложения в Solution Explorer, сделать клик правой кнопкой «мыши» и в контекстном меню выбрать команду «Add New Item…» (рис. 9).
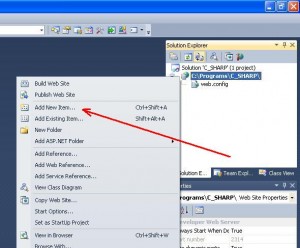
Рис. 9. Команда «Add New Item…«
Существует и другой способ добавления формы – вызов команды «Add New Item…» из меню «Website«.
В результате откроется окно «Add New Item«. В этом окне нужно выбрать шаблон «Visual C#» и элемент «Web Form» (рис. 10). Имя формы (Name) оставляем без изменений «Default.aspx«.
|
|
|
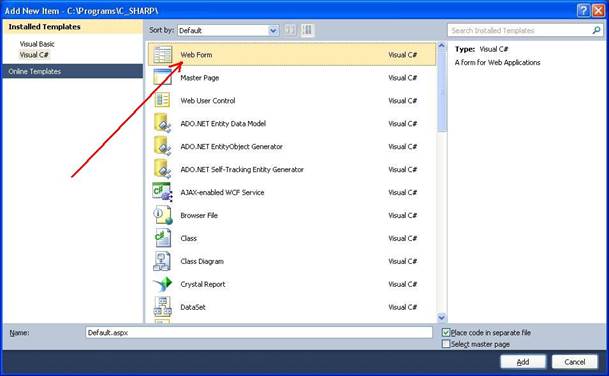
Рис. 10. Добавление новой формы
После добавления, в Solution Explorer можно увидеть дополнительные два файла (рис. 11):
- «Default.aspx» – файл формы в терминологии HTML языка разметки гипертекста;
- «Default.aspx.cs» – файл формы, который отвечает программному коду на языке C#.
С помощью этих двух файлов можно изменять внешний вид формы и организовывать работу в ней.

Рис. 11. Файлы формы «Default.aspx» и «Default.aspx.cs«
С помощью кнопок Design и Source можно переключаться между режимом проектирования и режимом кода страницы Default.aspx (рис. 12).

Рис. 12. Режимы проектирования (Design) и кода (Source)
⇑
Конструирование формы
Согласно с условием задачи, форма должна содержать следующие элементы управления:
- три поля ввода для ввода значений a, b, с;
- текстовые строки для вывода сообщений;
- кнопку для задания начала вычисления;
- текстовую строку, выводящую результат вычисления.
⇑
Изменение размеров формы
Переходим в режим проектирования с помощью кнопки «Design» (рис. 12).
С помощью «мышки» увеличиваем размер формы, как показано на рисунке 13 (необязательно).
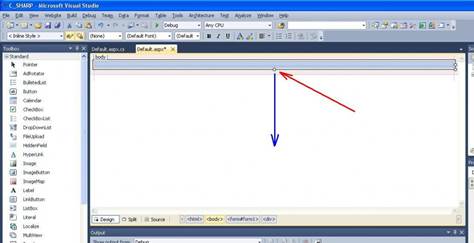
Рис. 13. Изменение размеров формы в режиме проектирования
|
|
|
⇑
Дата добавления: 2021-05-18; просмотров: 93; Мы поможем в написании вашей работы! |

Мы поможем в написании ваших работ!
