Тема: «Построение и форматирование диаграмм»
Практическая работа № 26
Тема: «Ввод и редактирование элементарных формул в Excel»
Цель: Получение практических навыков по созданию, редактированию и форматированию таблиц. Формирование навыков работы по оформлению (форматированию) таблиц, построению и редактированию диаграмм в среде MS EXCEL 2007-2013
Задание 1:
Средствами табличного процессора EXCEL 2007-2013 создайте Таблицу1 на основе ниже приведённого сценария.
1. Запустите табличный процессор EXCEL 2007-2013.
2. Установите курсор в ячейку А1 ( щелчком мыши по ячейке) и введите текст: Выручка от реализации книжной продукции.
3. Введите таблицу согласно образцу, представленному в таблице1.
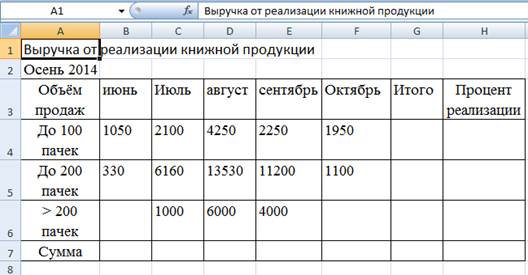 |
Таблица 1
4. Рассчитайте сумму выручки от реализации книжной продукции в июне месяце одним из двух способов:
§ 1 способ: установите курсор в ячейку В7, введите в ячейку В7 формулу (формула начинается со знака =, занесение имён ячеек в формулу осуществляем щелчками мыши по соответствующим ячейкам): =В4+В5+В6. Нажмите клавишу Enter. В ячейке появится сумма диапазона ячеек В4:В6;
§ 2 способ: выделите диапазон ячеек В4:В7 и нажмите кнопку
Автосумма  (Вкладка Главная, Группа Редактирование).В ячейке В7 появится сумма диапазона ячеек В4:В6. Сравните полученный результат со значением
(Вкладка Главная, Группа Редактирование).В ячейке В7 появится сумма диапазона ячеек В4:В6. Сравните полученный результат со значением
ячейки В7 в таблице 2.
Таблица 2
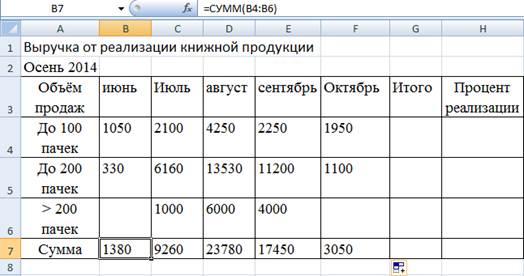
5. Распространите операцию суммирования на диапазон С7:F7:
|
|
|
§  Скопируйте содержимое ячейки В7 в ячейки C7:F7. Для этого схватите ячейку В7 за
Скопируйте содержимое ячейки В7 в ячейки C7:F7. Для этого схватите ячейку В7 за
правый нижний угол (зону автозаполнения) и не отпуская кнопку мыши перетащите её в ячейку F7. Очистите диапазон C7:F7.
6. Убедитесь в правильности выполненной операции:
§ выделите ячейку В7. В строке формул должно отобразиться выражение: =СУММ(В4:В6);
7. Подсчитайте суммарную выручку от реализации книжной продукции (столбец Итого ). Для этого:
§ выделите в строке ячейки B4:G4;
§ нажмите кнопку  ;
;
§ в ячейке G4 появится сумма диапазона B4:F4.
8. Подсчитайте суммы в остальных ячейках столбца Итого. Для этого: схватите ячейку G4 за правый нижний угол (зону автозаполнения) и, не отпуская кнопку мыши, протащите её до ячейки G7. В ячейках G5, G6, G7 появятся суммарная выручка от реализации книжной продукции.
9. Подсчитайте Процент реализации, полученной от продажи партий товара. Для этого:
§ выделите ячейку Н4;
§ введите формулу =G4/G7;
§ нажмите клавишу Enter;
§ выделите ячейку Н4;
§  нажмите кнопку (Вкладка Главная, Группа Число). В ячейке Н4 появится значение доли выручки в процентах.
нажмите кнопку (Вкладка Главная, Группа Число). В ячейке Н4 появится значение доли выручки в процентах.
10. Рассчитайте долю выручки для других строк таблицы, используя автозаполнение.
|
|
|
В результате автозаполнения в ячейках Н5, Н6 и Н7 появится сообщение #ДЕЛ/0! (деление на ноль). Такой результат связан с тем, что в знаменатель формулы введён относительный адрес ячейки, который в результате копирования будет смещаться относительно ячейки G7 (G8, G9, G10 — пустые ячейки). Измените относительный адрес ячейки G7 на абсолютный — $G$7, это приведёт к получению правильного результата счёта. Еще раз попробуйте рассчитать доли выручки в процентах. Для этого:
§ очистите диапазон Н4:Н7;
§ выделите ячейку Н4;
§ введите формулу =G4/$G$7;
§ нажмите клавишу Enter;
§ рассчитайте долю выручки для других строк таблицы, используя автозаполнение. В результате в ячейках диапазона Н4:Н7 появится доля выручки в процентах. Задание 2:
Средствами табличного процессора MS Excel измените оформление таблицы, размещенной в файле и постройте диаграмму на основе данных указанной таблицы. Последовательность Ваших действий описана в ниже приведённом сценарии.
1. Измените шрифт заголовка таблицы. Для этого:
§ выделите заголовок таблицы;
§ выберите Вкладка Главная, группа Шрифт
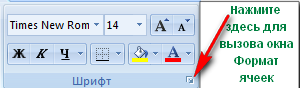 ;
;
§ установите параметры: тип шрифта (например, Arial Cyr), стиль (например, полужирный), размер (например 16), цвет и т. д.;
|
|
|
2. Задайте выравнивание заголовка по центру. Для этого:
§ выделите диапазон ячеек, в пределах которых будет размещён заголовок (обычно заголовок центрируется по ширине таблицы);
§ 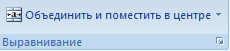 выберите Вкладка Главная, группа Выравнивание
выберите Вкладка Главная, группа Выравнивание
;
§ нажмите кнопку Объединить и поместить в центре.
3. Измените цвет фона шапки таблицы (совокупность наименований столбцов):
§ выделите диапазон ячеек A3:H3;
§ выберите Вкладка Главная, группа Шрифт (используйте кнопку Цвет заливки  для изменения цвета фона).
для изменения цвета фона).
4. Измените цвет текста шапки таблицы с помощью кнопки Цвет текста 
5. Уберите линии сетки. Для этого:
6. Нажмите Вкладку/Вид, снимаем галочку с пункта Сетка
7. Выполните процедуру обрамления таблицы (границы). Для этого:
§ выделите нужные строки (например, всю таблицу);
 |
§ выберите Вкладка Главная, группа Шрифт ;
§ установите параметры: границы (например, все границы), вид линии (толщина линии), цвет линии (из палитры).
8. Измените высоту строки: Для этого:
§ 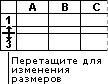 установите указатель мыши на границу двух любых строк (в зоне заголовков строк),
установите указатель мыши на границу двух любых строк (в зоне заголовков строк),
указатель мыши превратится в двунаправленную стрелку, нажмите левую клавишу мыши и, не отпуская её, протащите границу вверх для уменьшения высоты строки и вниз для увеличения высоты строки, отпустите мышь.
|
|
|
9. На основе данных электронной таблицы Выручка от реализации книжной продукции постройте диаграмму. Для этого:
§ выделите диапазон ячеек A3:F6;
§ выберите Вкладка/Вставка/группа Диаграммы нажмите кнопку Гистограмма.
10. Ведите заголовок диаграммы. Например: Выручка от реализации книжной продукции.
11. Отредактируйте полученную диаграмму, которая состоит из:
§ области диаграммы;
§ области построения;
§ области рядов данных (пункт 16);
§ легенды (пункт 17);
§ заголовка.
12. Отредактируйте область всей диаграммы. Для этого:
§ выделите область диаграммы щелчком мыши по ней. Обратите внимание на изменённый вид Ленты. Вам стала доступна Вкладка Работа с диаграммами и дополнительная Вкладка Конструктор.
13. Отредактируйте область построения. Для этого:
§ выделите область построения щелчком мыши;
§ перейдите на Вкладку Макет;
§ нажмите на Кнопку Область построения, выберите Дополнительные параметры построения, переберите предложенные варианты оформления Области построения.
14. Отредактируйте область рядов данных. Для этого:
§ выделите один из столбцов щелчком мыши по нему. Одновременно будут выделены все остальные столбцы, относящиеся к одному ряду;
§ вызовите контекстное меню области ряда данных, щелкнув правой кнопкой мыши по выделенному столбцу;
§ окрасьте столбцы (залейте) одного ряда в выбранный Вами цвет и измените тип границы столбца;
§ аналогичным образом окрасьте все остальные группы столбцов.
15. Отредактируйте легенду. Для этого:
§ выделите легенду, в которой приведены обозначения, используемые для выделения различных групп столбцов;
§ измените шрифт и цвет фона в легенде.
16. Отредактируйте заголовок. Для этого:
§ Нажмите на Кнопку Название диаграммы, выберите способ размещения Над диаграммой;
§ щелкните мышью по строке формул; наберите новый текст заголовка в строке формул и нажмите клавишу Enter; текст появится внутри области диаграммы;
§ укажите на рамку, окружающую появившийся текст заголовка, нажмите мышь и перетащите заголовок на нужное место;
§ измените цвет текста с помощью кнопки Цвет шрифта.
17. Поместите диаграмму рядом с таблицей (справа или внизу). Для этого:
§ щёлкните мышью по области диаграммы и, не отпуская кнопки мыши, перетащите её в нужное место.
18. Постройте объемную круговую диаграмму. Для этого:
§ выделите в электронной таблице область A3:F4;
§ выберите Вкладка Вставка, группа Диаграммы нажмите кнопку Круговая, Объёмная круговая;
§ щелчком мыши выделите область рядов данных диаграммы, вызовите контекстное меню, выберите Поворот объёмной фигуры и поверните объемную диаграмму на нужный угол;
§ выделите область рядов данных диаграммы. С помощью контекстного меню окрасьте всю диаграмму в выбранный Вами цвет;
§ выделите передний сектор диаграммы установите цвет точки данных. Например: красный;
§ выделите передний сектор диаграммы и, удерживая нажатой левую клавишу мыши, выдвиньте этот сектор вперед, вырезав его из круга.
19. Сохраните созданную таблицу в папке Отчеты.
20. Ответьте на Контрольные вопросы по данной работе.
Практическая работа № 28
Тема: «Построение и форматирование диаграмм»
Цель: Формирование навыков работы по оформлению (форматированию) таблиц, построению и редактированию диаграмм в среде MS EXCEL 2007-2013
Методические указания
Работа с диаграммами
Основные термины
Диаграмма представляет собой графический способ представления таблич-ных данных.
При этом используется следующая терминология.
• Серия данных – группа данных расположенная внутри одной строки таб-лицы.
• Имя серии – имя строки таблицы, содержимое которой образует данную серию.
• Легенда – набор всех имен серий данной таблицы.
• Категория – группа значений, расположенных в одном столбце таблицы.
Элементы диаграммы
 |
Для осознанной работы с диаграммами необходимо знать название и назначение ее основных элементов.
1. Область диаграммы. Область размещения диаграммы и всех ее элемен-тов.
2. Область построения диаграммы. На плоских диаграммах – ограниченная осями область, содержащая все ряды данных. На объемных диаграммах – ограниченная осями область, содержащая все ряды данных, имена катего-рий, подписи делений и названия осей.
3. Точки данных для ряда данных, отмеченные на диаграмме. Точки дан-
ных – отдельные значения, отображаемые на диаграмме в виде полос, столбцов, линий, секторов, точек или других объектов, называемых маркерами данных. Маркеры данных одного цвета образуют ряд данных. Ряд данных – Набор связанных между собой элементов данных, отображаемых на диаграмме . Каждому ряду данных на диаграмме соответствует отдель-ный цвет или способ обозначения, указанный на легенде диаграммы. Диа-граммы всех типов, кроме круговой, могут содержать несколько рядов данных.
4. Ось категорий. Горизонтальная ось, вдоль нее строятся категории.
5. Ось значений. Вертикальная ось, вдоль нее строятся данные.
6. Легенда диаграммы. Рамка, в которой определяются узоры или цвета ря-дов или категорий данных на диаграмме.
7. Названия на диаграммах. Описательный текст, располагающийся вдоль осей или по центру в верхней части диаграммы.
8. Подписи данных. Подпись с дополнительными сведениями о маркере данных, предоставляющем одну точку данных или значение ячейки листа.
Создание диаграмм
В Microsoft Excel 2010 можно построить диаграмму следующим способом: необходимо предварительно создать в документе таблицу данных, выделить ее, и после этого запускать вставку диаграмм. Диаграмма связана с данными, на основе которых она создана, и обновляется автоматически при изменении данных. Диаграмму можно создать на отдельном листе или поместить в каче-стве внедренного объекта на лист с данными. Создадим таблицу и диаграмму следующего вида.
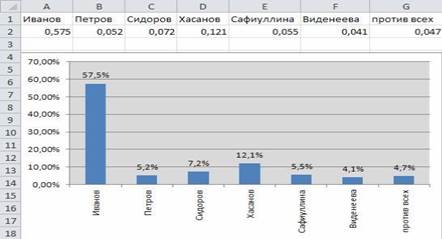 |
1. Создайте новую книгу. Для этого нажмите на кнопку Файл, выполните команду:
Создать/ Новая книга и нажмите Создать.
2. Заполните таблицу, т.е. ячейки А1-G1, A2-G2.
3. Выделите таблицу и выполните команду Вставка/(Диаграммы) Гисто- грамма.
4. В списке гистограмм выбираем пункт Гистограмма с группировкой.
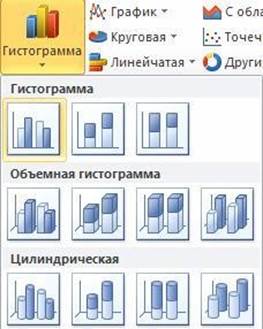
5. Выделите диаграмму, затем выполните команду: Макет/(Текущий фраг- мент) Область диаграммы/Вертикальная ось (значений).
 |
6. Далее выполните команду: Макет/(Текущий фрагмент)Формат выде-ленного объекта.
7. В появившемся окне Формат оси выберем вкладку Число.
8. Далее выбираем Числовые форматы: Процентный, число десятичных знаков: 2. Нажмите Закрыть.
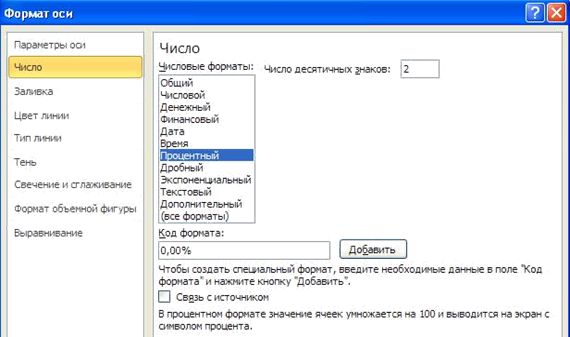
9. Выбираем Горизонтальную ось (категорий), аналогично с пунктом 5.
10. Далее выполните команду: Макет/(Текущий фрагмент)Формат выде-ленного объекта.
11. В появившемся окне Формат оси выберем вкладку Выравнивание. В строке
Направление текста в выпадающем списке выбираем пункт По-вернуть весь текст на
270. Нажимаем Закрыть.
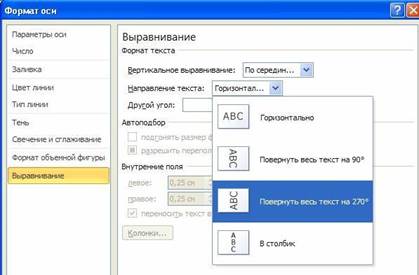 |
12. Выбираем Ряд1, аналогично с пунктом 5.
13. Далее выполните команду: Макет/(Подписи) Подписи данных.
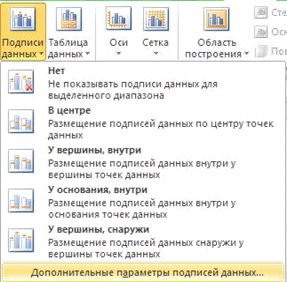
14. В выпадающем списке выберите пункт Дополнительные параметры под- писей данных.
15. В открывшемся окне, по аналогии с предыдущими пунктами, выбираем также
Дата добавления: 2021-04-05; просмотров: 178; Мы поможем в написании вашей работы! |

Мы поможем в написании ваших работ!
