Построение графиков функций в полярной системе координат
МИНИСТЕРСТВО ТРАНСПОРТА РОССИЙСКОЙ ФЕДЕРАЦИИ
ФЕДЕРАЛЬНОЕ ГОСУДАРСТВЕННОЕ БЮДЖЕТНОЕ ОБРАЗОВАТЕЛЬНОЕ УЧРЕЖДЕНИЕ ВЫСШЕГО ОБРАЗОВАНИЯ
«РОССИЙСКИЙ УНИВЕРСИТЕТ
ТРАНСПОРТА (МИИТ)»
ИНСТИТУТ ТРАНСПОРТНОЙ ТЕХНИКИ И СИСТЕМ УПРАВЛЕНИЯ (ИТТСУ)
Кафедра «Управление и защита информации»
Н.Н. ЗОЛЬНИКОВА, Л.Н. ЛОГИНОВА, А.И. САФРОНОВ
Построение графиков и диаграмм в excel
Учебно-методическое пособие
для бакалавров направления
27.03.04 «Управление в технических системах»
МОСКВА – 2017
Построение графиков и диаграмм в Excel / Зольникова Н.Н., Логинова Л.Н., Сафронов А.И.: Учебно-методическое пособие к лабораторным работам и практическим занятиям по дисциплине «Информационные технологии». – М.: РУТ (МИИТ), 2017. – 54 с.
В учебно-методическом пособии рассмотрен ход решения типовых задач, связанных с построением графиков и диаграмм в Microsoft Office Excel . Графики и диаграммы строятся по расчётным данным для гладких функций без разрывов, функциональных зависимостей с разрывами, графиков и диаграмм в декартовой и полярной системах координат, а также с использованием логарифмической шкалы. Исходными данными для построения являются функциональные зависимости, диапазоны построения и шаги построения. С целью закрепления материала обучающимися в учебно-методическом пособии приведены примеры решения типовых задач и сформулированы условия более сложных задач, основанных на рассмотренных типовых.
|
|
|
Рецензент:
к.т.н. Ильин Е.В. (Московский авиационный институт (национальный исследовательский университет))
© РУТ (МИИТ), 2017
Введение
Благодаря современным компьютерным и сетевым технологиям сегодня пользователям легко получить доступ к большим объёмам информации. В то же время значительно усложняется задача выделения из доступных данных той части, которая реально нужна в конкретной ситуации. Один из способов, облегчающих человеку восприятие больших объемов данных – перевод их в графическую форму. Графическое представление числовой информации широко используется в настоящее время во многих областях, начиная с рекламы и заканчивая управлением современными самолетами. В свою очередь, перевод информации в графическую форму удобно осуществлять при помощи ориентированных на данную задачу программ.
В настоящее время самым распространенным офисным пакетом программ является Microsoft Office , в состав которого входит Microsoft Excel – программа, содержащая многочисленные средства автоматизации работы, оформления документов и вычислительные возможности. Спектр возможностей Microsoft Excel практически безграничен: от создания простых таблиц, построения диаграмм и графиков до решения сложных вычислительных задач и моделирования различных процессов. Цель данных методических указаний – познакомить бакалавров направления «Управление в технических системах» с некоторыми возможностями пакета Microsoft Excel 2013, существенно упрощающими проведение математических расчётов и построение диаграмм, таблиц и графиков.
|
|
|
Виды диаграмм и основная терминология.
Графическое представление числовых данных в Microsoft Excel называется диаграммами.
Наборы значений, изображаемых на диаграммах, принято называть рядами данных.
Категории – аргументы функции на горизонтальной оси (оси Х, оси абсцисс) – служат для упорядочения значений в рядах данных.
Значения – аргументы функции на вертикальной оси (оси Y, оси ординат).
Условные обозначения значений различных рядов данных на диаграмме называют легендой.
На Рисунке 1 проиллюстрирован пример диаграммы.

Рисунок 1 – Пример точечной диаграммы с гладкими кривыми и маркерами
В Microsoft Excel 2013 имеется около 20 типов двухмерных и трёхмерных диаграмм, каждая из которых имеет несколько разновидностей. Рассмотрим некоторые из них:
|
|
|
ü гистограмма (Рисунок 2, а) – линейчатая диаграмма, в которой отдельные значения представлены вертикальными столбиками различной длины.
ü диаграмма с областями (Рисунок 2, б) – отдельные ряды данных представлены в виде закрашенных разными цветами областей.
ü линейчатая диаграмма (Рисунок 2, в) – отдельные значения ряда данных представлены полосами различной длины, расположенными горизонтально вдоль оси X. Длина полосы соответствует величине числового значения.
ü график – все отдельные значения ряда данных соединены между собой линиями, полученными путём интерполяции. График не стоит использовать, если отдельные абсолютные значения не взаимосвязаны. (Этот тип диаграмм не используетсядля построения графиков функций, так как допускается только один ряд данных)
ü круговая диаграмма (Рисунок 2, г[1]) – сумма всех значений принимается за 100%, а процентное соотношение величин изображается в виде круга, разбитого на несколько секторов разного цвета. В круговой диаграмме допускается только один ряд данных.
ü кольцевая диаграмма (рисунок 2, д[2]) – это особый вид круговой диаграммы. В этом случае сумма всех значений принимается за 100%, а ряды данных представляют собой вложенные кольца, разделенные на сегменты в процентном отношении. Преимущество кольцевой диаграммы перед круговой состоит в возможности одновременного изображения нескольких рядов данных.
|
|
|
ü точечная диаграмма – используется для построения графиков функций

Рисунок 2 – Типы диаграмм в Microsoft Excel
Создание диаграмм
Для создания диаграммы необходимо:
1. Воспользоваться командой «Диаграмма» из меню «Вставка» (Рисунок 3) или кнопкой вызова панели диаграмм (Рисунок 4).
2. Выбрать необходимый тип диаграммы.
3. Нажать кнопку «ОК».

Рисунок 3 – Выбор данных для построения диаграммы

Рисунок 4 – Переход к настройке всех возможных диаграмм
4. Далее требуется выбрать данные, на основании которых будет построен график, для этого необходимо либо нажать на пиктограмму «Выбрать данные»  пункта «данные» меню «Конструктор», либо нажать правой кнопкой мыши на пустую диаграмму и в появившемся меню выбрать пункт «Выбрать данные» (Рисунок 5).
пункта «данные» меню «Конструктор», либо нажать правой кнопкой мыши на пустую диаграмму и в появившемся меню выбрать пункт «Выбрать данные» (Рисунок 5).
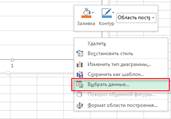
Рисунок 5 – Контекстное меню диаграммы
5. В появившемся окне (Рисунок 6) необходимо вызвать окно «Выбор источника данных» для указания значений, по которым будет построена диаграмма или график, и нажать кнопку «ОК», в результате будет построена диаграмма.

Рисунок 6 – Выбор источника данных
Форматирование диаграмм
1. Изменить размеры диаграммы можно используя маркеры для изменения размера (Рисунок 7).

Рисунок 7 – Изменение размеров области построения
2. Для перемещения диаграммы на требуемый лист необходимо:
a. Нажать на область диаграммы правой кнопкой мыши (Рисунок 8),
b. В появившемся меню (Рисунок 9) выбрать пункт «Переместить диаграмму»,
c. Ввести имя диаграммы, если требуется, и нажать кнопку «ОК», диаграмма будет перенесена на отдельный лист (Рисунок 10).
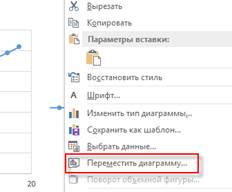
Рисунок 8 – Расположение пункта «Переместить диаграмму…» в контекстном меню

Рисунок 9 – Подготовка отдельного листа с указанным именем под область построения диаграммы

Рисунок 10 – Диаграмма, построенная на отдельном листе
3. Для изменения названия диаграммы и названия осей необходимо:
a. нажать правой кнопкой мыши на названии диаграммы,
b. в появившемся меню (Рисунок 11) выбрать пункт «Изменить текст» в результате вокруг названия диаграммы появится рамка с пунктирной линией,
c. ввести требуемое название диаграммы.

Рисунок 11 – Контекстное меню названия диаграммы
4. Изменить тип и размер шрифта названия диаграммы и осей можно двумя способами (Рисунок 12):
первый способ:
a. нажать левой кнопкой мыши на названии диаграммы,
b. перейти на вкладку «Главная» и указать требуемые параметры шрифта,
второй способ:
a. нажать правой кнопкой мыши на названии диаграммы,
b. в появившемся меню выбрать пункт «Шрифт…» (Рисунок 12),
c. указать требуемые параметры шрифта и нажать кнопку «Ок» (Рисунок 13).

Рисунок 12 – Контекстное меню названия диаграммы

Рисунок 13 – Диалоговое окно для изменения параметров шрифта
При редактировании графика в меню книги Microsoft Exсel активируются два раздела: «Конструктор» (Рисунок 14) и «Формат» (Рисунок 15).

Рисунок 14 – Содержимое вкладки «Конструктор» при работе с диаграммой

Рисунок 15 – Содержимое вкладки «Формат» при работе с диаграммой
Раздел «Конструктор» содержит элементы для настройки и изменения графика.
Рассмотрим некоторые элементы раздела «Конструктор».
Для добавления элемента на график необходимо:
a) Нажать на кнопку  ,
,
b) В появившемся меню выбрать требуемый для добавления элемент,
c) В появившемся меню второго уровня необходимо выбрать соответствующий пункт.
Например, для добавления названия горизонтальной оси, необходимо:
a) выбрать пункт «Названия осей» (Рисунок 16),
b) В появившемся меню выбрать пункт «Основная горизонтальная». В результате напротив данного пункта появится знак  , а на графике отразится названия оси.
, а на графике отразится названия оси.
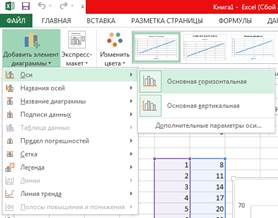
Рисунок 16 – Добавление элементов на диаграмму
Задание №1
С помощью различного вида диаграмм из пакета Microsoft Excel визуализировать данные о продажах разных видов товаров за 2012 и 2013 годы. Для этого:
1) Составить таблицу, как показано на Рисунке 17.
| Наименование товара | 2012 , руб. | 2013 , руб. | прибыль |
| Товар 1 | |||
| Товар 2 | |||
| Товар 3 | |||
| Товар 4 |
Рисунок 17 – Структура заполняемой таблицы
2) Обязательно использовать сравнительные гистограммы, круговую процентную диаграмму, другие виды – желательно.
3) Совместить в одних осях: а) гистограмму, полученную по данным за 2012 и 2013 годы, и б) прибыль, записанную в процентном соотношении в виде точек, соединённых между собою отрезками.
Построение графика функции
Гладкая функция без разрывов
Пример № 1.
Построим график функции  . Данная функция – гладкая, она не имеет разрывов.
. Данная функция – гладкая, она не имеет разрывов.
Построение графика функции  осуществим на отрезке
осуществим на отрезке
[-10;10] с шагом 0,1.
Процесс построения:
1. В ячейку B 2 занесём шаг изменения аргумента функции y ( x ).
2. Начальное значение аргумента занесём в ячейку A 5.
3. В ячейку A 6 занесём правило заполнения – формулу =A5+$B$2.
4. Воспользуемся функцией автозаполнения и получим изменение аргумента от -10 до 10.
5. В ячейку В5 занесём формулу для расчёта функции: =A5*A5 и используем функцию автозаполнения до ячейки В205.
На основании полученных данных построим график функции:
1. Выберем тип диаграммы - «Точечная с гладкими кривыми» (см. Рисунок 18).
2. На пустой график необходимо нажать правой кнопкой мыши и выбрать пункт «Выбрать данные».
3. В окне «Выбор источника данных» воспользуемся кнопкой «+». В результате откроется окно «Изменение ряда» (см. Рисунок 19), в котором необходимо указать данные для функций при изменении аргумента от -10 до 10:
a. В первой строке 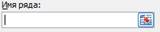 указать имя первого ряда, нажав на кнопку
указать имя первого ряда, нажав на кнопку  ,
,
b. щелкнуть мышью по названию ряда, т.е. по ячейке B 4 или ввести в окно «Изменение ряда» абсолютную ссылку =Лист1!$B$4,
c. Нажать на кнопку  , имя ряда отобразится справа от кнопки
, имя ряда отобразится справа от кнопки  ,
,
d. Во второй строке  указать значения аргумента, нажав на кнопку
указать значения аргумента, нажав на кнопку  и выделив диапазон A 5- A 205,
и выделив диапазон A 5- A 205,
e. Нажать на кнопку  , значения ряда отобразятся справа от кнопки
, значения ряда отобразятся справа от кнопки  ,
,
f. В третьей строке  указать значение функции (предварительно убрав все имевшиеся в строке символы), нажав на кнопку
указать значение функции (предварительно убрав все имевшиеся в строке символы), нажав на кнопку  и выделив диапазон В5-В205,
и выделив диапазон В5-В205,
g. Нажать на кнопку  , значения функции отобразятся справа от кнопки
, значения функции отобразятся справа от кнопки  ,
,
h. Завершить ввод данных нажатием на кнопку «ОК».
4. Результат построения представлен на Рисунке 20.
a. Нажать на зелёный плюс в правом верхнем углу и добавить компоненты «Названия осей», «Легенда»,
b. Правой кнопкой мыши нажать на горизонтальную ось,
c. В контекстном меню выбрать «Формат оси»,
d. Изменить граничные значения на -10 и 10,
e. Изменить основные деления на 1,
f. Правой кнопкой мыши нажать на вертикальную ось,
g. В контекстном меню выбрать «Формат оси»,
h. Изменить граничные значения на -10 и 100,
i. Изменить основные деления на 10,
j. Указать название графика «Y ( X ) = X ^2»,
k. Указать названия осей X и Y ( X ), соответственно.
5. Отформатированный результат представлен на Рисунке 21.

Рисунок 18 – Выбор «Точечной диаграммы с гладкими кривыми»

Рисунок 19 – Диалоговое окно для изменения значений ряда
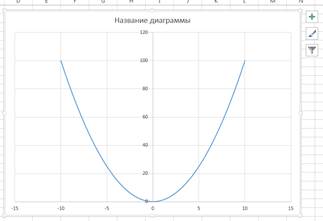
Рисунок 20 – Результат построения графика гладкой функции с автоматическим форматированием

Рисунок 21 – Результат построения графика гладкой функции с форматированием, выполненным вручную
Функция с разрывами
Пример № 2.
Построим график функции  . Данная функция имеет разрыв в точках
. Данная функция имеет разрыв в точках  . Эти точки являются вертикальными асимптотами, их необходимо отобразить на графике.
. Эти точки являются вертикальными асимптотами, их необходимо отобразить на графике.
Графики функции асимптот:  и
и  .
.
Построение графика функции  осуществим на отрезках
осуществим на отрезках
[-10;-2,2] и [-2,1;2,1] и [2,2;10] с шагом 0,2.
Процесс построения (на Рисунке 22 приведен весь результат получения рядов данных для построения графика функции и асимптот):
6. В ячейку B 2 занесём шаг изменения аргумента функции y ( x ).
7. Начальное значение аргумента занесём в ячейку A 5.
8. В ячейку A 6 занесём правило заполнения – формулу =A5+$B$2.
9. Воспользуемся функцией автозаполнения и получим изменение аргумента от -10 до 10.
10. В ячейку В5 занесём формулу для расчета функции: =A5/((A5^2)-5) и используем функцию автозаполнения до ячейки В105.
11. В ячейки С5 и D 5 занесём формулы для асимптот и воспользуемся также функцией автозаполнения.




Рисунок 22 – Составление столбцов значений для построения графика функции с разрывами и асимптот в точках разрыва
На основании полученных данных построим график функции для трех диапазонов изменения аргумента и два графика вертикальных асимптот:
6. Выберем тип диаграммы – «Точечная с гладкими кривыми и маркерами» (см. Рисунок 23).
7. На пустой график необходимо нажать правой кнопкой мыши и выбрать пункт «Выбрать данные».
8. В окне «Выбор источника данных» воспользуемся кнопкой «+». В результате откроется окно «Изменение ряда» (Рисунок 24), в котором необходимо указать данные для функций при изменении аргумента от -10 до 2,3:
a. В первой строке 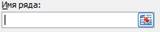 указать имя первого ряда, нажав на кнопку
указать имя первого ряда, нажав на кнопку  ,
,
b. щёлкнуть мышью по названию ряда, т.е. по ячейке B 4 или ввести в окно «Изменение ряда» абсолютную ссылку =Лист1!$B$4,
c. Нажать на кнопку  , имя ряда отобразится справа от кнопки
, имя ряда отобразится справа от кнопки  ,
,
d. Во второй строке  указать значения аргумента, нажав на кнопку
указать значения аргумента, нажав на кнопку  и выделив диапазон A 5- A 43,
и выделив диапазон A 5- A 43,
e. Нажать на кнопку  , значения ряда отобразятся справа от кнопки
, значения ряда отобразятся справа от кнопки  ,
,
f. В третьей строке  указать значение функции (предварительно убрав все имевшиеся в строке символы), нажав на кнопку
указать значение функции (предварительно убрав все имевшиеся в строке символы), нажав на кнопку  и выделив диапазон В5-В43,
и выделив диапазон В5-В43,
g. Нажать на кнопку  , значения функции отобразятся справа от кнопки
, значения функции отобразятся справа от кнопки  ,
,
h. Завершить ввод данных нажатием на кнопку «ОК».
9. Для добавления на графике значений графика функции при изменении аргумента на интервалах [-2.2;2.2] и [2.2;10], а так же вертикальных асимптот необходимо воспользоваться кнопкой «Добавить» в окне «Выбор источника данных».
10. Изменить название графика, название осей, максимальное и минимальное значение оси абсцисс и оси ординат.
11. Результат представлен на Рисунке 25.

Рисунок 23 – Выбор «Точечной диаграммы с гладкими кривыми и маркерами»

Рисунок 24 – Диалоговое окно для изменения значений ряда
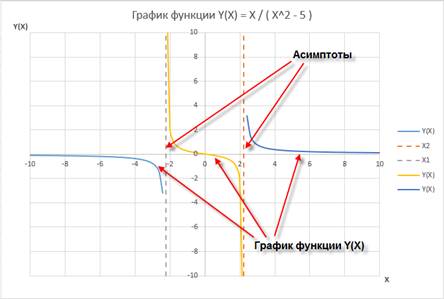
Рисунок 25 – Результат построения графика функции, обладающей разрывами, с форматированием, выполненным вручную
Задания №2,3
С помощью пакета Microsoft Excel построить график функций, приведенные в Приложении 3,4 соответственно варианту. Порядок расчёта и результат оформить в виде отчёта, содержащего следующие пункты:
a. Первый лист: Титульный лист – пример оформления см. в Приложении 7,
b. Привести текст задания,
c. Провести исследование функции, включающее в себя
i. Область определения функции, выделение особых точек-точек разрыва,
ii. Проверка наличия вертикальных асимптот в точках разрыва и на границах области определения,
iii. Нахождение точек пересечения с осями координат,
iv. Установить является функция чётной или нечётной[3],
v. Установить, является функция периодической или нет[4] (для тригонометрической функции),
vi. Найти точки экстремума и интервалы монотонности (убывание и возрастание функции),
vii. Найти точки перегиба и интервалы выпуклости и вогнутости, найти наклонные асимптоты функции,
d. Построить график функции и асимптот при их наличии.
Построение графиков функций в полярной системе координат
Полярная система координат на плоскости – это совокупность точки  , называемой полюсом, и полупрямой
, называемой полюсом, и полупрямой  , называемой полярной осью.
, называемой полярной осью.
Положение точки M в полярной системе координат определяется расстоянием r (полярным радиусом) от точки M до полюса и углом j (полярным углом) между полярной осью и вектором  . (Рисунок 26).
. (Рисунок 26).
 | |||
 | |||
Рисунок 26
Полярный радиус и полярный угол составляют полярные координаты точки M, что записывается в виде M ( r , j ). Полярный угол измеряется в радианах и отсчитывается от полярной оси:
- в положительном направлении (против направления движения часовой стрелки), если значение угла положительное;
- в отрицательном направлении (по направлению движения часовой стрелки), если значение угла отрицательное.
Дата добавления: 2021-05-18; просмотров: 69; Мы поможем в написании вашей работы! |

Мы поможем в написании ваших работ!
