Рекомендуемые звуковые форматы
Вставка объектов в презентацию.
Вкладка вставка позволяет добавить в презентацию различные объекты.

1. Добавление фигур происходит также как и в Word, а также последующая работа с рисунками (см. конспект про графику Word).
2.  - это вставка текстового поля, позволяющая изменять структуру слайда добавлением своих текстовых разделов.
- это вставка текстового поля, позволяющая изменять структуру слайда добавлением своих текстовых разделов.

3.  - фигурный текст, украшение наших слайдов, когда нам нужен красивый текст, представленный в графическом виде.
- фигурный текст, украшение наших слайдов, когда нам нужен красивый текст, представленный в графическом виде.
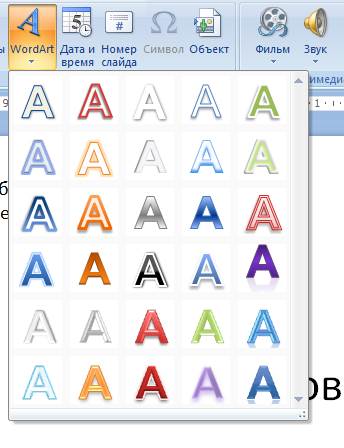 Мы выбираем любой вид текста – набираем свой текст и дальше с ним работаем как с графикой.
Мы выбираем любой вид текста – набираем свой текст и дальше с ним работаем как с графикой.

Удаляем фразу из рамки и вводим свой текст. Когда WordArt выделен, доступна вкладка для работы с ним (Формат).
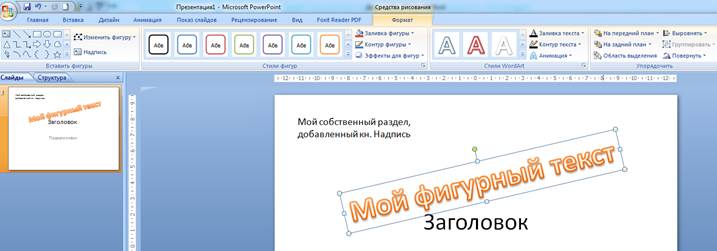
4.  - раскрываем – выбираем кол-во строк и столбцов
- раскрываем – выбираем кол-во строк и столбцов  -
- 

Когда таблица выделена доступны вкладки для работы с ней (работа с таблицами такая же, как и в Word)

5. Видео, аудио – кн.  во вкл. Вставка.
во вкл. Вставка.
Для вставки видео кн. Фильм – выбрать нужное  , мы будем выбирать Фильм из файла.
, мы будем выбирать Фильм из файла.
После вставки видео появится вот такое окно 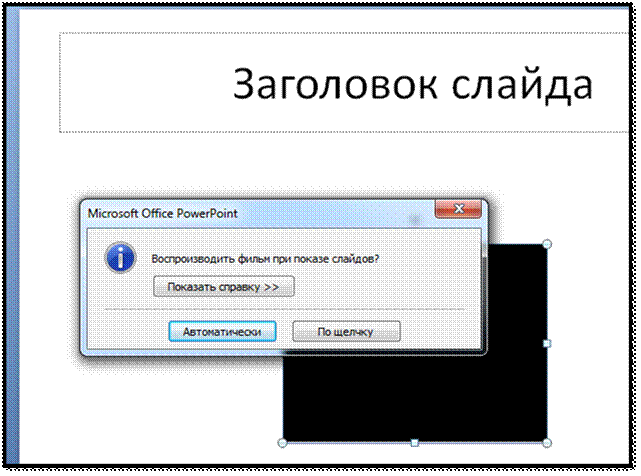 , в котором выбираем вид воспроизведения видео (чаще удобно выбирать По щелчку).
, в котором выбираем вид воспроизведения видео (чаще удобно выбирать По щелчку).
Пока нет показа слайдов (т.е. вы находитесь в обычном режиме), на мете видео у вас может быть черное окно (см. рис. выше), но при переходе на показ слайда при щелчке на видео оно начнет воспроизводиться
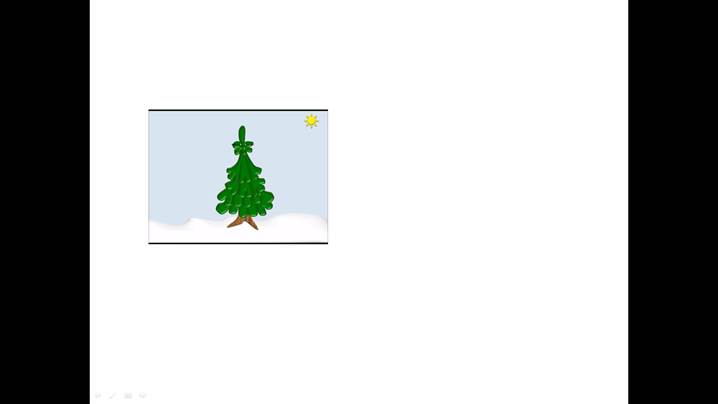 (это уже запущена презентация на показ и видео активировано)
(это уже запущена презентация на показ и видео активировано)
Когда окно видео выделено, доступна вкладка для работы с ним
|
|
|
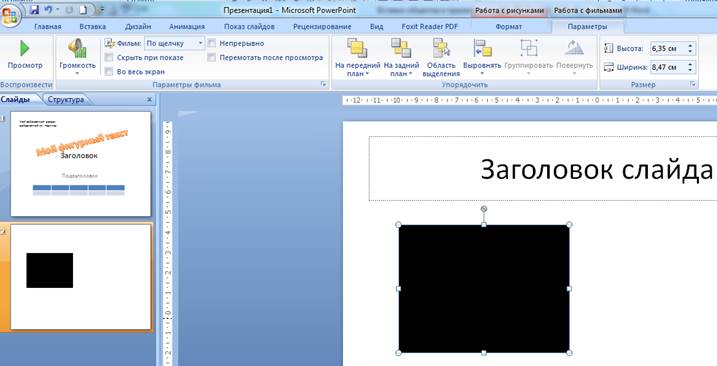

Здесь мы будем задавать параметры нашего видео.
Для вставки звука вкл. Вставка -  выбираете нужное (мы будем выбирать звук из файла).
выбираете нужное (мы будем выбирать звук из файла).
После выбора аудиофайла появится такое окно 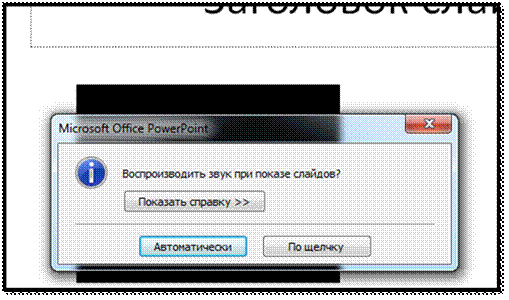 , где выбираем вид воспроизведения звука.
, где выбираем вид воспроизведения звука.
На слайде появится значок 
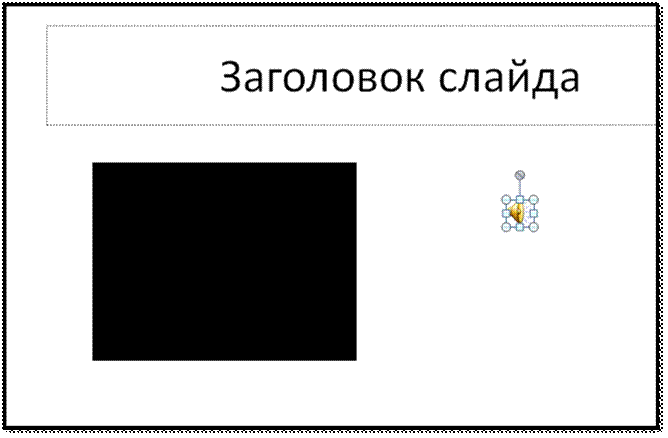
Его можно изменять в размере, перемещать (это не влияет на воспроизведение звука, только внешний вид значка).
Для настройки звука используем панель, которая видна, если выделить 
 Щелкните значок звука и откройте вкладку Работа со звуком - Воспроизведение. Затем выберите нужные параметры:
Щелкните значок звука и откройте вкладку Работа со звуком - Воспроизведение. Затем выберите нужные параметры:
· Чтобы обрезать звуковой файл, нажмите кнопку Монтаж звука, а затем с помощью красного и зеленого ползунков обрежьте запись.
· Чтобы настроить нарастание или угасание звука, измените значения в разделе Длительность угасания.
· Чтобы задать громкость, нажмите кнопку Громкость и выберите нужный параметр.
· Чтобы выбрать способ запуска звукового файла, щелкните стрелку раскрывающегося списка и выберите нужный вариант:
· В последовательности щелчков: автоматическое воспроизведение звукового файла при щелчке.
· Автоматически: автоматическое воспроизведение звукового файла при переходе к слайду с ним.
|
|
|
· По щелчку: воспроизведение звука только при щелчке значка.
· Чтобы указать, как нужно воспроизводить звук в презентации, установите нужные флажки:
o Воспроизводить для всех слайдов: один звуковой файл будет проигрываться на всех слайдах.
o Воспроизводить непрерывно: звук будет зациклен, пока вы вручную не остановите его, нажав кнопку Воспроизвести/пауза.
· Чтобы звук непрерывно воспроизводился в фоновом режиме на всех слайдах, щелкните Воспроизводить в фоне.
Удаление звука
Чтобы удалить звук, выделите его значок на слайде и нажмите клавишу DELETE.
Рекомендуемые видеоформаты
PowerPoint 2010: WMV
Более поздние версии PowerPoint: .mp4 файлы в кодировке видео H.264 и звук AAC
Рекомендуемые звуковые форматы
PowerPoint 2010: WAV, WMA
Более поздние версии PowerPoint: .m4a файлы в кодировке со звуком AAC
Дата добавления: 2021-05-18; просмотров: 61; Мы поможем в написании вашей работы! |

Мы поможем в написании ваших работ!
