Практическая работа №2. Создание форм и отчетов
Практическая работа №1. Создание и редактирование таблиц в MS Access
Цель работы: повторить и закрепить навыки создания, заполнения таблиц, использования конструктора таблиц.
Задания:
1. Создание структуры таблицы Студенты
1. Создайте новую БД Деканат и сохраните на своем сетевом диске
2. Создайте структуру ключевой таблицы Студенты в режиме конструктора. Структура таблицы Студенты может быть следующей:

3. Поле №_зачетки в таблице Студенты объявить ключевым.
4. Определить свойства полей на вкладке "Общие" следующим образом:
| Свойства поля | Поля | ||||||
| № зачетки | Фамилия | Имя, Отчество | Факультет | Курс | Группа | Стипендия | |
| Размер | 6 | 30 | 12,30 | 30 | |||
| Формат поля | Денежный | ||||||
| Условие на значение | > 0 And <=5 | ||||||
| Сообщение об ошибке | не верно! | ||||||
| Обязат. поле | да | да | нет | нет | нет | нет | Нет |
5. Вводите данные в таблицу Студенты рекомендуется в режиме таблицы. В одной из записей попробовать внести в поле Курс значение, большее 5.
6. Определить тип поля Курс с помощью Мастера подстановок, взяв в качестве источника данных фиксированный набор значений: 1 и 2
|
|
|
7. Тип поля Группа определите Мастером подстановок, используя для подстановки фиксированный набор значений -1, 2, 3
2. Создание структуры таблицы Личные Данные
1. Создайте структуру таблицы Личные Данные с помощью Конструктора.
2. Добавьте следующие поля: №_зачетки, Город, Мобильный Телефон, Дата Рождения, Фотография.
3. В режиме Конструктора отмените ключевое поле. В этой таблице ключевых полей быть не должно.
4. Тип данных для поля №_зачетки выберите Текстовый.
Обратите внимание, что для поля Дата Рождения выбран тип Дата/время, а в свойствах поля определены Формат поля и Маска ввода. Откройте выпадающие списки и посмотрите, какие еще существуют Форматы поля и Маски ввода.
Тип поля Фотография - Вложение.
Тип поля №_зачетки определите Мастером подстановок, используя для подстановки данные из таблицы Студенты. В качестве доступных при подстановке полей выбрать Фамилию и Имя. Введите подпись столбца подстановки - Фамилия.
Для поля Город введите значение по умолчанию - Красноярск.
В режиме таблицы введите данные в таблицу Личные Данные.
Для нескольких записей использовать значение по умолчанию в поле Город.
Для вставки объекта Вложение в поле Фотография используйте команду меню нажатием правой клавиши Вставка Объекта… Если объект находится в каком-либо файле, установите переключатель в положение Создать из файла и найдите этот файл.
|
|
|
3. Создание связи между таблицами.
1. Проверьте, что обе таблицы закрыты.
2. Вызовите окно Схема данных и добавьте в схему данных обе таблицы (Студенты и Личные Данные).
3. Установите в окне схемы данных связь между таблицами по полю №_зачетки (в таблице Личные Данные оно отображается как Фамилия).
4. В окне Связи включите переключатель Определение целостности данных. После этого нужно включить опции Каскадное обновление связанных полей и Каскадное удаление связанных полей. После этого закройте окно Связи, подтвердив сохранение.
5.Для проверки соблюдения целостности данных при работе с таблицами нужно:
- изменить значение поля Фамилия для одной из записей в таблице Студенты. Перейти в таблицу Личные Данные и проверить, изменилось ли в ней значение общего поля для соответствующих записей;
- удалить одну из записей в таблице Студенты (например, последнюю). Перейти в таблицу Личные Данные и проверить, удалены ли в ней соответствующие записи.
Внимание! После редактирования таблицы Студенты нужно сначала сохранить в ней изменения, а затем, переходить в не ключевую таблицу .
|
|
|
6. Откройте таблицу Студенты. Для нескольких записей отобразите соответствующие записи из связанной таблицы Личные Данные.
Вопросы для письменного отчета:
1. В каких режимах можно создать структуру таблицы?
2. Что такое ключевое поле и какие требования предъявляются к нему?
3. Как в СУБД Access можно определить ключевое поле?
4. Как отменить ключ?
Практическая работа №2. Создание форм и отчетов
Цель работы: научиться создавать формы для ввода-вывода данных, научиться создавать кнопочные формы, закрепить навыки по заполнению и редактированию таблиц БД.
Задания:
1. Создание структуры таблицы Успеваемость. С помощью Конструктора создайте следующие поля:
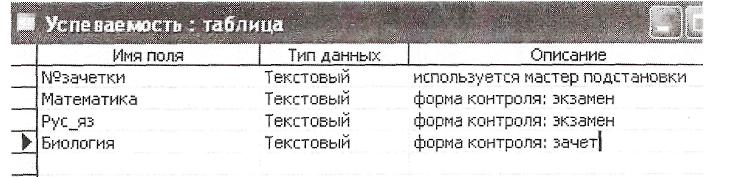
Поле № зачетки определите мастером подстановок, взяв в качестве источника данных поля Фамилия и Имя из таблицы Студенты. Для поля Биология установите Значение по умолчанию - Зачет.
2. Создание формы для ввода данных. Создайте форму на основе таблицы Успеваемость для ввода данных
Значение кнопок для работы с записями:
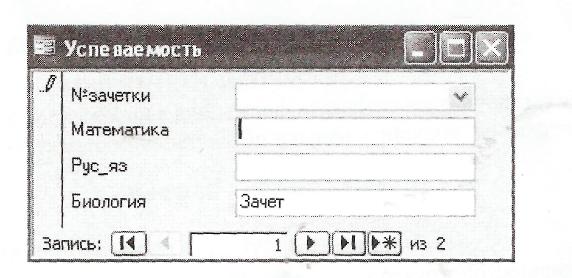 - переход к первой записи;
- переход к первой записи;
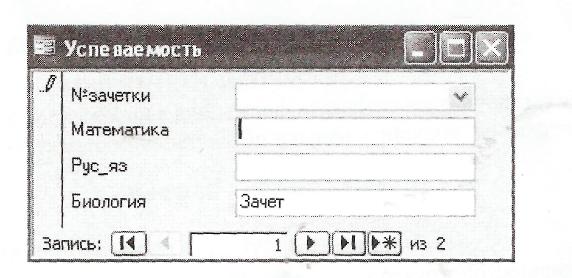
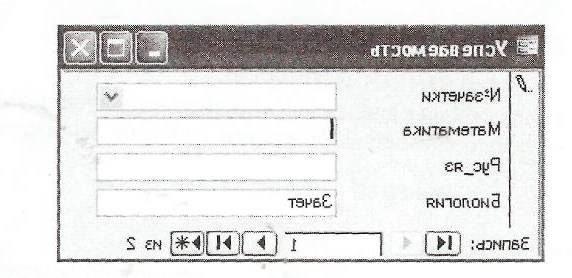 - переход к предыдущей записи;
- переход к предыдущей записи;
|
|
|
- переход к следующей записи;
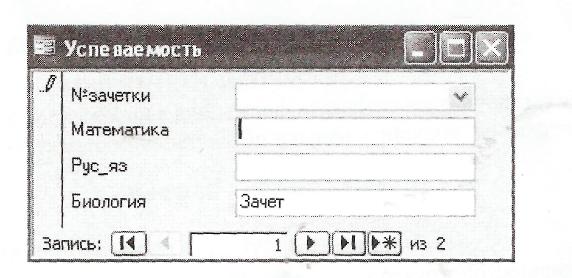 - переход к последней записи;
- переход к последней записи;
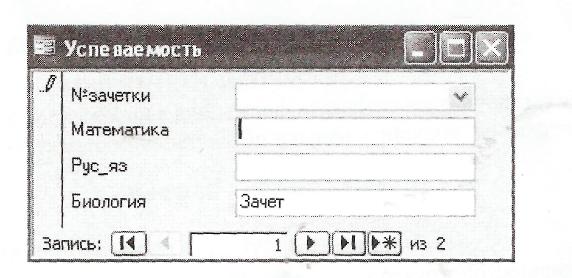 - добавление новой записи.
- добавление новой записи.
Добавьте в БД записи, используя форму. Для некоторых записей поля Биология используйте значения по умолчанию. Сохраните введенные данные. Имя формы - Успеваемость. Перейдите в таблицу Успеваемость и убедитесь, что в таблице появились новые записи.
3. В окне Схема данных установите связь между таблицами Студенты и Успеваемость. В таблице Студенты вставьте для некоторых записей просмотрите подтаблицу Успеваемость.
4. Создание формы с помощью Мастера форм на основе таблицы Личные Данные. Добавьте все поля, Далее. Внешний вид: В один столбец, Далее. Выберите понравившийся стиль, Далее. Задайте имя формы: Личные Данные
В Конструкторе внесите в форму следующие изменения:
Измените размер и цвет шрифта для записей поля Фамилия.
Примените заливку для одного из полей.
5. Любым способом создайте форму для таблицы Студенты.
6. Добавление логического поля.
Добавьте в таблицу Успеваемость логическое поле Сессия закрыта, тип - Логический. Сохраните таблицу и закройте ее.
Откройте форму Успеваемость в режиме Конструктор. Щелкните по кнопке Список полей. Выделите название Сессия закрыта и перетащите его мышкой в область данных. Появится значок флажка и надпись Сессия закрыта.
Замечание. Если флажок установлен, поле в таблице имеет значение «Да», если флажок снят, поле имеет значение «Нет».
7. Перейдите в режим формы и посмотрите разные записи. Флажок снимается и
устанавливается щелчком мыши по соответствующему полю.
8. Создание кнопочной формы Заставка. Создайте новую форму при помощи конструктора.
Задайте мышкой ширину формы - 10 см., а высоту - 7 см. Сохраните под именем Заставка.
Выберите на Панели элементов кнопку Надпись. Щелкните мышкой по месту начала надписи и введите: База данных ( Shift + Enter ) «Деканат»
Нажмите Enter.
Выберите размер букв 18, выравнивание - по центру.
Формат - Размер - По размеру данных.
Цвет заливки\фона-голубой.
Растяните мышкой надпись на ширину окна.
9. Выберите на панели элементов значок Кнопка. Щелкните по любому месту в области данных. Появится диалоговое окно Создание кнопок.
Выберите категорию Работа с формой, действие - Открытие формы.
Выберите форму Студенты, Далее, Далее
Поставьте переключатель в положение Текст, наберите в поле Текст слово Студенты, Далее.
Задайте имя кнопки Студенты, Готово.
10. Самостоятельно создайте кнопки для форм Личные Данные и Успеваемость.
Чтобы кнопочная форма автоматически запускалась при запуске БД, выполните команду Файл/Параметры/Текущая база данных/Форма просмотра выберите Заставка и щелкните OK.
Вопросы для письменного отчета:
1. Какими способами можно создать форму?
2. Для чего нужна форма в базе данных?
3. Можно ли в форме перемещаться по записям, не добавляя специальных кнопок? Приведите доказательства. (И не забывайте про полную форму ответа)
Дата добавления: 2021-05-18; просмотров: 120; Мы поможем в написании вашей работы! |

Мы поможем в написании ваших работ!
