Напечатать страницу по образцу:
Требования к оформлению отчета по лабораторным работам
1. Объем и содержание отчета
Отчет оформляется с помощью текстового редактора Word и представляется в распечатанном виде на бумажном носителе и в электронном виде через группу вконтакте или электронной почтой.
Объем отчета по одной теме (лабораторной работе) не должен превышать 5-7 страниц.
Отчет начинается с титульного листа и должен включать по каждой теме (лабораторной работе) следующие разделы: название темы (лабораторной работы), цель, оглавление отчета, задание, ответы на контрольные вопросы, вывод; приложения (при необходимости).
Титульный лист должен соответствовать установленному образцу .
2. Оформление отчета
Отчет по лабораторной работе набирается на ПК и распечатывается на одной стороне листа бумаги формата А4 (210х297 мм) при книжной ориентации. При этом необходимо оставлять поля: слева - 30 мм, справа - 10 мм, сверху - 20 мм, снизу 20 мм. Текст должен быть отпечатан на принтере, аккуратно, разборчиво, без помарок, Times New Roman, 14 пт, междустрочный интервал 1,5. В отчете необходимо выдержать единые обозначения и размерности для используемых параметров, переменных и характеристик. Допускаются сокращения слов, терминов, обозначений, только общепринятых в ГОСТ 15133-77, 22348-77, 17657-79, 7.32-2001.
Иллюстрации (рисунки, таблицы, схемы) располагаются на отдельных страницах отчета. Приложения оформляют как продолжение отчета или в виде отдельной части, располагая их в порядке появления ссылок в тексте. Каждое приложение следует начинать с нового листа с указанием в правом верхнем углу слова "Приложение 1","Приложение 2" и т. д., номера пишутся арабскими цифрами, далее следует тематический заголовок.
|
|
|
В отчете все страницы, в том числе титульный лист, содержание, листы с таблицами, рисунками, графиками, нумеруются арабскими цифрами. На титульном листе номер не ставят, на последующих страницах номер проставляют в правом верхнем углу.
Листы отчета с текстом, со схемами, листингами программ и другими иллюстрациями сшиваются вместе с титульным листом.
Образец титульного листа
Министерство образования Кировской области
Кировское областное государственное профессиональное
образовательное бюджетное учреждение
«Санчурский социально-экономический техникум»
Отчет по лабораторным работам
дисциплина «ИНФОРМАТИКА»
специальность 40.02.01 «Право и организация социального обеспечения»
базовая подготовка заочной формы обучения
Выполнил студент группы _____ _________________ ________________
| № группы | подпись | Фамилия И.О. | |||
| Оценка | __________ | ||||
| Преподаватель | _________________
| _____________________ | |||
| подпись | Фамилия И.О. | ||||
пгт Санчурск
2021
Практическая работа №1
Тема: Форматирование текстовых документов. Работа с таблицами.
Цель: приобрести навыки форматирования символов и работы с фрагментами текста, таблицами и артобъектами.
Теоретическое обоснование (в отчет не включается).
Лента.
Главный элемент пользовательского интерфейса Microsoft Word представляет собой ленту, которая идет вдоль верхней части окна каждого приложения, вместо традиционных меню и панелей инструментов. С помощью ленты можно быстро находить необходимые команды (элементы управления: кнопки, раскрывающиеся списки, счетчики, флажки и т.п.). Команды упорядочены в логические группы, собранные на вкладках.

Содержание ленты для каждой вкладки постоянно и неизменно. Нельзя ни добавить какой-либо элемент на вкладку, ни удалить его оттуда. Внешний вид ленты зависит от ширины окна: чем больше ширина, тем подробнее отображаются элементы вкладки.
Вкладки.
По умолчанию в окне отображается семь постоянных вкладок: Главная, Вставка, Разметка страницы, Ссылки, Рассылки, Рецензирование, Вид. Для перехода к нужной вкладке достаточно щелкнуть по ее названию (имени). Каждая вкладка связана с видом выполняемого действия. Например, вкладка Главная, которая открывается по умолчанию после запуска, содержит элементы, которые могут понадобиться на начальном этапе работы, когда необходимо набрать, отредактировать и отформатировать текст. Вкладка Разметка страницы предназначена для установки параметров страниц документов. Вкладка Вставка предназначена для вставки в документы различных объектов.
|
|
|
Элементы управления.
Элементы управления на лентах и вкладках объединены в группы, связанные с видом выполняемого действия. Например, на вкладке Главная имеются группы для работы с буфером обмена, установки параметров шрифта, установки параметров абзацев, работы со стилями и редактирования. Элементами управления являются обычные кнопки, раскрывающиеся кнопки, списки, раскрывающиеся списки, счетчики, кнопки с меню, флажки, значки (кнопки) группы. Кнопки используются для выполнения какого-либо действия. Например, кнопка Полужирный группы Шрифт вкладки Главная устанавливает полужирное начертание шрифта. Чтобы нажать кнопку, надо щелкнуть по ней мышью (рисунок 2).
|
|
|

В некоторых случаях после нажатия кнопки появляется диалоговое окно. Раскрывающиеся кнопки имеют стрелку в правой или нижней части. При щелчке по стрелке открывается меню или палитра, в которой можно выбрать необходимое действие или параметр. Выбранное действие или параметр запоминаются на кнопке, и для повторного применения не требуется открывать кнопку. Например, можно щелкнуть по стрелке кнопки Подчеркнутый группы Шрифт вкладки Главная и выбрать способ подчеркивания (рисунок 3). Чтобы еще раз назначить такое же подчеркивание, не нужно щелкать по стрелке, достаточно щелкнуть по самой кнопке.

Значок (кнопка) группы – маленький квадрат в правом нижнем углу группы элементов во вкладке. Щелчок по значку открывает соответствующее этой группе диалоговое окно или область задач для расширения функциональных возможностей. Например, значок группы Шрифт вкладки Главная открывает диалоговое окно Шрифт (рисунок 4).
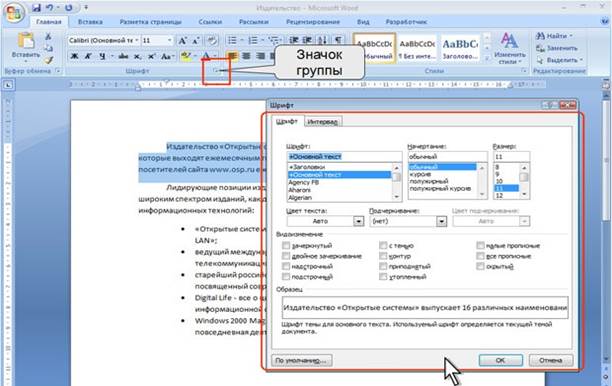
Рисунок 4. Использование значка группы
Мини-панель инструментов.
Мини-панель инструментов содержит основные наиболее часто используемые элементы для оформления текста документа. Мини-панель появляется автоматически при выделении фрагмента документа. Первоначально отображается полупрозрачная мини-панель (рисунок 6).

Мини-панель станет яркой, как только на нее будет наведен указатель мыши. Чтобы использовать мини-панель, щелкните любую из доступных команд. Состав элементов мини-панели инструментов - постоянный и неизменный.
Ход работы
1. Изучить теоретическое обоснование.
2. Выполнить практические задания.
3. Оформить отчет.
Практические задания
Задание №1. Форматирование информации в текстовом редакторе Word. Изучите команду Формат, ее подкоманды Шрифт, Абзац, Список.
Для вставки специального символа “¶” примените команду Вставка/Символ.
Напечатать страницу по образцу:
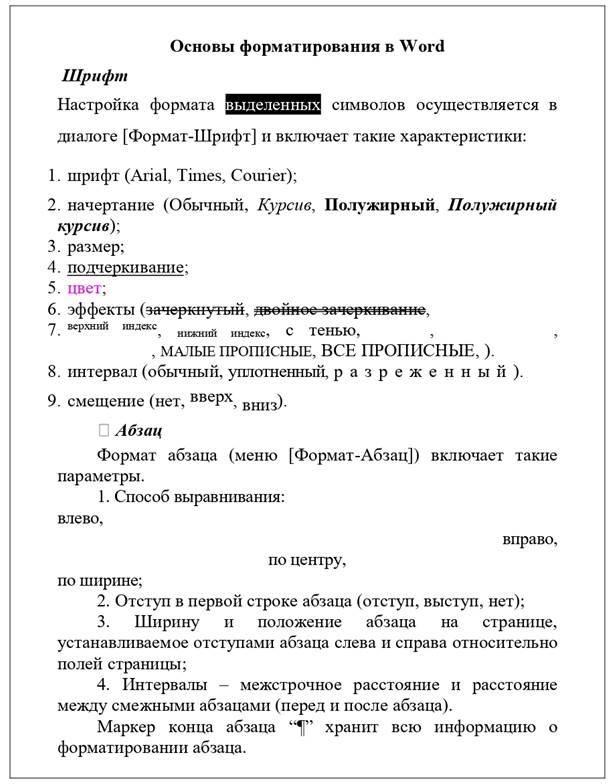
Задание №2.1. Создание таблиц.
Создайте журнал (таблицу) учета текущей успеваемости следующего вида
Факультет
Курс 1 Название предмета Подгруппа
| № | Ф.И.О. | Сентябрь | Октябрь | |||||||
| 2 | 9 | 16 | 23 | 30 | 7 | 14 | 21 | 28 | ||
| 1 | ||||||||||
| 2 | ||||||||||
| 3 | ||||||||||
| 4 | ||||||||||
| 5 | ||||||||||
| 6 | ||||||||||
| 7 | ||||||||||
| 8 | ||||||||||
Методические указания.
Для этого создайте новый документ, установите шрифт Times New Roman и размер 14. В первой строке введите название факультета, выровняйте по центру. Для набора следующей строки, на линейке разместите символы табуляции в позиции 5,5 (выравнивание слева) и 14,4 (выравнивание справа) и установите размер 12. Введите “Курс 1”, затем нажмите клавишу табуляции и введите название предмета, снова нажмите клавишу табуляции и укажите номер группы.
Выполните команду вкладка Вставка/Таблица, в диалоговом окне укажите и число столбцов – 11 и число строк –10.
Выделите столбцы с номерами 3-11, и выполните команду вкладка Макет/Размер ячейки/ Высота и ширина ячейки. В диалоговом окне Высота и ширина ячеек установите ширину столбцов 3-11 равной 1,2см., ширину столбца 2 – 3,8см. и ширину 1-го столбца равной 1см.
Выделите две верхние ячейки первого столбца и выполните команду Макет/ Объединить ячейки и установите выравнивание по центру. Выполните эти действия, последовательно выделяя две верхние ячейки второго столбца, пять следующих ячеек первой строки и последние 4 ячейки первой строки.
Введите данные в соответствующие ячейки таблицы. При вводе заглавий № и Ф.И.О. для выравнивания их по вертикали использовать вкладку Макет/ Выравнивание. Для автоматического ввода значений в первый столбец воспользуйтесь командой Абзац/ Список.
Выделяя нужные области таблицы с помощью вкладки Конструктор/Границы и заливка придайте таблице требуемый внешний вид
Задание 2. Создание и сортировка таблиц.
1. Создайте таблицу следующего вида:
| Фамилия И.О. | Должность | Оклад | |
| 1. | Сергеев В.В. | директор | 200000 |
| 2. | Петухов В.В. | водитель | 20000 |
| 3. | Петров В.В. | зам. директора | 120000 |
| 4. | Мишина В.В. | кассир | 120000 |
| 5. | Иванов В.В. | зам. директора | 120000 |
| 6. | Дубков В.Ф. | бухгалтер | 150000 |
| 7. | Веник В.В. | водитель | 20000 |
| 8. | Ванин В.В. | водитель | 23000 |
| 9. | Ванин В.П. | водитель | 20000 |
| 10. | Сычев Т.Т. | водитель | 23000 |
2. Скопируйте таблицу в этот же документ. Отсортируйте строки таблицы по фамилиям в алфавитном порядке.
Методические указания.
Для упорядочения таблицы проделайте следующие действия:
выделите в таблице строки, начиная со второй, и столбцы, начиная со второго;
выполните команду вкладка Макет/Данные/Сортировка, в диалоговом окне Сортировка установите в списке Сортировать Столбец 2 (сортировка по 2-му столбцу), способ сортировки- Текст, нажмите кнопку Параметры и установите флажок Только столбцы (чтобы не переставлялись клетки с номерами строк) и нажмите кнопку ОК.
3. Скопируйте таблицу в этот же документ. Отсортируйте строки таблицы по убыванию окладов.
4. Скопируйте таблицу в этот же документ. Отсортируйте строки таблицы по должностям и для одинаковых должностей по возрастанию окладов.
Задание 3. Подобрать и вставить в текст подходящие по смыслу 2-3 картинки с обтеканием текстом. Размер иллюстраций не более 7х7см.
Целый год ты ждешь наступления Нового года, но в суете пропускаешь это время, лишь на минуту позволяя себе по-детски загадать желание, с верой в его волшебную силу. И каждый год это повторяется. Так пусть вера в чудо не покидает тебя весь год, заставляя наслаждаться каждым днем! Отбрось суетливые заботы, перестань думать о других хотя бы на время этой ночи. И ты увидишь, что как только ты позволишь себе оторваться от ежедневной действительности, тебе откроются совсем другие стороны нашей жизни. Все, что заставляет тебя нервничать и переживать, окажется пустячным. Поверь, мир не остановится, если ты немножко больше начнешь любить и ценить себя. Желаю, чтоб Новый год открыл для тебя новое понимание своего я, навел тебя на свое место в жизни и открыл новые таланты, ранее спящие в тебе. И тогда ты рискнешь загадать в Новогоднюю ночь свои самые нескромные и нереальные желания. И они точно исполнятся!
Вывод:
Практическая работа №2
Тема: Создание таблиц значений функций, графиков и диаграмм.
Цель работы: познакомиться с возможностью построения диаграмм.
Теоретическое обоснование.
Одно из основных свойств, которое сделало Microsoft Excel мощным деловым пакетом – это возможность отображать числовые данные в виде полноцветных, легких для понимания диаграмм. Excel предоставляет широкий диапазон стандартных типов диаграмм научного и делового назначения, каждый из которых имеет несколько вариантов. Кроме того, предусмотрена возможность получения нового типа диаграмм на основе основных.
Диаграмма – это средство наглядного графического изображения информации, предназначенное для сравнения нескольких величин или нескольких значений одной величины, слежения за изменением их значений и т.п.
Диаграмма в Excel включает много объектов, каждый из которых можно выделять и изменять отдельно.
Рассмотрим диаграммы различных типов.
Круговая диаграмма - служит для сравнения нескольких величин в одной точке. Особенно полезна, если величины в сумме составляют нечто целое (100%).
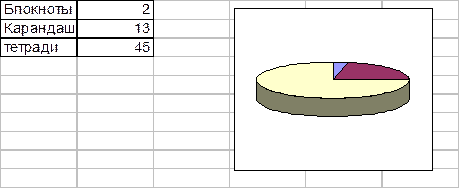
Гистограмма служит для сравнения нескольких величин в нескольких точках. Столбчатая диаграмма состоит из столбиков. Высота столбиков определяется значениями сравнительных величин.

График служит для того, чтобы проследить за изменениями нескольких величин при переходе от одной точки к другой.
. 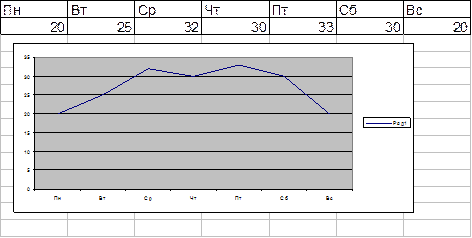
Ярусная диаграмма позволяет наглядно сравнить суммы нескольких величин в нескольких точках, и при этом показать вклад каждой величины в общую сумму.
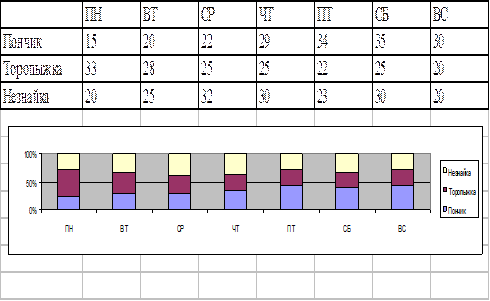
Областная диаграмма (диаграмма площадей) – гибрид ярусной диаграммы с линейной. Позволяет одновременно проследить изменения каждой из нескольких величин и изменение их суммы в нескольких точках.
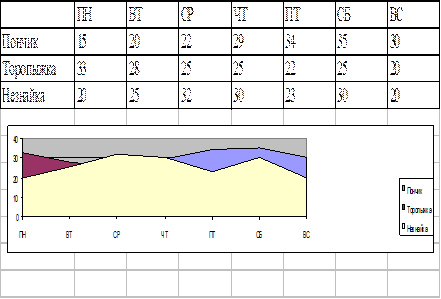
Ход работы.
1. Изучить теоретическое обоснование.
2. Выполнить практическое задание.
3. Оформить отчет.
4. Ответить на вопросы по указанию преподавателя.
Практические задания:
Задание №1
Графическая обработка данных.
Вариант 1
Используя набор данных «Затраты на посадку» (Приложение, № 1), построить круговую диаграмму, отражающую оплату труда при посадке ягодных культур — крыжовника, земляники, малины и черной смородины.
Контрольные вопросы:
1. Опишите, для чего служит круговая диаграмма.
2. Опишите, для чего служит точечная диаграмма.
3. Опишите, для чего служит гистограмма.
4. Опишите, какие данные позволяет сравнить ярусная диаграмма.
5. Опишите, какие данные позволяет сравнить областная диаграмма.
Содержание отчета:
1. Тему, цель работы.
2. Таблицу с расчетами и диаграммой по варианту.
3. Ответы на контрольные вопросы.
4. Заключение (выводы).
Приложение № 1
Затраты на посадку 1 га садов и ягодников в центральных областях России в 1980 г. Оплата труда при посадке крыжовника — 167 руб. Горючее, ядохимикаты и гербициды для посадки земляники — 115 руб. Удобрения при посадке черной смородины — 585 руб. Материал на шпалеру при посадке малины — 780 руб. Горючее, ядохимикаты и гербициды для посадки черной смородины — 90 руб. Посадочный материал при посадке земляники — 1750 руб. Оплата труда при посадке черной смородины — 150 руб. Удобрения при посадке малины — 532 руб. Удобрения при посадке крыжовника — 555 руб. Горючее, ядохимикаты и гербициды для посадки малины — 89 руб. Посадочный материал при посадке крыжовника — 594 руб. Прочие расходы при посадке земляники — 584 руб. Оплата труда при посадке малины — 235 руб. Горючее, ядохимикаты и гербициды для посадки крыжовника — 92 руб. Удобрения при посадке земляники — 313 руб. Прочие расходы при посадке черной смородины — 260 руб. Посадочный материал при посадке малины — 1200 руб. Оплата труда при посадке земляники — 316 руб. Прочие расходы при посадке крыжовника — 388 руб. Посадочный материал при посадке черной смородины — 1100 руб. Прочие расходы при посадке малины — 474 руб.
Практическая работа №3
Тема: Решение расчетных задач.
Цели: приобрести практические навыки работы в EXCEL, научиться создавать вычислительные таблицы, выполнять расчеты с использованием абсолютных ссылок.
Теоретическое обоснование.
Табличные информационные модели
Применение основных приемов работы с электронными таблицами: ввод данных в ячейку, форматирование шрифта, обрамление таблицы.
· Изменение ширины отдельных столбцов.
Выделите все ячейки таблицы, содержащие данные (не столбцы целиком, а только блок заполненных ячеек без заголовка и выполните команду Формат_Столбец_Подгон ширины.
· Шрифтовое оформление
Для шрифтового оформления воспользуйтесь командами вкладки Главная – закладки Шрифты
При помощи соответствующих кнопок панели инструментов можно увеличить размер шрифта, выравнивание теста в ячейке, применить различный стиль начертания символов.

· Выравнивание текста внутри ячейки.
Выделить блок ячеек и выполнить команды вкладки Главная закладку Выравнивание и установить переключатели в положение "Центрировать по выделению" (Горизонтальное выравнивание) и "Переносить по словам". Это позволит расположить заголовок в несколько строчек и по центру выделенного блока ячеек.

· Обрамление таблицы.
Для этого выделить таблицу (без заголовка) и вкладку Граница, определить стиль линии и активизируйте переключатели сверху, снизу, слева, справа. Данная процедура распространяется на каждую из ячеек.
Ход работы.
1. Изучить теоретическое обоснование.
2. Запустит Excel любым, известным вам способом.
3. На листе1 оформить таблицу решения задачи 1, использую возможности обрамления, слияния ячеек, форматирования шрифтов.
4. На листе 2 выполнить оформление таблицы решения задачи 2, использую возможности обрамления, слияния ячеек, форматирования шрифтов.
5. На листе 3 выполнить оформление таблицы для решения задачи заданного варианта, использую возможности обрамления, слияния ячеек, форматирования шрифтов.
6. Оформить отчет.
Практические задания.
Задание №1. Создайте ЭТ “Прибыль по предприятиям” по образцу:
1. Запустите программу Excel.
2. Выполните ввод исходных данных по образцу.
3. Выполните следующие расчеты:
· Сумму доходов каждого предприятия за квартал
· Размер налога за квартал для каждого предприятия
· Общую сумму налога для всех предприятий
· Максимальный доход за квартал
· Средний доход за квартал
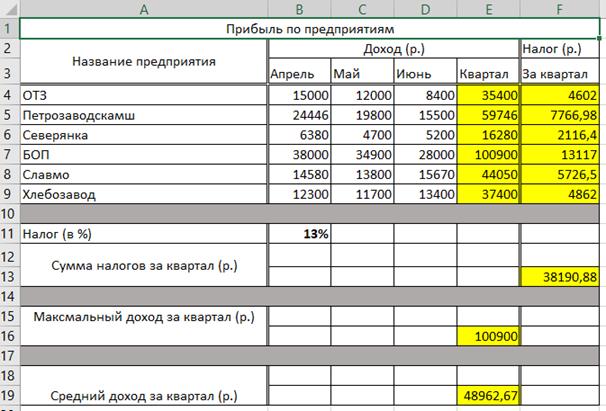
3. Введите соответствующие смыслу формулы в ячейки E4 и F4
§ E4: =В4+С4+D4;
§ F4: = E4* $В$11
4. Скопируйте вниз формулы: из ячейки E4 в блок ячеек E5:E9; из ячейки F4 в блок ячеек F5:F9 (по стрелке).
5. Введите по смыслу формулы в ячейки F13, E16, E19
§ F13: =сумм(F4:F9);
§ Е16: =макс(Е4:Е9);
§ Е19:= срзнач(Е4:Е9)
6. Отформатируйте числа в столбце F, оставив две цифры в дроби.
7. Оформите работу (см. образец).
Задание №2. Создайте ЭТ “Доставка груза” по образцу:
1. Перейти на лис 2 открытой книги;
2. . Выполните ввод исходных данных по образцу.
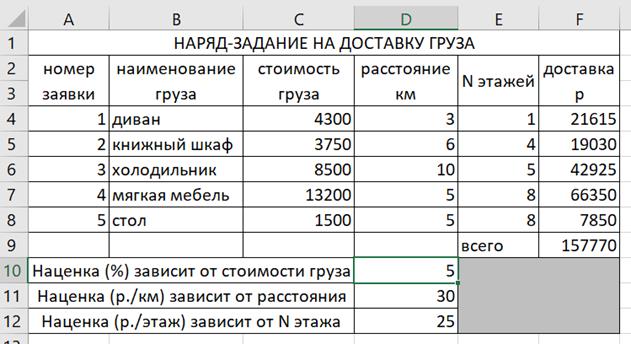
Пояснение.
Формула в ячейке F4 вводится с учетом того, что стоимость доставки груза складывается из суммы следующих трех величин (наценок):
а) 5% от стоимости груза,
б) от расстояния (30 р./км),
в) номера этажа (25 р./этаж).
3. Введите соответствующие смыслу формулы в ячейки F4 и F9
§ F4: =С4*$D$10+D4*$D$11+E4*$D$12
§ F9: =сумм(F4: F8)
4. Скопируйте вниз формулы из ячейки F4 в блок ячеек F5:F8
Задание №3.
В ячейках B3:B10 записаны цены нескольких изделий, выраженные в рублях. В ячейке B1 текущий курс доллара. Подсчитайте в столбце С стоимость всех перечисленных изделий в долларах. А в ячейке С11 запишите формулу для подсчета общей суммы стоимости всех изделий в долларах.

Контрольные вопросы:
1. Как выполнить различное обрамление таблиц?
2. Как выполнить заливку ячеек таблиц?
3. Как выровнять данные в ячейке, чтобы разные слова “переходили” на следующую строку?
4. Как выполнить объединение ячеек таблицы?
Содержание отчета:
5. Тему, цель работы.
6. Таблицы с результатами расчетов.
7. Заключение (выводы).
Дата добавления: 2021-05-18; просмотров: 301; Мы поможем в написании вашей работы! |

Мы поможем в написании ваших работ!
