Тема: носители видеоинформации, кодеки.
Цель: ознакомиться с носителями видеоинформации, научиться работать с кодеками.
Задание 1: Ознакомиться с теоретической частью, составить конспект.
Задание 2: Составить презентацию «Виды носителей видеоинформации»
Задание 3: Следуя указаниям выполнить лабораторную работу. Предоставить отчет преподавателю.
Если вы начинающий пользователь ПК, то вероятно у вас бывали ситуации, когда при прослушивании музыки или при просмотре видео файлов вы сталкивались с проблемами. К примеру, фильм воспроизводился без звука, или звук идёт отдельно от изображения, из-за чего фильм нормально смотреть невозможно.
А может быть вообще при запуске музыки или фильма Windows не может ничего воспроизвести и выдает ошибку.
Чаще всего такие проблемы бывают на тех компьютерах, в которых отсутствуют или неправильно работают так называемые кодеки.
Что же это такое?
Кодек - это чаще всего небольшая программа, предназначенная для кодирования (сжатия) и декодирования (воспроизведения из сжатого состояния) аудио и видео файлов (мультимедиа файлов).
Отсюда и происхождение его названия. Слово КОДЕК происходит от сочетания первых букв в словах КОдировщик/ДЕКодировщик (англ. CODEC - от COder/DECoder).
Кодеки позволяют кодировать поток/сигнал для последующей передачи, хранения или шифрования, а также раскодируют его для просмотра (воспроизведения, расшифровки).
Зачем нужна такая кодировка?
|
|
|
Как известно, мультимедиа файлы имеют очень большие размеры (особенно видео файлы), что очень неудобно например при передаче таких файлов по сети. Использование кодеков позволяет уменьшать исходный размер мультимедиа файлов, сохраняя при этом максимально хорошее качество.
Таким образом, если вы пытаетесь запустить какой-либо, а ваш компьютер выдаёт соответствующую ошибку или же воспроизводит его с погрешностями, то скорее всего это связано с тем, что ваша система не может найти программу для раскодировки данного файла, т.е. у вас нет необходимого кодека.
Иногда при неудачной попытке воспроизведения файла даже появляется сообщение с предложением скачать кодек из Интернета, но чаще всего попытки это сделать заканчиваются неудачей.
Вы должны понимать, что сами по себе кодеки не воспроизводят мультимедиа файлы. Они устанавливаются для того чтобы помочь воспроизводить такие файлы программам-проигрывателям (например встроенному в систему проигрывателю Windows Media Player).
Есть также проигрыватели, которые уже содержат встроенные кодеки (например, проигрыватель KMPlayer или Light Alloy). Это позволяет таким проигрывателям избежать многих проблем при воспроизведении различных форматов аудио и видео без дополнительной установки кодеков.
|
|
|
Но иногда даже встроенных в проигрыватели кодеков оказывается недостаточно и всё равно возникает необходимость в установке дополнительных кодеков.
Возникает вопрос - как узнать, какой кодек необходим для воспроизведения того или иного файла, где его взять, и будет ли это именно тот кодек, который нам нужен?
В связи с тем, что существует большое количество разнообразных форматов хранения мультимедиа файлов, то и кодеков также существует очень много. Вот, например, списки только самых популярных кодеков:
Аудио кодеки: AAC, ACELP.live, AIF, AU, MP3, Ogg Vorbis, RA, RAM, WMA.
Видео кодеки: DivX, AVI, Cinepak, H.261, H.263, H.264, Indeo, MPEG-1, MPEG-2, MPEG-4, RM, RV, WMV.
Повторю, что это только некоторые популярные кодеки. Описывать каждый из них я не вижу смысла, боясь ввести вас в состояние растерянности и уныния (от большого количество непонятной информации), особенно если вы только начинающий пользователь ПК. Кодеков на самом деле гораздо больше, чем в приведённых выше списках, и поэтому разобраться с ними новичку бывает очень трудно, а рассказывать о них очень долго (да и нет смысла).
Но и это ещё не всё! Помимо проблем с огромным количеством и разнообразием кодеков, а также их версий, существует проблема, связанная с «взаимозаменяемостью» некоторых кодеков, когда перекодировать в какой-либо один формат можно с помощью абсолютно разных кодеков, или же можно воспроизводить файл, закодированный одним кодеком с помощью совсем другого кодека.
|
|
|
Короче говоря, ситуация с кодеками, в которую нас с вами поставили компании их выпускающие, мягко говоря запутанная.
Что же делать в этой ситуации?
Давайте для начала научимся определять (находить) какие кодеки уже установлены в вашей системе и смело посмотрим им в глаза, вернее на их названия.
Для этого нажмите (в Windows XP) Пуск – Панель управления – Система. В окне Свойства системы откройте вкладку Оборудование – кнопка Диспетчер устройств:

В окне Диспетчер устройств раскройте пункт Звуковые видео и игровые устройства (щелчком по плюсику), а потом щёлкните пункт Аудио кодеки (или Видео кодеки):
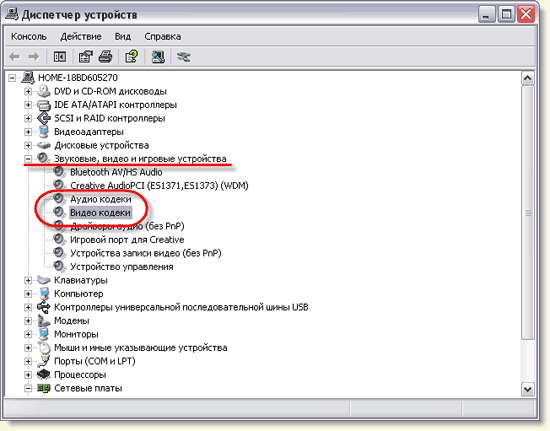
Далее в окне Свойства: Аудио кодеки (или Свойства: Видео кодеки) откройте вкладку Свойства.
В этом окне вы и увидите все установленные в вашей системе аудио (видео) кодеки:

Чтобы увидеть кодеки находящиеся в системе, можно также воспользоваться специальными программами. Например, программа CodecInstaller анализирует систему и определяет установленные в ней аудио и видео кодеки. Кроме этого, программа при необходимости проводит анализ файла и предлагает необходимый для его просмотра кодек (который можно скачать и установить прямо из окна программы, будучи подключенным к Интернет).
|
|
|
Однако, на мой взгляд, все подобные программы будут полезны тем, кто уже не первый раз сталкивается с кодеками, а вот новичкам только добавят головной боли.
А что если бы была возможность взять и одним махом установить все самые нужные кодеки.
Хочу вас обрадовать - такая возможность существует и носит она название - пакет кодеков.
Пакет кодеков – эта программа, которая во время установки позволяет выбрать только те кодеки и инструменты, которые вам нужны (установив или убрав галочки в соответствующих пунктах).
Один из самых заслуженно популярных пакетов кодеков это бесплатный пакет K-Lite Codec Pack.
Скачав и установив этот пакет, вы в большинстве случаев решите свои проблемы с воспроизведением мультимедийных файлов.
Кстати, при установке K-Lite Codec Pack пытается избежать проблем между новыми и уже установленными на компьютере кодеками, и даже может решить некоторые из существующих проблем.
Существует несколько версий этого пакета, которые различаются между собой количеством устанавливаемых кодеков и дополнений.
Если вы пока не понимаете какие кодеки надо устанавливать, а какие вам не нужны, то можете просто установить всё что программа предлагает по умолчанию или же установить вообще все кодеки (поставить все галочки).
Позвольте мне обратить ваше внимание на следующее - после установки кодека, для того чтобы он начал работать, его не надо запускать как обычную программу (щелчком по значку). Во-первых, после установки никакого значка на рабочем столе не будет, а во-вторых, сразу после установки кодеки уже находятся в системе и уже работают автоматически.
И не забывайте после установки сделать перезагрузку компьютера, если программа установки попросит это сделать.
Лабораторная работа №3
Тема: созданию слайд-шоу в Windows Movie Maker
Цель: научиться работать с изображениями в Movie Maker
Порядок выполнения:
1. Подготовить изображения для работы в программе на заданную преподавателем тему.
2. Следуя рекомендациям, выполнить практическую работу.
Ход работы:
1. Откройте программу Microsoft Movie Maker:
2. Командой Файл, Импорт в сборники … откройте папку с фотографиями (картинками) и импортируйте их в программу.
3. Перетащите 5-6 фотографий на шкалу времени внизу экрана в стоку Видео:
4. Обрежьте все клипы до 10 секунд (выделить обрезаемый клип, навести мышь на его правую границу, превратив ее в красную двойную стрелку
и, зажав левую кнопку, изменить размер клипа).
5. Щелкнув по кнопке можно показать панель операций с фильмами, выбирая нужную:
6. Выберите операцию Просмотр видео переходов. Перетащите любой переход, поместив его между двумя видеоклипами на шкале времени в строке Переход.
7. Просмотрите получившийся фильм:
8. Если необходимо увеличить длину видео перехода, натащите 2-е фото на предыдущее:
9. Выберите операцию Просмотр видеоэффектов. Наложите эффект на каждый кадр фильма. Просмотрите, добавьте или удалите видеоэффекты на клипах, используя контекстное меню:
10. Вставьте в фильм звук или музыку, импортируя их из коллекции.
11. Наложите название и титры фильма. Измените их анимации, шрифт и цвет.
12. Если фильм не завершен, сохраните его проект (Файл, Сохранить проект).
13. По окончанию создания фильма, сохраните файл фильма, следуя советам мастера сохранения.
Лабораторная работа №4.
Тема:«Монтаж видеоролика»
Цель: научиться работать с видео в Movie Maker
Порядок выполнения работы:
1)Следуя рекомендациям, выполнить практическую работу.
2)Предоставить отчет преподавателю.
Ход работы:
1. Запустите редактор Windows Movie Maker
2. Импортируйте видео: \Ред фильма\Илья Муромец
3. Перетащите клипы на раскадровку и разбейте каждый клип на 2 логически завершенные части. Для этого выделите текущий клип, в проигрывателе клипа передвиньте бегунок, отмеченный стрелкой, на точку разделения клипа, воспользуйтесь верхним меню Клип-Разделить.
4. Добавьте эффекты переходов от клипа к клипу: Сервис-Видеопереходы.
5. С помощью контекстного меню (пр. кн. мыши)К первому клипу примените эффект Появление, а к последнему – Исчезновение. Теперь добавьте эффекты к самим клипам. Для этого кликните пр. кнопкой мыши на интересующем вас клипе, выберите пункт Видеоэффекты, в появившемся окне вберите нужный эффект и нажмите кнопку Добавить>>.
6. Добавьте следующие эффекты:
· Клякса,
· замедление в 2 раза,
· исчезание в белый фон,
· оттенок сепия,
· эффект фильма под старину,
· точечное.
7. Добавьте титры в конце фильма.
8. На последние 3 кадра наложите импортированную музыку.
9. Для этого импортируйте музыкальный трек из \Ред фильма\Музыка. Увеличте размер раскадровки, нажав несколько раз на лупе со знаком «+». Перетащите трек на начало 3-го с конца файла, затем удалите лишнюю часть трека так, чтобы его завершение совпадало с окончанием мультфильма. Щелкните по значку Уровень звука, отмеченному на рисунке пунктирной стрелкой, перетащите бегунок в положение Звук или музыка. Выделите пустую часть звукового трека (которая соответствует клипам от начала до 3-го с конца) и перенесите бегунок в центр шкалы.
10. Сохраните файл в своей папке с именем Мульт (меню Файл-Сохранить файл фильма).
Тест:
1.Область, в которой создаются и монтируются проекты в Windows Movie Maker, отображается в двух видах:
a) на раскадровке и в окне показа
b) на раскадровке и на шкале времени
c) в окне показа и на шкале времени
d) в окне показа и в строке состояния
2. Какие задачи Windows Movie Maker позволяет выполнить?
a) монтаж видеороликов ("фильмов") из отдельных фрагментов разного происхождения
b) монтаж видеороликов ("фильмов") из отдельных фрагментов одного происхождения
c) воспроизведение фильмов, созданных в других программах
d) экспорт фрагментов видеозаписей, звукового сопровождения и отдельных статических кадров
3. Как выполняется монтаж клипа? Выберите наиболее точный ответ.
a) монтаж клипа состоит в задании точек воспроизведения клипа в фильме
b) монтаж клипа состоит в задании точки начала воспроизведения клипа в фильме
c) монтаж клипа состоит в задании точки конца воспроизведения клипа в фильме
d) монтаж клипа состоит в задании точки начала и конца воспроизведения клипа в фильме
4. Формат файлов, используемый для передачи видео через интернет. Используются такими сервисами, как YouTube, Google Video,RuTube.BY, Mybu, Obivu и др.
a) FLV
b) AVI
c) MOV
d) WMV
5. Надпись в фильме
a) название фильма
b) титры
c) вступительные титры
d) заключительные титры
6. На сколько частей может быть разбит видеофрагмент в программе Windows Movie Maker?
a) на 10
b) на 3
c) на 2
d) на 4
Дата добавления: 2021-05-18; просмотров: 119; Мы поможем в написании вашей работы! |

Мы поможем в написании ваших работ!
