МОСКОВСКИЙ ПОЛИТЕХНИЧЕСКИЙ УНИВЕРСИТЕТ
Проектирование таблицы «Учебный план»
Запускаем СУБД Microsoft Access. В левой части открывшегося окна выбираем сохраненный ранее файл Деканат. accdb. В открывшемся окне переходим на вкладку Создание. На ленте окна выбираем пункт Конструктор таблиц. На экране появляется окно Конструктора таблиц. Теперь можно приступить к созданию таблицы Учебный план.
Начинаем заполнять столбцы Имя поля и Тип данных, характеризующие структуру таблицы Учебный план. Сначала вводим имя поля Код учебного плана. Тип данных для этого поля назначаем – Счетчик из выпадающего списка. Размер поля назначаем длиной в 10 символов. Остальные параметры поля Код учебного плана назначаем по умолчанию.
Определяем поле Код учебного плана как ключевое для таблицы Учебный план. С этой целью выбираем левой кнопкой мыши (ЛКМ) в ленте окна конструктора таблиц пункт Ключевое поле.
Далее вводим имя поля: Группа. Тип данных для этого поля назначаем – Короткий текст из выпадающих списков. Размер поля назначаем длиной в 10 символов. Значения данных для этого поля будем выбирать из таблицы Учебные группы. С этой целью выбираем из раскрывающегося списка Мастер подстановок. На экране появляется форма 1 Создание подстановки. На этой форме выбираем пункт Объект «поле подстановки» получит значения из другой таблицы (рис.1) и нажимаем кнопку Далее.
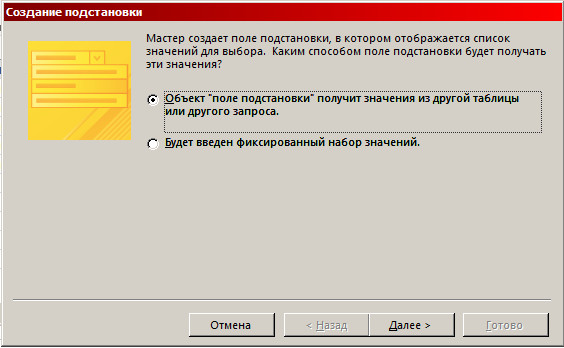
Рис.1. Форма 1 – Создание подстановки
На следующей форме 2 Создание подстановки выбираем таблицу Учебные группы (рис.2) и нажимаем кнопку Далее.
|
|
|
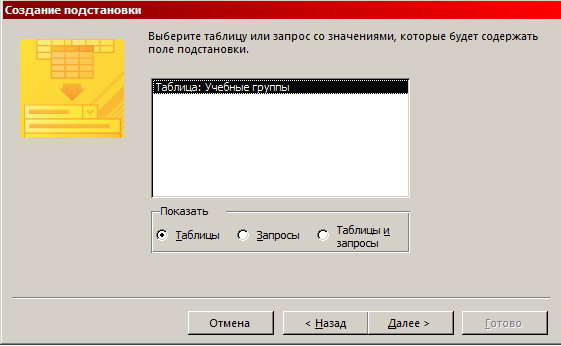
Рис.2. Форма 2 – Создание подстановки
На следующей форме 3 Создание подстановки (рис.3) выбираем из списка доступных полей Код группы и жмем кнопку Далее.
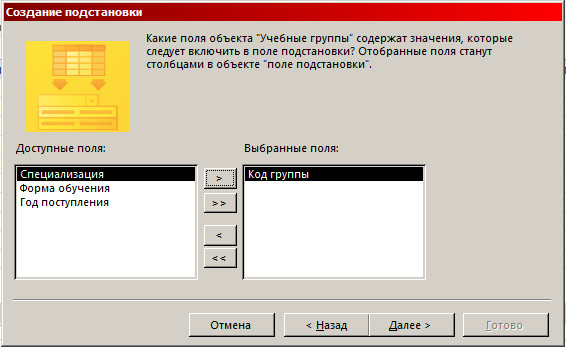
Рис.3. Форма 3 – Создание подстановки
Появляется следующая форма 4 Создание подстановки (рис.4). Соглашаемся и нажимаем кнопку Далее.
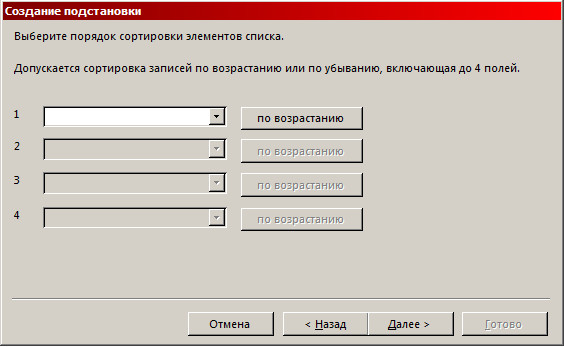
Рис.4. Форма 4 – Создание подстановки
На следующей форме 5 Создание подстановки (рис.5) изменяем при необходимости ширину столбца с названием поля подстановки и нажимаем кнопку Далее.
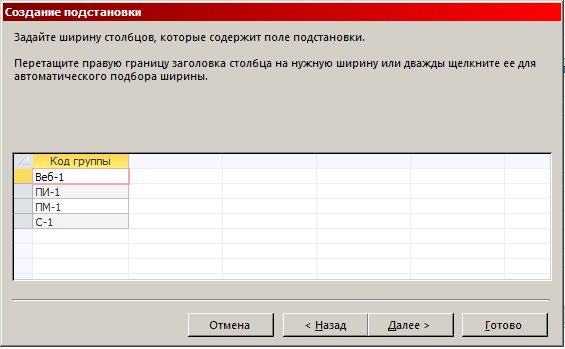
Рис.5. Форма 5 – Создание подстановки
На следующей форме 6 Создание подстановки (рис.6) жмем кнопку Готово и возвращаемся в окно Конструктора таблиц.
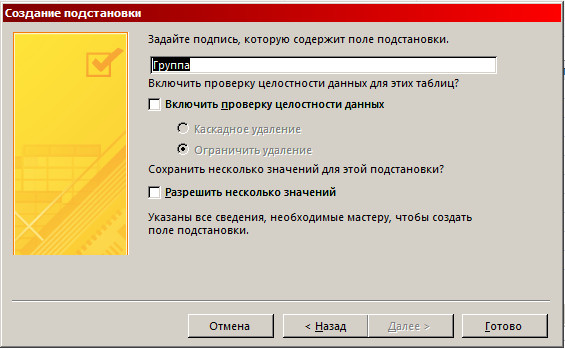
Рис.6. Форма 6 – Создание подстановки
При возвращении в окно Конструктора таблиц получаем сообщение о том, что перед созданием связи необходимо сохранить таблицу (рис.7).

Рис.7. Сообщение о сохранении таблицы
Соглашаемся и нажимаем кнопку Да. Сохраняем таблицу под именем Студенты (рис.8).

Рис.8. Сохранение таблицы Учебный план
Затем продолжаем заполнять поля в окне Конструктора таблиц. Следующее поле – Дисциплина. Тип данных для этого поля назначаем – Короткий текст. Размер поля назначаем длиной в 30 символов. Значения данных для этого поля будем выбирать из таблицы Дисциплины. С этой целью выбираем из раскрывающегося списка Мастер подстановок. На экране появляется форма 1 Создание подстановки. На этой форме выбираем пункт Объект «поле подстановки» получит значения из другой таблицы (рис.9) и нажимаем кнопку Далее.
|
|
|
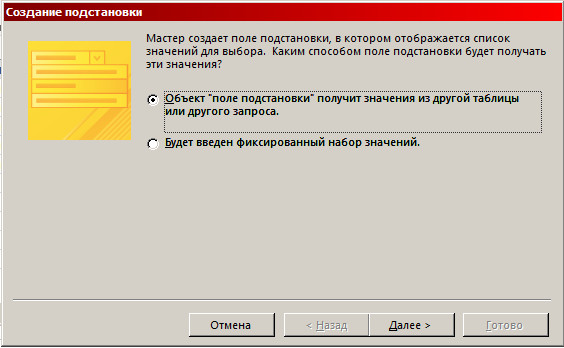
Рис.9. Форма 1 – Создание подстановки
На следующей форме 2 Создание подстановки (рис.10) выбираем таблицу Учебные группы и нажимаем кнопку Далее.

Рис.10. Форма 2 – Создание подстановки
На следующей форме 3 Создание подстановки (рис.11) выбираем из списка доступных полей Код дисциплины, Название дисциплины и жмем кнопку Далее.
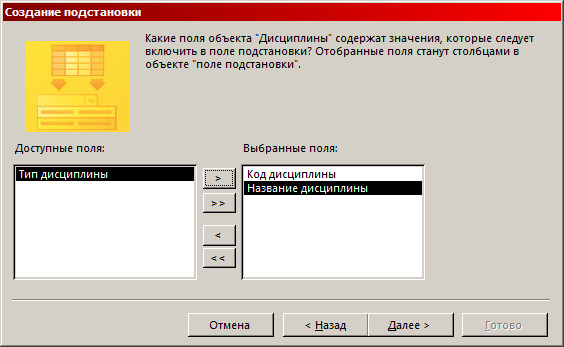
Рис.11. Форма 3 – Создание подстановки
При появлении следующей формы 4 (рис.12) соглашаемся с поступившими предложениями и нажимаем кнопку Далее.
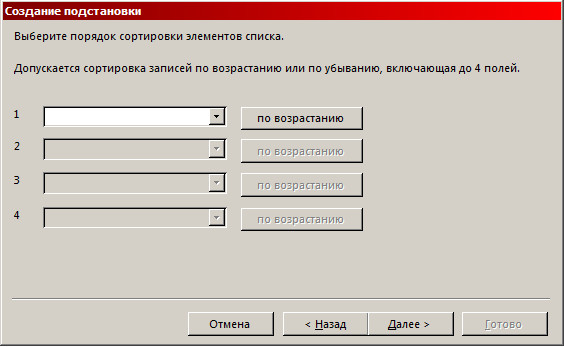
Рис.12. Форма 4 – Создание подстановки
На следующей форме 5 Создание подстановки (рис.13) изменяем при необходимости ширину столбца с названием поля подстановки и нажимаем кнопку Далее.
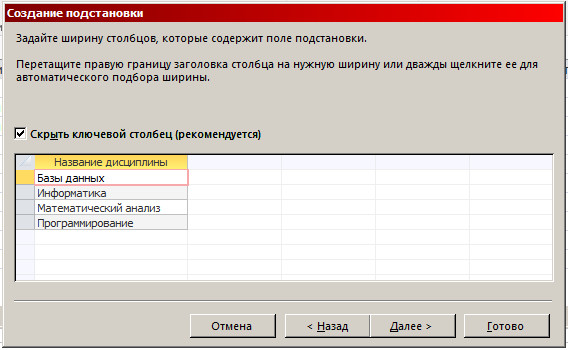
Рис.13. Форма 5 – Создание подстановки
На следующей форме 6 Создание подстановки жмем кнопку Готово и возвращаемся в окно Конструктора таблиц.
|
|
|
При возвращении в окно Конструктора таблиц получаем сообщение о том, что перед созданием связи необходимо сохранить таблицу (рис.14).

Рис.14. Сообщение о сохранении таблицы
Соглашаемся и нажимаем кнопку Да. Сохраняем таблицу под именем Учебный план.
Продолжаем заполнять поля в окне Конструктора таблиц. Следующее поле – Лекции, чвс. Тип данных для этого поля выбираем из выпадающего списка – Числовой. Размер поля назначаем – Целое.
Аналогичным образом заполняем поле Практические занятия, час и поле Лабораторные работы.
Прежде чем перейти к следующему полю, сохраняем таблицу.
Следующее поле – Всего часов. Тип данных для этого поля выбираем из выпадающего списка – Вычисляемый. На экране появляется Построитель выражений (рис.15). Двойным щелчком ЛКМ выделяем последовательно поля Лекции, час; Практические занятия, час; Лабораторные работы, час исуммируем их, как показано на рис.15. В заключение нажимаем кнопку ОК.
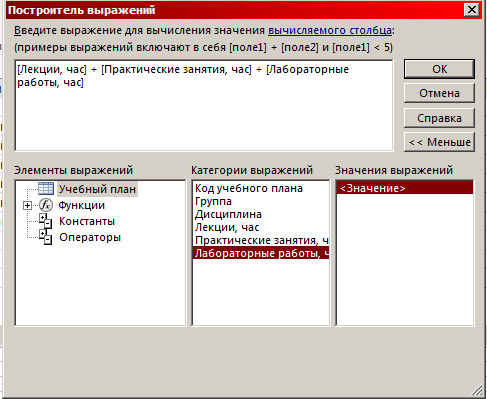
Рис.15. Вычисление общего количества часов учебных занятий
с помощью построителя выражений
Заполняем следующее поле – Форма контроля. Тип данных для этого поля назначаем – Короткий текст. В качестве данных назначаем фиксированный набор значений: зачет и экзамен. С этой целью выбираем из раскрывающегося списка Мастер подстановок. На форме Создание подстановки выбираем пункт Будет введен фиксированный набор значений и нажимаем кнопку Далее.
|
|
|
На следующей форме Создание подстановки назначаем число столбцов 1, вводим значения данных зачет и экзамен (рис.16) и нажимаем кнопку Далее.

Рис.16. Набор данных для поля Форма контроля таблицы Учебный план
На следующей форме подтверждаем имя поля Форма контроля, выбираем пункт Ограничиться списком, нажимаем кнопку Готово ивозвращаемся в окно Конструктора таблиц.
Последнее поле таблицы Учебный план – Преподаватель. Тип данных для этого поля назначаем – Числовой. Размер поля назначаем в 20 символов. Значения данных выбираем из таблицы Преподаватели (рис.17).
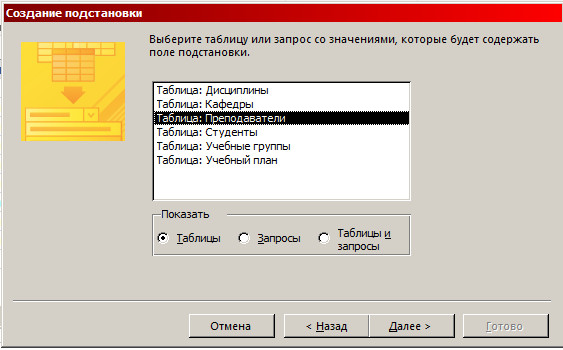
Рис.17. Выбор таблицы для поля Преподаватель
Далее из списка доступных полей выбираем Код преподавателя и Фамилия преподавателя (рис.18).

Рис.18. Выбор полей для поля подстановки
На следующей форме (рис.19) изменяем в случае необходимости ширину столбца с фамилиями преподавателей и нажимаем кнопку Готово.

Рис.19. Набор данных для поля Преподаватель таблицы Учебный план
Сохраняем таблицу под именем Учебный план и переходим в режим таблицы для ее заполнения.
Устанавливаем необходимую ширину каждого поля таблицы. Далее построчно заполняем таблицу данными (рис.20). При заполнении полей Группа, Дисциплина, Форма контроля, Преподаватель используем выпадающие списки. Поле Всего часов заполняется автоматически после заполнения предшествующих полей: Лекции, час; Практические занятия, час; Лабораторные работы, час.
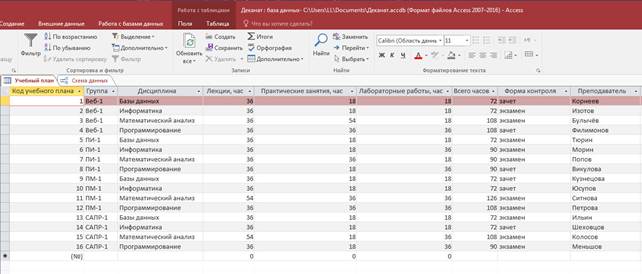
Рис.20. Заполнение таблицы Учебный план данными
МОСКОВСКИЙ ПОЛИТЕХНИЧЕСКИЙ УНИВЕРСИТЕТ
Факультет информационных технологий
Дата добавления: 2021-05-18; просмотров: 69; Мы поможем в написании вашей работы! |

Мы поможем в написании ваших работ!
