Настройка параметров страницы. Размеры страниц.
Тема 2.2. Ввод и обработка текстовой информации
Занятие № 50 Нумерация и ориентация страниц. Настройка параметров страницы. Колонтитулы
Дата проведения занятия – 27.04.2020г.
Дисциплина: Технологии создания и обработки цифровой мультимедийной информации
Группа: 4 «Мастер по обработке цифровой информации»
Тип занятия: Изучение нового материала
Цели занятия:
Обучающая:
- научить студентов применять различные стили для автоматической нумерации страниц документа MS Word;
- научить студентов настраивать параметры страницы текстового процессора MS Word;
Развивающая:
- развитие логического мышления, познавательного интереса студентов;
- развитие самостоятельности при изучении нового материала и выполнении заданий;
Воспитательная:
- способствовать воспитанию дисциплины и исполнительности, ответственному отношению к образовательному процессу.
Теоретический материал
План лекции:
1. Нумерация страниц
2. Разрыв страницы
3. Выбор ориентации страницы
4. Настройка параметров страницы. Размеры страниц
5. Колонтитулы
Нумерация страниц
При создании документов бывает нужно пронумеровать страницы. В Microsoft Word 2007 включены различные уже готовые стили для автоматической нумерации страниц. С помощью этих стилей можно просто и быстро установить номера страниц в любой части документа.
|
|
|
Чтобы вставить в документ нумерацию откройте ленту «Вставка»

Далее на панели «Колонтитулы» нажмите кнопку «Номер страницы» и выберите расположение номера на странице.

Далее в появившемся меню выберите нужный стиль.
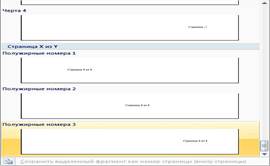
И на всех страницах документа автоматически пропишутся номера страниц.
Иногда, при оформлении документов бывает необходимо вести нумерацию с произвольной страницы, а не с самого начала, как по умолчанию предлагает текстовый редактор.
Допустим, нам нужно, чтобы нумерация велась с третьей страницы, указывался номер страницы «1». Microsoft Word нумерует страницы в пределах одного раздела: воспользуемся этим фактом, разделив документ на два произвольных раздела. Для этого перейдем курсором в начало текста на третьей странице, вставим разрыв раздела.

После этого дважды кликаем в самом низу страницы – отобразится колонтитул. Обратите внимание на номер раздела. Удалим связь с колонтитулами предыдущего раздела (кнопка «Как в предыдущем разделе» должна быть отжата).
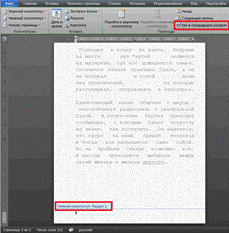
Теперь вставим номер страницы в необходимом нам стиле.
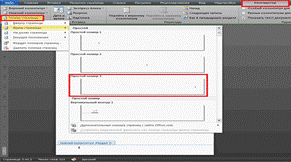
Но вместо нужного нам номера 1 появится номер 3! Исправим ситуацию.

В открывшемся окне указываем, что нумерацию следует начать с 1, а не с 3. Там же можно настроить формат отображения номеров.
|
|
|
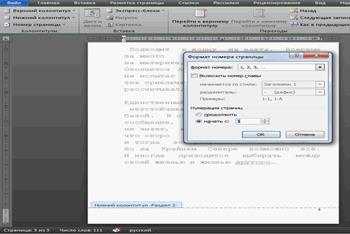
Нумерация в нашем тексте теперь начинается с третьей страницы, с номера 1.
Разрыв страницы
Если Вы форматируете большой документ в Ворде, который разбит на разделы, главы, подпункты и прочее, то использование такой функции, как разрыв страницы, может значительно упростить Вашу работу, в том числе при простановки нумерации страниц.
Новый раздел у Вас должен начинаться с нового листа, поэтому если остается пустое место на предыдущем листе, многие пользователи заполняют его пустыми абзацами – нажимают подряд кнопочку «Enter». А теперь представьте, что нужно вставить подпункт или допечатать текст в предыдущем разделе, после этого весь текст после него "поплывет", и Ваш новый раздел уже не будет начинаться с нового листа.
Благодаря разрыву есть возможность не только разделить главы текстового документа, но и начать нумерацию каждой главы с единицы, либо применить для разных разделов разные колонтитулы. С помощью разделов страницы изменяется разметка, а также формат заданной части документа.
Для наглядности, давайте включим видимость непечатаемых знаков. Перейдите на вкладку«Главная» и в группе «Абзац» нажмите на кнопочку «Отобразить все знаки».
|
|
|

Теперь поставьте курсор в начале того текста, который должен начинаться с новой страницы. Перейдите на вкладку «Разметка страницы» и в группе «Параметры страницы» нажмите «Разрывы».

Выберите из выпадающего списка «Страница».

В результате, текст будет разделен, и в конце первой страницы (по примеру) появится надпись «Разрыв страницы».

Данный текст относится к непечатаемым символам, но строку он занимает. Если у Вас абзац на странице заканчивается в конце листа, и надпись «Разрыв страницы»переносится на новый лист, то появляются пустые страницы в документе. Чтобы их удалить, поставьте курсор в конце текста и нажмите «Delete» – надпись поднимется, а пустой лист будет удален.
Сделать разрыв страницы в MS Word можно, и используя горячие клавиши. Поставьте курсор в начале текста, как было описано выше, и нажмите сочетание клавиш«Ctrl+Enter».
Выбор ориентации страницы
Для быстрой установки ориентации страницы необходимо нажать Разметка страницы/Ориентация, и выбрать необходимую ориентацию (книжную или альбомную)
Иногда возникает потребность в один документ Microsoft Word вставлять страницы с разной ориентацией, например если нужно в текстовый документ со страницами книжной ориентацией вставить широкую таблицу или график. В таком случае удобно сделать в документе отдельную страницу с альбомной ориентацией.
|
|
|
Для изменения ориентации отдельной страницы установите курсор в место, с которого должна начаться страница с альбомной ориентацией. Если вы поставите курсор в середине страницы, то все что идет после курсора перенесется на новую страницу, которая станет альбомной. Далее выберите ленту «Разметка страницы» и откройте диалоговое окно «Параметры страницы»

Далее в открывшемся окне выбираем книжную ориентацию, а внизу в поле «Применить» выберите из всплывающего списка «до конца документа»
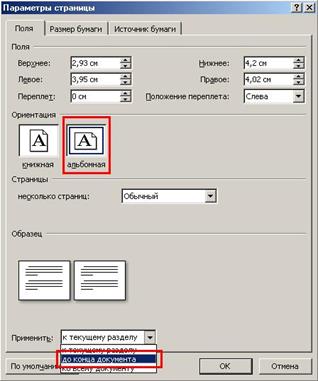
После этого все страницы ниже курсора станут альбомными. Теперь устанавливаем курсор в место окончания данных на альбомной странице и повторяем предыдущие действия, выставив в окне параметров страницы книжную ориентацию.
Настройка параметров страницы. Размеры страниц.
Настроить параметры страницы в Ворде можно перейдя на вкладку «Разметка страницы», где имеется целая область меню, объединенная названием «Параметры страницы». С помощью находящихся там пунктов меню производится разметка страницы в Ворде установкой необходимых полей, задается ориентация страницы, задается размер листа и прочее.
Установить поля страницы в Ворде можно либо простым перетаскиванием области полей на линейке, либо выбрав вкладку Разметка страницы/Поля, где Вы можете выбрать один из предложенных вариантов или установить поля по своему усмотрению, выбрав пункт Настраиваемые поля.
Также в меню «Параметры страницы» на вкладке «Размер бумаги» можно задать произвольный размер бумаги.

5. Колонтитулы
Колонтитулы Word 2007 – это графическое изображение или текст, которые располагаются в нижней и верхней части страницы документа. Текст при этом может быть, как только на одной странице, так и одинаковым для нескольких страниц.
Колонтитулы используются для нумерации страниц, названий разделов, глав, имен, фамилий, названий организаций, даты, времени и многое другое. В зависимости от того, что вы хотите указать в колонтитулах. Если вы хотите, чтобы он отражался на всех страницах, его достаточно сделать на одной из них. После этого он автоматически будет отображаться на всех страницах.
Если документ не имеет разделов, то колонтитулы можно удалять, вставлять и изменять. В документе также можно пользоваться уже готовыми колонтитулами, которые очень легко можно изменять. Также можно создавать персональные уникальные колонтитулы, например, такие как эмблема компании. Их можно сохранить в собственной коллекции.
 |
Чтобы добавить один колонтитул для всего документа необходимо во вкладке „Вставка” выбрать группу „Колонтитулы”, далее выбираете нужную вам команду, щелкнув на „Нижний или Верхний Колонтитул”.
После этого колонтитул отобразиться на всех страницах документа. Для того чтобы изменить формат текста, нужно выделить текст и воспользоваться параметрами форматирования, находящимися на мини-панели.
Чтобы переключиться между нижним и верхним колонтитулом, нужно нажать на „Перейти в конец” или „Перейти к заголовку” в навигации группы.
Для того чтобы вставить номер страницы нажимайте кнопку „Номер страницы”. Для того чтобы вставить дату или время, нажимайте кнопку „Дата и время”. После того, как выберите необходимое, щелкните дважды в области документа, а после кнопку „Закрыть колонтитул”.

Чтобы удалить колонтитул с титульной страницы, устанавливаем флажок на Особый колонтитул для первой страницы. И колонтитулы с титульной страницы будут удалены.
Для того чтобы удалить колонтитулы со всех страниц документа выбираем группу „Колонтитулы”, во вкладке „Вставка”. Далее выбираем колонтитул, который нужно изменить (верхний или нижний), нажимаем ”Удалить верхний (нижний) колонтитул”.

В колонтитулах иногда на нечетных страницах указываются заголовки документа, а на четных заголовок главы. Для того чтобы создать для этих страниц разные колонтитулы необходимо нажать на вкладку „Вставка”, выбираем „Колонтитулы”, далее „Верхний (нижний) колонтитул”. нажимаем „Изменить колонтитул” или „Изменить заголовок” После чего устанавливаете флажок на четные и нечетные страницы. И теперь можно вставлять для нечетных и четных страниц верхний и нижний колонтитул.
Вопросы для самоконтроля:
1. Что такое разрыв страницы и для чего он нужен?
2. Как установить нумерацию с произвольной страницы?
3. Как изменить ориентацию страницы?
4. Как настроить параметры страницы?
5. Что такое колонтитулы и для чего они нужны?
Дата добавления: 2021-04-24; просмотров: 45; Мы поможем в написании вашей работы! |

Мы поможем в написании ваших работ!
