Онлайн-конструктором flippity .
Сервис Learningapps . org
1. Определите класс, дисциплину, тему занятия.
2. Подготовьте видеофрагмент по выбранной теме занятия для учащихся с целью предоставления им возможности удаленного ознакомления с учебным материалом в электронном сервисе Learningapps.org. Для выполнения работы:
a. Откройте сервис Learningapps.org: https://learningapps.org/. Для создания учебных ресурсов на основе шаблонов зарегистрируйтесь.
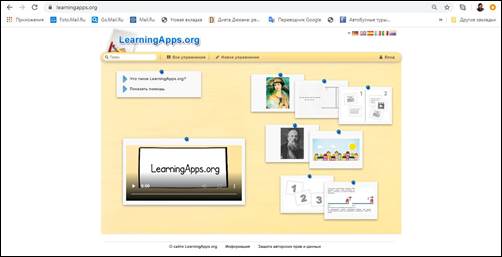
b. Для выбора шаблона нажмите на кнопку «Новое упражнение».

c. Выберите шаблон «Аудио/видео контент.
d. Для выполнения работы нажмите на кнопку «Создать новое приложение».
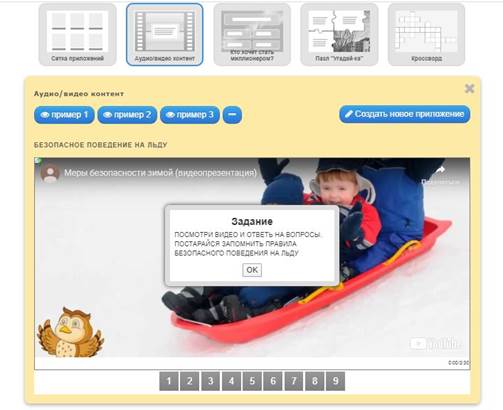
e. Далее заполните поля формы, опираясь на подсказки сервиса. Включите в предлагаемый фрагмент не менее трех вопросов поискового характера.
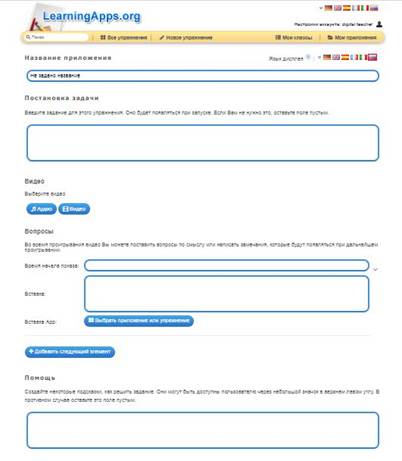
f. Сохраните работу.
Онлайн-конструктором eTreniki .
Шаблон «Картофан».
1. Перейдите по ссылке и зарегистрируйтесь: https://etreniki.ru/. При регистрации потребуется указать Название работы – Задание 1 и Тип шаблона тренажера – Картофан (Рисунок 1).
Рисунок 1. Добавление тренажера
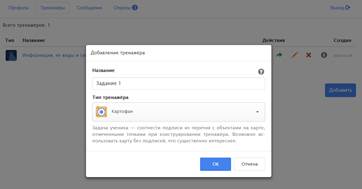
2. Произведите редактирование шаблона в конструкторе (Рисунок 2).
a. Во вкладке Карта установите Тип карты в плеере и Тип карты в конструкторе. Для получения дополнительной информации по каждому полю щелкните по значку «?».
Рисунок 2. Режим редактирования шаблона «Картофан»
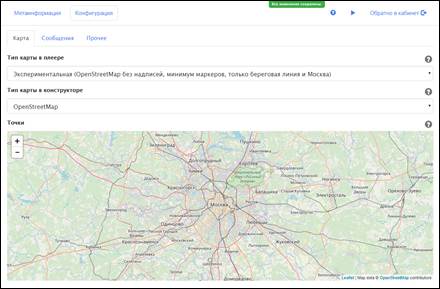
b. Установите на карте Точки по следующим адресам (Рисунок 3, 4), например: пр. Вернадского, 5; Бауманская ул., 32, стр.1; Садовая-Самотёчная улица, 3. В каждом появившемся окне «Добавление точки» в поле Текст надписи напишите название объекта, расположенного по данному адресу.
|
|
|
Рисунок 3. Добавление точки на карту

Рисунок 4. Результат установления точки на карте
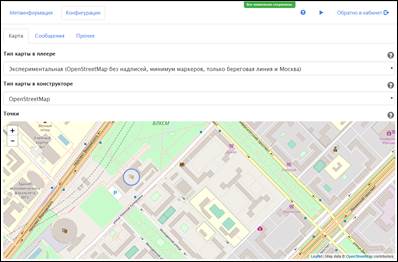
c. Во вкладке Сообщения в поле Стартовое сообщение пользователю внесите изменения согласно своему заданию; в поле Финальное сообщение пользователю запишите вопрос, ответ на который необходимо будет сформулировать прошедшему задание (Рисунок 5).
Рисунок 5. Результата работы во вкладке Сообщения
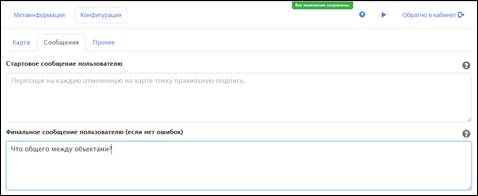
3. Произведите самопроверку, нажав на кнопку плеера u (Рисунок 6).
Рисунок 6. Демонстрационный режим созданного тренажера

4. Создайте в данном типе шаблона задание для школьников согласно своему профилю подготовки. В ходе реализации задания измените Тип карты в плеере и Тип карты в конструкторе.
Шаблон «Кокла»
1. Перейдите по ссылке и войдите в свой личный кабинет: https://etreniki.ru/.
2. Создайте новый тренажер, нажав на кнопку Добавить. В диалоговом окне «Добавление тренажера» в поле Название введите Задание 2, в поле Тип тренажера установите Кокла (Рисунок 7). Познакомьтесь с основной задачей, реализуемой данным типом тренажера.
|
|
|
Рисунок 7. Работа в диалоговом окне «Добавление тренажера»
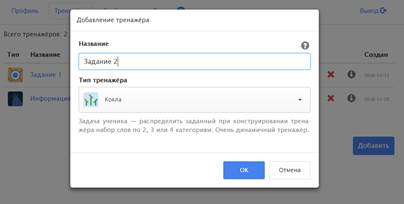
3. Нажмите на кнопку Редактировать для продолжения работы и заполнения шаблона (Рисунок 8).
Рисунок 8. Переход в режим редактирования шаблона
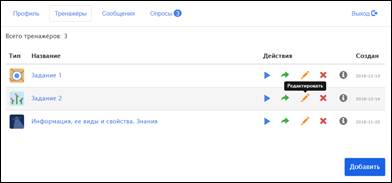
4. Для заполнения шаблона вкладки «Катергория» потребуется 4 группы названий объектов (оснований для классификации, процессов и т.п.) и перечень самих объектов, входящих в каждую группу. Для примера сформирована таблица с классификацией видов информации по различным основаниям (Таблица 1). Результат заполнения шаблона представлен на рисунке (Рисунок 9). Вам необходимо придумать свое содержание в соответствии с выбранной темой.
Таблица 1. Классификация видов информации
| по форме представления | по способу восприятия | по стабильности | по месту возникновения | по стадии обработки | по общественному значению |
| текстовая, графическая, звуковая, числовая | визуальная, аудиальная, вкусовая, тактильная | переменная, постоянная | входная, выходная, внешняя, внутренняя | первичная, вторичная, промежуточная, результатная | личная, общественная, специальная |
|
|
|
Рисунок 9. Результат заполнения шаблона во вкладке «Категория»
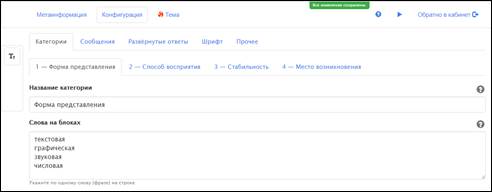
5. Произведите редактирование вкладки «Развернутые ответы». Для этого в поле ввода к каждому понятию допишите его определение. (Рисунок 10). В дальнейшем заполнение этой вкладки может быть не обязательным и носит рекомендательный характер.
Рисунок 10. Результат заполнения вкладки «Развернутые ответы»
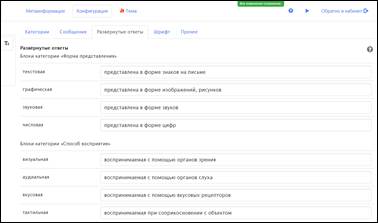
6. Произведите проверку вкладки «Шрифт». Все объекты должны размещаться внутри заданных блоков. Если требуются изменения, то уменьшите (увеличьте) масштаб отображения.
7. Произведите самопроверку работы, нажав на кнопку плеера u.
8. Отредактируйте работу с учетом следующих требований:
a. При заполнении текстовых блоков продемонстрируйте умение использовать специальные Символы, представленные в интерфейсе конструктора.
b. Увеличьте время Задержки перед началом движения блока
c. Тренажер должен содержать Развернутые ответы.
Шаблон «Криптон»
1. Перейдите по ссылке и войдите в свой личный кабинет: https://etreniki.ru/.
2. Создайте новый тренажер. В диалоговом окне «Добавление тренажера» в поле Название введите Задание 3, в поле Тип тренажера установите Криптон. Познакомьтесь с основной задачей, реализуемой данным типом тренажера и перейдите в режим его редактирования.
|
|
|
3. Используя кнопку Добавить и диалоговое окно «Добавление слова» введите поочередно необходимые слова согласно выбранной ранее теме и классу и нажмите кнопку Далее (Рисунок 11). Например, плоттер, принтер, монитор.
Рисунок 11. Диалоговое окно «Добавление слова»
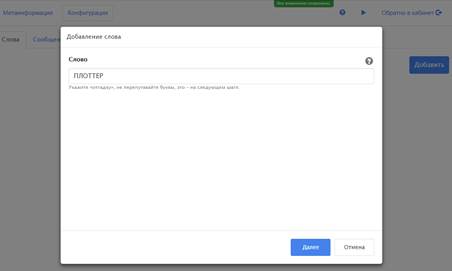
4. В поле ввода Подсказка напишите определение введенного понятия (в примере заполнения шаблона дано определение устройств) и нажмите кнопку ОК. (Рисунок 12). Введение подсказки носит рекомендательных характер.
Рисунок 12. Результат заполнения поля ввода «Подсказка»
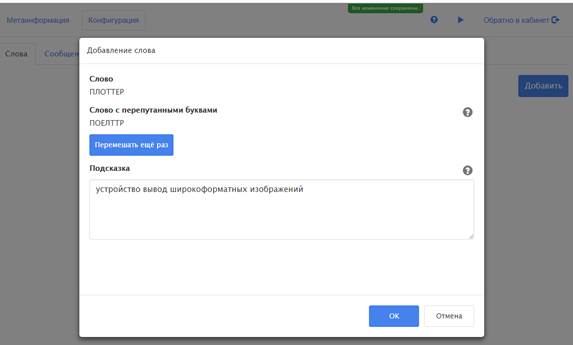
Шаблон «НЛО»
1. Перейдите по ссылке и войдите в свой личный кабинет: https://etreniki.ru/.
2. Создайте новый тренажер. В диалоговом окне «Добавление тренажера» в поле Название введите Задание 5, в поле Тип тренажера установите НЛО. Познакомьтесь с основной задачей, реализуемой данным типом тренажера и перейдите в режим его редактирования.
3. Произведите редактирование шаблона.
a. Во вкладке «Группа» нажмите кнопку Добавить.
b. Изучите диалоговое окно «Добавление группы (Рисунок 14).
Рисунок 14. Диалоговой окно «Добавление группы»
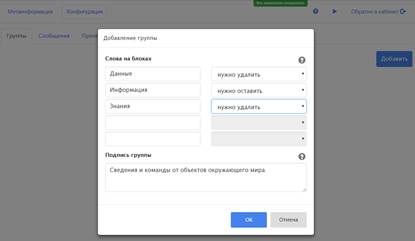
c. Заполните строки согласно выбранной ранее теме и дисциплине (пример заполнения в Таблице 2). При заполнении важно помнить следующее:
i. Подпись группы может представлять собой определение какого-либо понятия, процесс, явление или объект в общем виде.
ii. Слова на блоках представляют собой варианты ответов к определению понятию, части какого-то процесса, явления или объекта.
iii. Количество слов должно быть не более пяти.
iv. Относительно каждого слова из ниспадающего списка нужно выбрать либо его дальнейшее удаление в режиме выполнения задания, как неверного варианта, либо отсутствия перемещения.
v. После заполнения всех полей для предварительно просмотра используйте кнопку плеера. Таким образом можно увидеть аккуратность размещения текста в блоках. Если текст полностью не помещается в блоке, то следует изменить процентный Шрифт слов на блоках или Размер шрифта подписей к группам.
vi. Для перехода к следующему блоку слов нужно нажать кнопку «Добавить»
Таблица 2. Пример заполнения строк
диалогового окна «Добавление группы» в шаблоне «НЛО»
| Слова на блоках | Действие |
| Данные | удалить |
| Информация | оставить |
| Знания | удалить |
| Подпись группы | |
| Сведения и команды от объектов окружающего мира | |
| Слова на блоках | Действие |
| Я – студент | удалить |
| Мои друзья знают, как отдохнуть | оставить |
| Резиденция Ивана IV в Александрове | удалить |
| Москва – город-герой | удалить |
| Подпись группы | |
| Знания-умения | |
d. В качестве Финального сообщения к пользователю придумайте кодовое слово.
Онлайн-конструктором flippity .
1. Для выполнения работы:
a. Войдите в свой аккаунт Google. В случае его отсутствия зарегистрируйтесь. Сохраните логин и пароль от аккаунта.
b. Откройте сервис Flippity (https://www.flippity.net/) – онлайн-конструктор для создания упражнений, используемых в образовательном процессе. Обратите внимание на то, что конструкция всех шаблонов опирается на использование сервиса Google-таблицы, а, следовательно, для работы в конструкторе необходимо иметь регистрацию в Google.
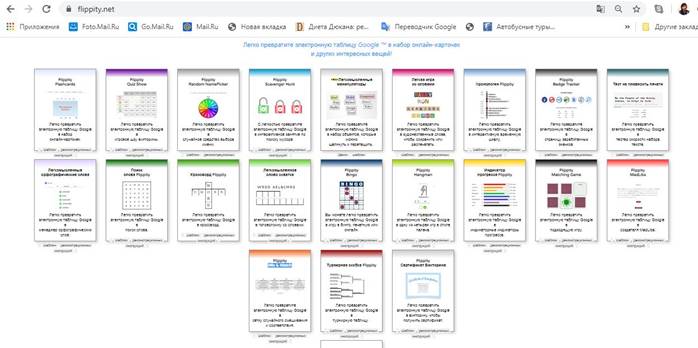
c. Выберите шаблон «Случайного смешивания и соответствия» ( Mix & Match ). Принцип действия ресурса, созданного на основе данного вида шаблона, заключается в перемешивании всех объектов (составляющих), расположенных в одной строке, и установлении соответствия между объектами после изменения позиций.
d. Нажмите на слово «Шаблон». Создайте копию выбранного шаблона. Копия документа будет сохранена на диске.

e. Заполните ячейки таблицы. Изменять заголовки (выделены голубым) нельзя.
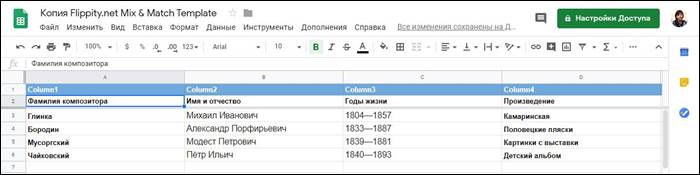
f. Выполните команду: Файл – Публикация в Интернете. В появившемся диалоговом окне нажмите кнопку Опубликовать. На данный опубликованный документ будет предоставлена ссылка
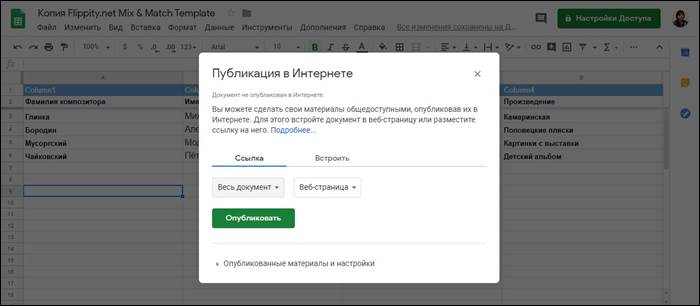
g. Перейдите на второй лист таблицы. Щелкните по ссылке, которая предоставляет доступ к ресурсу в формате игрового приложения. С помощью стрелок можно передвигать строчки для установления соответствия между текстовыми данными в строке.
h. Откройте сервис Flippity (https://www.flippity.net/). Выберите шаблон «Флеш-карты» ( Flashcards ). Следует отметить, что созданные ресурсы на основе данного шаблона будут представлять собой интерактивные карточки, на сторонах которых может содержаться текстовая, графическая, видео и звуковая информация. При выборе формата демонстрации карточек для выполнения задания можно установить режим сопоставления, облака слов и другие.
i. Нажмите на слово «Шаблон». Создайте копию выбранного шаблона. Копия документа будет сохранена на диске.

j. Заполните ячейки таблицы. Изменять заголовки (выделены голубым) нельзя. В столбец А вносят данные, которые будут отображаться на лицевой стороне будущей карточки; в столбец В вносят данные, которые будут отображаться на обратной стороне будущей карточки; в столбце С задается цвет карточки (записи цветов на английском языке) и в столбце D задается цвет текста.

k. Выполните команду: Файл – Публикация в Интернете. В появившемся диалоговом окне нажмите кнопку Опубликовать.
l. Перейдите на второй лист таблице. Щелкните по ссылке, которая предоставляет доступ к ресурсу в формате игрового приложения. В режиме активной вкладки «Flashcards» ресурс отобразиться таким образом, как представлено на рисунке. С помощью стрелок под окном просмотра можно переходить от одной карточке к другой, а также переворачивать карточку.
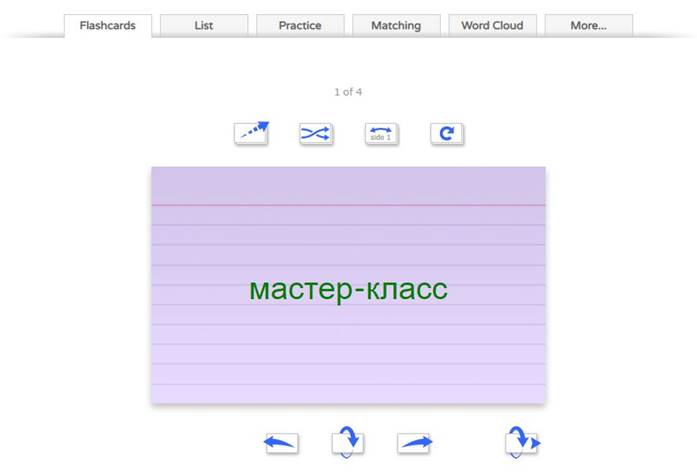
m. Перейдите по другим вкладкам и изучите режимы представления созданного ресурса.
Критерии оценки (за все ресурсы по каждому сервису):
1. Соответствие содержания ресурса теме, дисциплине (направлению подготовки), возрасту учащихся – 1 балл
2. Соответствие содержания ресурса цели и направлению применения – 1 балл
3. Корректность формулировок заданий – 1 балл
4. Грамотная техническая реализация в заданных шаблонах – 1 балл
5. Сроки выполнения в течение занятия – 1 балл
Дата добавления: 2021-04-24; просмотров: 256; Мы поможем в написании вашей работы! |

Мы поможем в написании ваших работ!
