Инструкция по подключению к Zoom
Zoom – это сервис для проведения видеоконференций и онлайн-встреч.
Загрузка приложения
1.1. На компьютер: скачайте программу с официального сайта сервиса zoom.us/download;
1.2. На телефон: зайдите в магазин мобильных приложений Apple App Store либо Google Play (Android Market) и наберите в строке поиска Zoom. Загрузите приложение.
Установка
2.1. На компьютер: найдите загрузочный файл ZoomInstaller.exe (изображение белой видеокамеры на голубом фоне) в разделе «Загрузки» и запустите его для установки программы.
2.2. На телефон: после того, как вы нажали кнопку «Загрузить», начинается загрузка приложения, после которой появляется кнопка «Открыть».
2.3. После того, как программа установлена, на рабочем столе устройства появится значок с изображением белой видеокамеры на голубом фоне.
3. Присоединиться к видеоконференции можно 2 способами:
1. Перейдите по ссылке, которую отправил вам организатор конференции. Полученная ссылка автоматически переведет вас в установленное ранее приложение.
2. Зайдите в приложение и нажмите на кнопку «Войти в конференцию». После этого следует ввести полученный заранее от организатора идентификатор конференции
и пароль. В строке ниже необходимо ввести ваше имя и фамилию (см. пункт 4.1)
Панель управления (компьютер)
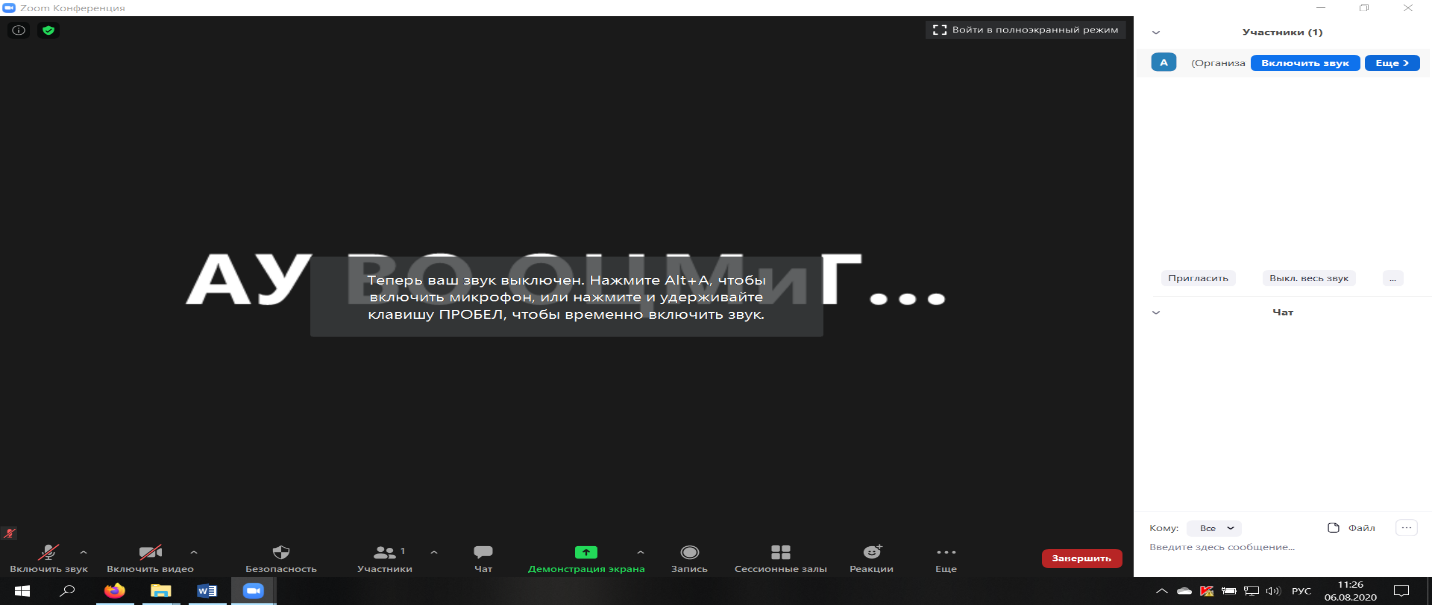 4.1. Как переименовать себя во время трансляции: наведите курсор мыши на свое имя
4.1. Как переименовать себя во время трансляции: наведите курсор мыши на свое имя
в списке участников и нажмите на кнопку «Еще», в выпадающем списке выберите кнопку «Переименовать».
|
|
|
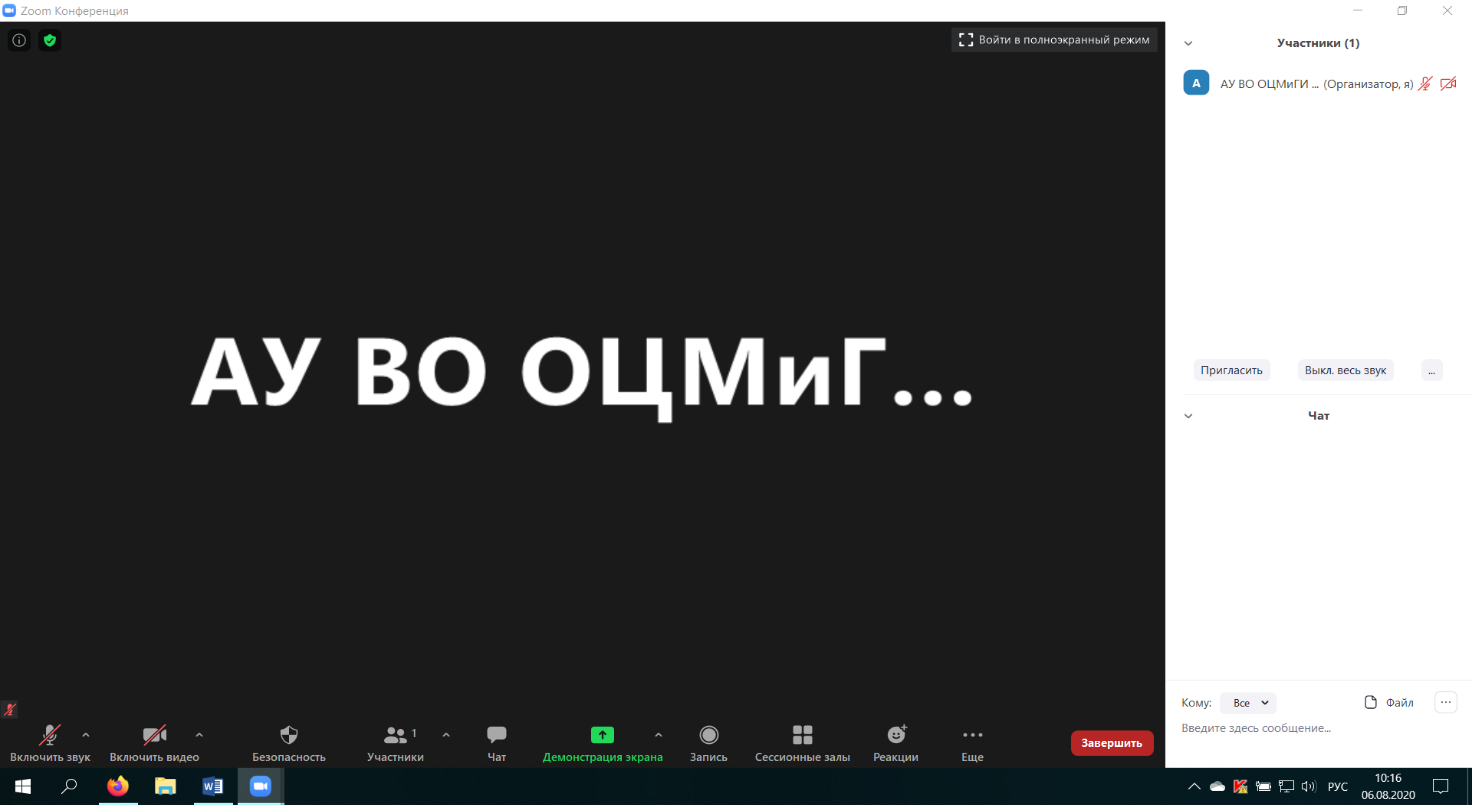
| Включение и выключение звука |
| Включение и выключение камеры |
| Здесь можно выбрать кому отправлять сообщение (кому-то одному или всем участникам) |
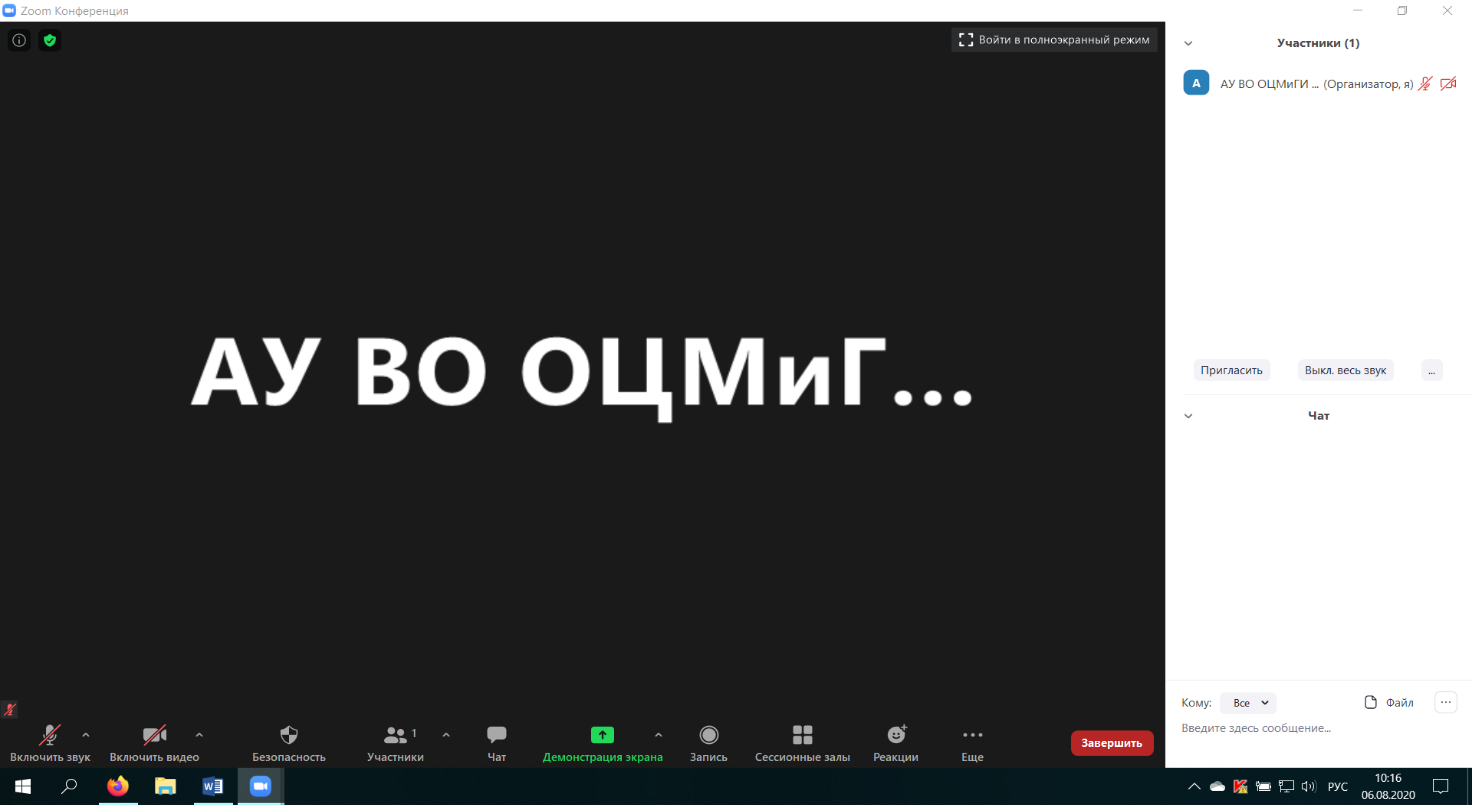
| Открыть список участников |
| Открыть Чат |
4.4. Демонстрация экрана – это способ показывать экран своего устройства всем участникам конференции.
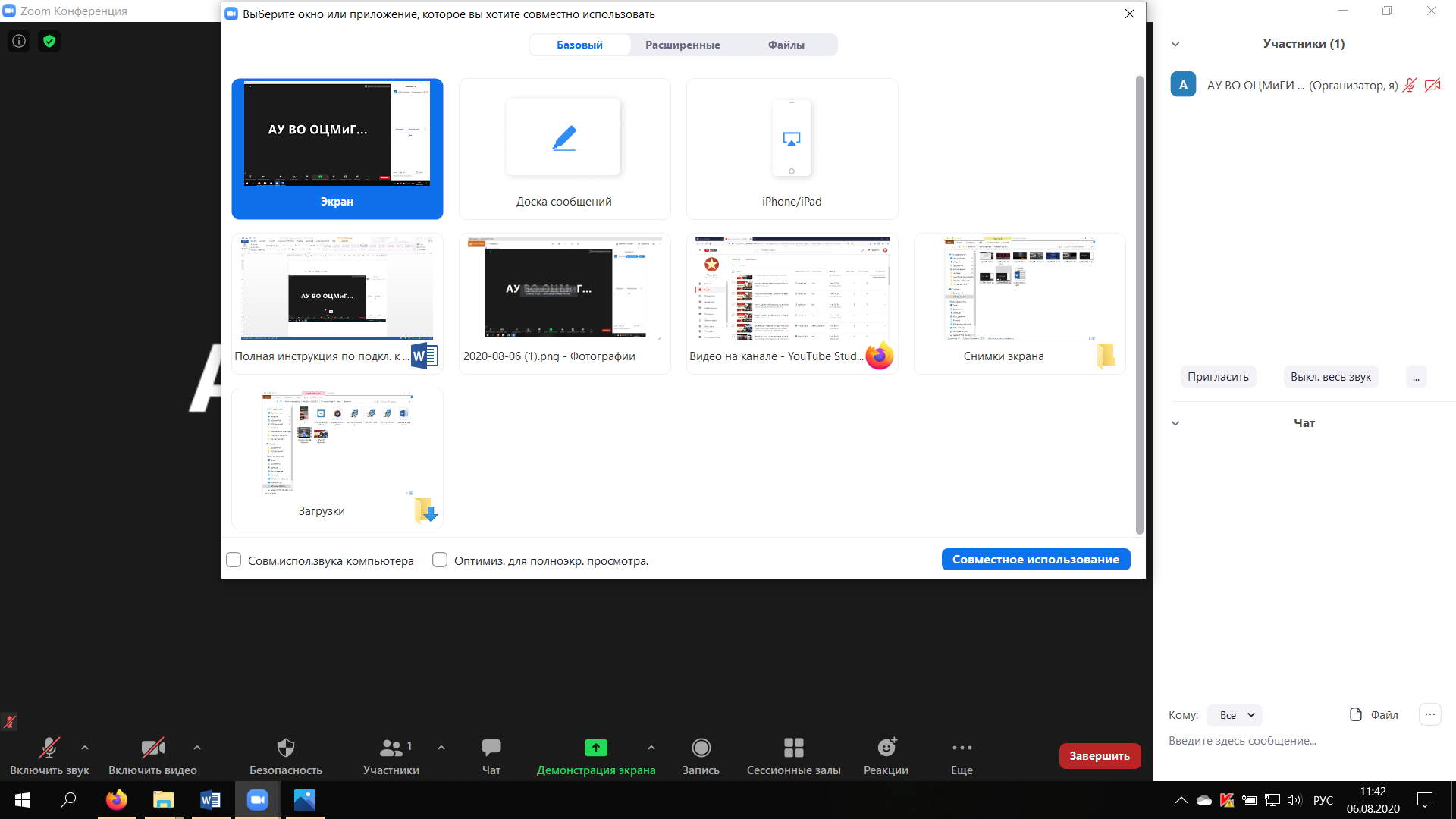 Чтобы воспользоваться этой функцией внизу панели нажмите на кнопку «Демонстрация экрана». В открывшемся окне выберите пункт «Экран» и поставьте галочку в окне «Совместное использование звука компьютера». В правом нижнем углу открывшегося окна нажмите на кнопку «Совместное использование» (синяя кнопка).
Чтобы воспользоваться этой функцией внизу панели нажмите на кнопку «Демонстрация экрана». В открывшемся окне выберите пункт «Экран» и поставьте галочку в окне «Совместное использование звука компьютера». В правом нижнем углу открывшегося окна нажмите на кнопку «Совместное использование» (синяя кнопка).
| Демонстрация экрана |
Для завершения демонстрации экрана нажмите на кнопку «Остановить демонстрацию» (красная кнопка).
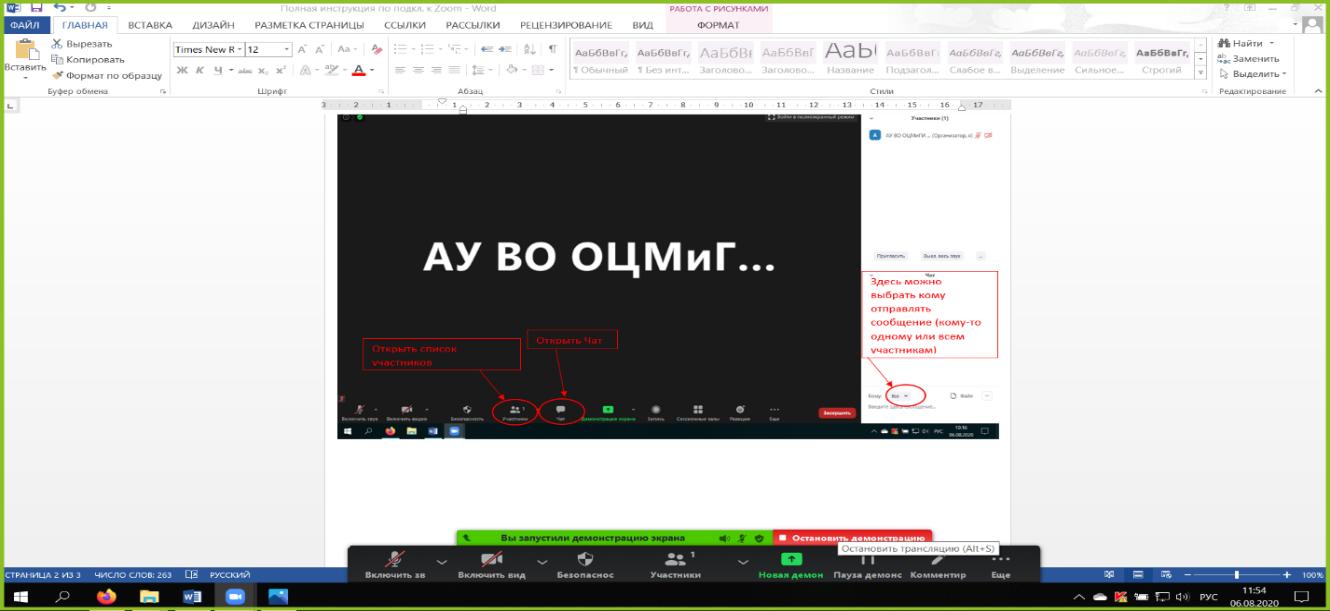
Дата добавления: 2021-04-23; просмотров: 81; Мы поможем в написании вашей работы! |

Мы поможем в написании ваших работ!
