Задания для самостоятельного выполнения работы
Задание 1. Выполнить первое сохранение рисунка на диске в формате CDR .
=> Выполнить команду File | Save (Файл|Сохранить).
Появится диалоговое окно Save Drawing (Сохранение документа).
=> Выбрать в этом окне диск, на котором должен находиться рисунок.
=> Выбрать папку, в которой будет храниться рисунок.
=> Ввести имя файла.
 |
Расширение cdr присоединится к имени файла автоматически. В центре правой части диалогового окна располагается раскрывающийся список Version (Версия), из которого можно выбрать версию CorelDRAW, в формате которой нужно сохранить файл.
=> Выбрать версию программы CorelDRAW, в которой должен быть сохранен файл.
=> Щелкнуть на кнопке Save (Сохранить).
Замечание 1. Вместе с рисунком сохраняются и следующие настройки: размер страницы и ее ориентация; интервал решетки; направляющие.
Замечание 2. Если сохранять рисунок после очередного редактирования (не первый раз), то диалоговое окно Save Drawing (Сохранение документа) на экране больше не появится, так как CorelDRAW уже знает имя, формат файла, а также другую необходимую информацию.
Задание 2. Сохранить рисунок под другим именем.
=> Выполнить команду File | Save As (Файл|Сохранить Как).
Появится диалоговое окно Save Drawing (Сохранение документа).
=> Выбрать в этом окне диск, на котором должен находиться рисунок.
=> Выбрать папку, в которой будет храниться рисунок.
=> Ввести имя файла.
|
|
|
Расширение cdr присоединится к имени файла автоматически.
=> Выбрать версию программы CorelDRAW, в которой должен быть сохранен файл.
=> Щелкнуть на кнопке Save (Сохранить).
CorelDRAW сформирует новый файл с указанным именем. Файл со старым именем не изменится.
Задание 3. Сохранить в файле фрагмент изображения.
=> Выделить фрагмент рисунка.
=> Выполнить команду File | Save As (Файл)Сохранить Как) или File | Save (Файл|Сохранить). Появится диалоговое окно Save Drawing (Сохранение документа).
=> Выбрать в этом окне диск, на котором должен находиться рисунок.
=> Выбрать папку, в которой будет храниться рисунок.
=> Ввести имя файла.
=> Активизировать опцию Selected Only (Только выделенные объекты).
=> Выбрать версию программы CorelDRAW, в которой должен быть сохранен файл.
=> Щелкнуть на кнопке Save (Сохранить).
Задание 4. Загрузить файл, содержащий рисунок.
=> Выполнить команду File | Open (Файл|Открыть). Важно помнить, что при использовании этой команды загружаются только файлы формата CDR и некоторых других векторных форматов.
=> Выбрать диск, папку, имя и тип файла.
=> Щелкнуть на кнопке Open (Открыть).
Задание 5. Добавить иллюстрацию в формате CDR к рисунку на экране.
=> Открыть иллюстрацию «Дом в деревне», созданную на уроке 4.
|
|
|
Добавим к этой иллюстрации рисунок из кривых (результат — на рис. 1.10.1).
=> Выполнить команду File | lmport (Файл|ймпорт). Откроется диалоговое окно Import (Импорт).
=> Выбрать в этом окне диск и папку, где хранится рисунок из кривых.

=> Выбрать формат импортируемого файла CDR.
=> Выбрать имя файла.
=> Щелкнуть на кнопке Import (Импорт).
На экране появится курсор в виде прямого угла с именем импортируемого файла. Одновременно с импортом рисунка выполним его масштабирование.
=> Установить курсор в нужное место документа.
=> Нажать кнопку мыши.
=> Растянуть при нажатой кнопке «резиновый» прямоугольник до нужных размеров.
=> Отпустить кнопку мыши.
На экране появится импортируемый рисунок.
 Задание 6. Импортировать растровый файл в документ программы CorelDRAW и применить к нему эффект PowerClip (Фигурная подрезка). Результат — на рис. 1.10.2.
Задание 6. Импортировать растровый файл в документ программы CorelDRAW и применить к нему эффект PowerClip (Фигурная подрезка). Результат — на рис. 1.10.2.
:=> Создать новый документ или открыть существующий.
=> Выполнить команду File | lmport (Файл(Импорт). Откроется диалоговое окно Import (Импорт).
=> Выбрать в этом окне диск и каталог, где хранится файл.
=> Выбрать формат импортируемого файла, например JPEG.
=> Выбрать имя файла.
=> Щелкнуть на кнопке Import (Импорт).
|
|
|
На экране появится курсор в виде прямого угла с именем импортируемого файла. Одновременно с импортом рисунка выполним его масштабирование.
=> Установить курсор в нужное место документа.
=> Нажать кнопку мыши.
=> Растянуть при нажатой кнопке «резиновый» прямоугольник до необходимых размеров.
=> Отпустить кнопку мыши.
На экране появится растровое изображение (например, рис. 1.10.2, а).
А теперь применим к растровому изображению эффект PowerClip (Фигурная подрезка).
=> Создать контейнер в любом месте экрана, например эллипс (в общем случае контейнером может быть любой замкнутый контур).
=> Выделить изображение, которое необходимо поместить в контейнер.
=> Выполнить команду Effects [ PowerClip | Place Inside Con tainer (Эффекты|Фитурная подрезка|Поместить в контейнер).
Курсор примет форму большой черной стрелки.
=> Установить курсор на объект-контейнер.
=> Щелкнуть кнопкой мыши.
Теперь растровое изображение находится в контейнере. Часто после выполнения этой команды возникает необходимость изменить положение изображения в контейнере. Для этого нужно:
=> Выполнить команду Effects PowerClip | Edit Contents (Эффекты|Фигурная подрезка Редактировать содержимое).
|
|
|
=> Переместить объект-содержимое относительно контейнера.
=> Выполнить команду Effects | PowerClip | Finish Editing This Level (Эффекты|Фигурная подрезка|Завершить редактирование этого уровня).
=> Разместить текст вдоль траектории. Результат — на рис. 1.10.2, б.
Задание 7. Экспортировать рисунок из CorelDRAW в стандартный формат.
=> Выполнить команду File | Export (Файл|Экспорт). Откроется диалоговое окно Export (Экспорт).
=> Выбрать в этом окне формат экспортируемого файла в раскрывающемся списке Save type (Тип файла), например TIFF.
=> Выбрать диск и папку, где будет храниться рисунок.
=> Ввести имя файла.
=> Щелкнуть на кнопке Export (Экспорт).
Откроется диалоговое окно для установки параметров экспортируемого изображения.
=> Установить параметры изображения в выбранном формате.
=> Щелкнуть на кнопке ОК.
А теперь посмотрите на результат экспорта. Для этого достаточно рисунок, только что сохраненный в стандартном формате, импортировать в CorelDRAW.
Упражнения и проекты для самостоятельной работы:
 Упражнение 1 Создать обложку для книги, аналогичную рис. 1.10.3, используя импорт растровых файлов, эффект PowerClip (Фигурная подрезка) и размещение фигурного текста в оболочке.
Упражнение 1 Создать обложку для книги, аналогичную рис. 1.10.3, используя импорт растровых файлов, эффект PowerClip (Фигурная подрезка) и размещение фигурного текста в оболочке.
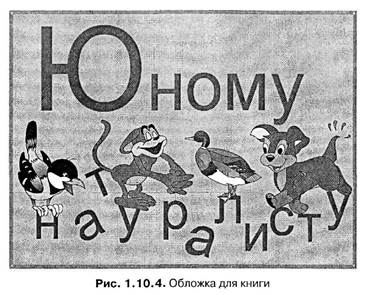 Проект 1 Создать обложку для книги, добавляя ранее созданные рисунки к новому документу (рис. 1.10.4).
Проект 1 Создать обложку для книги, добавляя ранее созданные рисунки к новому документу (рис. 1.10.4).
Проект 2 Создать иллюстрацию «Как меняются времена года» (рис. 1.10.5). Найти, отсканировать и импортировать фотографии зимы и лета, а также применить к ним эффект PowerClip (Фигурная подрезка).
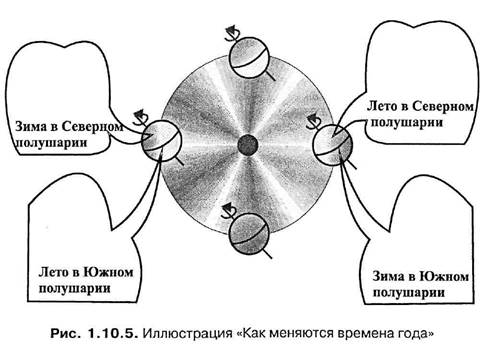
Дата добавления: 2021-04-15; просмотров: 103; Мы поможем в написании вашей работы! |

Мы поможем в написании ваших работ!
