Задание 2. Создание диаграммы декомпозиции
BPwin - мощное средство системного анализа деловой и производственной активности, позволяющее адекватно отслеживать соответствие структуры бизнеса, документооборота, финансовых потоков жестким и динамичным требованиям экономики. Система BPwin поможет повысить конкурентоспособность, оптимизировать процессы управления. Результатом использования BPwin является исключение лишних и бесполезных действий, снижение затрат, повышение гибкости и эффективности всего вашего бизнеса. BPwin - незаменимый инструмент менеджеров и бизнес-аналитиков, а в руках системных аналитиков и разработчиков - еще и мощное средство моделирования процессов при создании корпоративных информационных систем.
Создание функциональной модели с помощью BPwin 4.0
Задание 1. Создание контекстной диаграммы
Цель лабораторногй работы – приобретение навыков анализа систем, создания и редактирования функциональных моделей в BPwin 4.0.
Для выполнения последующего упражнения необходимо иметь результат выполнения предыдущего, поэтому рекомендуется сохранять модель, полученную в конце каждого упражнения.
В качестве примера рассматривается деятельность вымышленной компании «Computer Word». Компания занимается в основном сборкой и продажей настольных компьютеров и ноутбуков. Компания не производит компоненты самостоятельно, а только собирает и тестирует компьютеры.
Основные виды работ в компании таковы:
|
|
|
· продавцы принимают заказы клиентов;
· операторы группируют заказы по типам компьютеров;
· операторы собирают и тестируют компьютеры;
· операторы упаковывают компьютеры согласно заказам;
· кладовщик отгружает клиентам заказы.
Компания использует лицензионную бухгалтерскую информационную систему, которая позволяет оформить заказ, счет и отследить платежи по счетам.
Методические указания
1 Запустите BPwin. (Кнопка Start  /BPwin
/BPwin  ).
).
2 Если появляется диалог ModelMart Connection Manager, нажмите на кнопку Cancel (Отмена).
3 Щелкните по кнопке  . Появляется диалоговое окно I would like to (рисунок 1.1). Внесите в текстовое поле Name имя модели "Деятельность компании" и выберите Туре – Business Process ( IDEF 0). Нажмите кнопку ОК.
. Появляется диалоговое окно I would like to (рисунок 1.1). Внесите в текстовое поле Name имя модели "Деятельность компании" и выберите Туре – Business Process ( IDEF 0). Нажмите кнопку ОК.

Рисунок 1.1 – Присвоение модели имени и выбор типа модели
4 Откроется диалоговое окно Properties for New Models (Свойства новой модели) (рисунок 1.2).
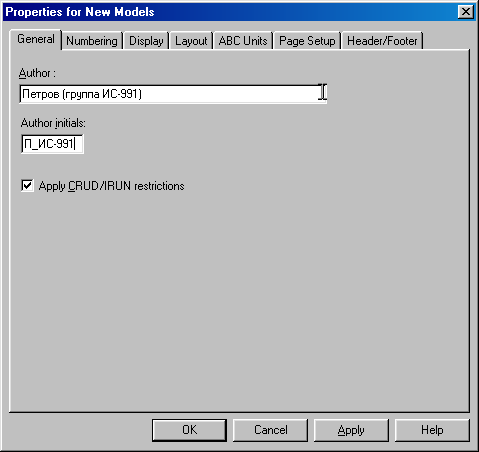
Рисунок 1.2 - Ввод имени автора модели и его инициалов
Введите в текстовое поле Author (Автор) имя автора модели и в текстовое поле Author initials его инициалы. Нажмите последовательно кнопки Apply и ОК.
5 Автоматически создается незаполненная контекстная диаграмма (рисунок 1.3).
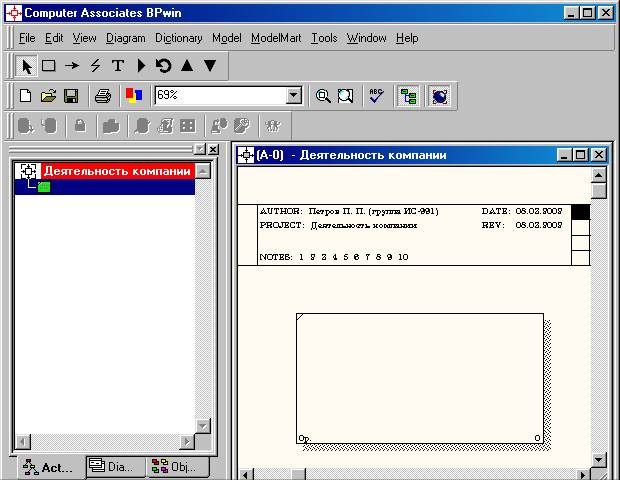
Рисунок 1.3 – Незаполненная контекстная диаграмма
|
|
|
6 Обратите внимание на кнопку  на панели инструментов. Эта кнопка включает и выключает инструмент просмотра и навигации - Model Explorer (Браузер модели). Model Explorer имеет три вкладки –Activities (
на панели инструментов. Эта кнопка включает и выключает инструмент просмотра и навигации - Model Explorer (Браузер модели). Model Explorer имеет три вкладки –Activities (  ), Diagrams (
), Diagrams (  ) и Objects (
) и Objects (  ). Во вкладке Activities щелчок правой кнопкой по объекту в браузере модели позволяет выбрать опции редактирования его свойств (рисунок 1.4).
). Во вкладке Activities щелчок правой кнопкой по объекту в браузере модели позволяет выбрать опции редактирования его свойств (рисунок 1.4).
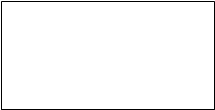

Рисунок 1.4 – Щелчок правой кнопкой по объекту во вкладке Activities позволяет воспользоваться контекстным меню для редактирования его свойств
7 Если вам непонятно, как выполнить то или иное действие, вы можете вызвать контекстную помощь - клавиша F 1 или воспользоваться меню Help.
8 Перейдите в меню Model/Model Properties. Во вкладке General диалогового окна Model Properties в текстовое поле Model name следует внести имя модели "Деятельность компании", а в текстовое поле Project имя проекта "Модель деятельности компании", и, наконец, в текстовое Time Frame (Временной охват) - AS - IS (Как есть) (рисунок 1.5).
9 Во вкладке Purpose диалогового окна Model Properties в текстовое поле Purpose (цель) внесите данные о цели разработки модели - " Моделировать текущие (AS-IS) бизнес-процессы компании", а в текстовое поле Viewpoint (точка зрения) - "Директор".
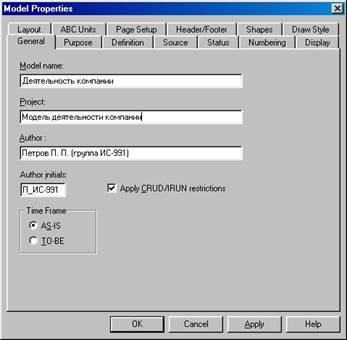
Рисунок 1.5 – Окно задания свойств модели
|
|
|

Рисунок 1.6 – Внесение данных о цели моделирования и точке зрения на модель
10 Во вкладке Definition диалогового окна Model Properties в текстовое поле Definition (Определение) внесите "Это учебная модель, описывающая деятельность компании" и в текстовое поле Scope (охват) - " Общее управление бизнесом компании: исследование рынка, закупка компонентов, сборка, тестирование и продажа продуктов".
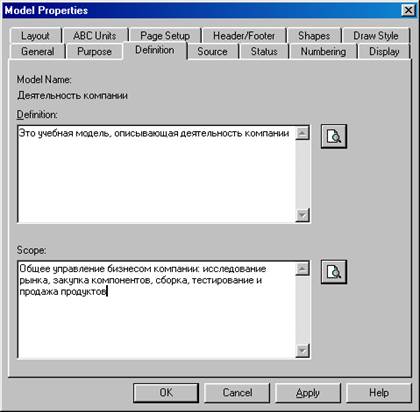
Рисунок 1.7 – Внесение дополнительных данных определяющих модель
11 Перейдите на контекстную диаграмму и правой кнопкой мыши щелкните по прямоугольнику представляющему, в нотации IDEF 0,условное графическое обозначение работы. В контекстном меню выберите опцию Name (рисунок 1.8). Во вкладке Name внесите имя "Деятельность компании" (рисунок 1.9).
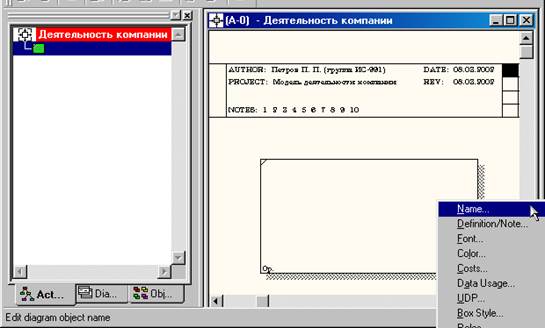
Рисунок 1.8 – Контекстное меню для работы с выбранной опцией Name
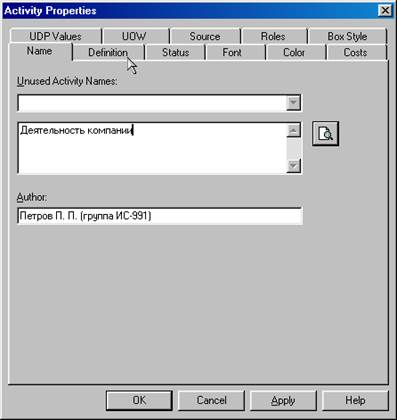
Рисунок 1.9 – Присвоение работе названия
12 Во вкладке Definition диалогового окна Activity Properties в текстовое поле Definition (Определение) внесите "Текущие бизнес-процессы компании" (рисунок 1.10). Текстовое поле Note (Примечания) оставьте незаполненным.
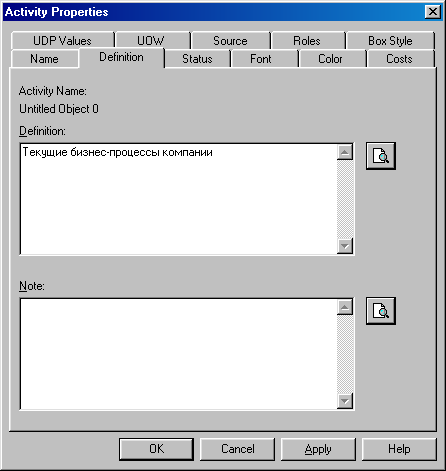
Рисунок 1.10 – Внесение дополнительных данных о работе
13 Создайте ICOM-стрелки на контекстной диаграмме (таблица 1.1).
Таблица 1.1 - Стрелки контекстной диаграммы
|
|
|
| Название стрелки (Arrow Name) | Определение стрелки ( Arrow Definition ) | Тип стрелки ( Arrow Type ) |
| Звонки клиентов | Запросы информации, заказы, техподдержка и т. д. | Input |
| Правила и процедуры | Правила продаж, инструкции по сборке, процедуры тестирования, критерии производительности и т. д. | Control |
| Проданные продукты | Настольные и портативные компьютеры | Output |
| Бухгалтерская система | Оформление счетов, оплата счетов, работа с заказами | Mechanism |
14 С помощью кнопки  внесите текст в поле диаграммы - точку зрения и цель (рисунок 4.1.1).
внесите текст в поле диаграммы - точку зрения и цель (рисунок 4.1.1).
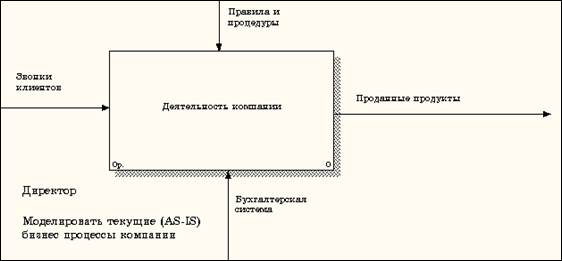
Рисунок 1.11 - Внесение текста в поле диаграммы с помощью редактора Text Block Editor
Результат выполнения упражнения 1 показан на рисунке 1.12.

Рисунок 1.12 – Построенная контекстная диаграмма (упражнение 1)
15 Создайте отчет по модели. В меню Tools / Reports / Model Report (рисунок 1.13) задайте опции генерирования отчета (установите галочки) и нажмите кнопку Preview (Предварительный просмотр) (рисунок 1.14).
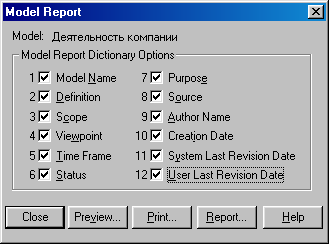
Рисунок 1.13 – Задание опций генерирования отчета Model Report

Рисунок 1.14 – Предварительный просмотр отчета Model Report
Задание 2. Создание диаграммы декомпозиции
Методические указания
1 Выберите кнопку  перехода на нижний уровень в палитре инструментов и в диалоговом окне Activity Box Count (рисунок 2.1) установите число работ на диаграмме нижнего уровня - 3 - и нажмите кнопку ОК.
перехода на нижний уровень в палитре инструментов и в диалоговом окне Activity Box Count (рисунок 2.1) установите число работ на диаграмме нижнего уровня - 3 - и нажмите кнопку ОК.
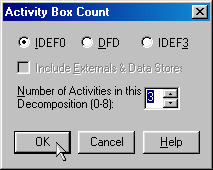
Рисунок 2.1 – Диалоговое окно Activity Box Count
2 Автоматически будет создана диаграмма декомпозиции (рисунок 2.2).
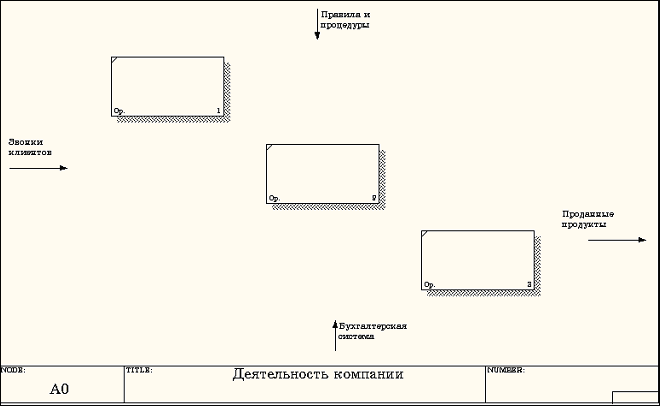
Рисунок 2.2 – Диаграмма декомпозиции
Правой кнопкой мыши щелкните по работе расположенной в левом верхнем углу области редактирования модели, выберите в контекстном меню опцию Name и внесите имя работы. Повторите операцию для оставшихся двух работ. Затем внесите определение, статус и источник для каждой работы согласно данным таблицы 2.1.
Таблица 2.1 - Работы диаграммы декомпозиции А0
| Название работы (Activity Name) | Определение работы (Activity Definition) |
| Продажи и маркетинг | Телемаркетинг и презентации, выставки |
| Сборка и тестирование компьютеров | Сборка и тестирование настольных и портативных компьютеров |
| Отгрузка и получение | Отгрузка заказов клиентам и получение компонентов от поставщиков |
Диаграмма декомпозиции примет вид представленный на рисунке 2.3.
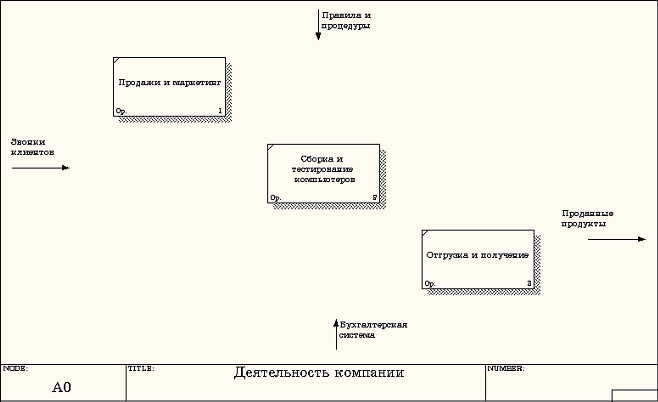
Рисунок 2.3 – Диаграмма декомпозиции после присвоения работам наименований
3 Для изменения свойств работ после их внесения в диаграмму можно воспользоваться словарем работ (рисунок 2.4). Вызов словаря производится при помощи пункта главного меню Dictionary / Activity.

Рисунок 2.4 - Словарь Activity Dictionary
Если описать имя и свойства работы в словаре, ее можно будет внести в диаграмму позже с помощью кнопки  в палитре инструментов. Невозможно удалить работу из словаря, если она используется на какой-либо диаграмме. Если работа удаляется из диаграммы, из словаря она не удаляется. Имя и описание такой работы может быть использовано в дальнейшем. Для добавления работы в словарь необходимо перейти в конец списка и щелкнуть правой кнопкой по последней строке. Возникает новая строка, в которой нужно внести имя и свойства работы. Для удаления всех имен работ, не использующихся в модели, щелкните по кнопке
в палитре инструментов. Невозможно удалить работу из словаря, если она используется на какой-либо диаграмме. Если работа удаляется из диаграммы, из словаря она не удаляется. Имя и описание такой работы может быть использовано в дальнейшем. Для добавления работы в словарь необходимо перейти в конец списка и щелкнуть правой кнопкой по последней строке. Возникает новая строка, в которой нужно внести имя и свойства работы. Для удаления всех имен работ, не использующихся в модели, щелкните по кнопке  (Purge (Чистить)).
(Purge (Чистить)).
4 Перейдите в режим рисования стрелок и свяжите граничные стрелки, воспользовавшись кнопкой  на палитре инструментов так, как это показано на рисунке 2.5.
на палитре инструментов так, как это показано на рисунке 2.5.
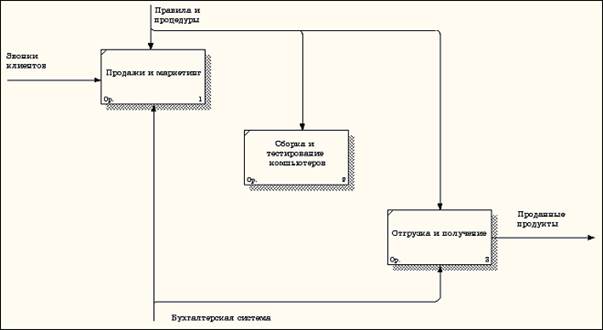
Рисунок 2.5 - Связанные граничные стрелки на диаграмме А0
5 Правой кнопкой мыши щелкните по ветви стрелки управления работы "Сборка и тестирование компьютеров"и переименуйте ее в "Правила сборки и тестирования"(рисунок 2.6).
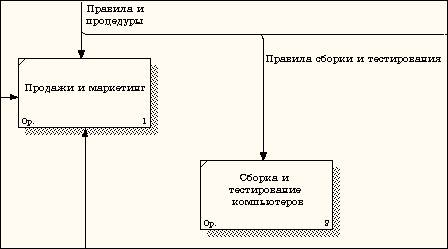
Рисунок 2.6 - Стрелка "Правила сборки и тестирования"
Внесите определение для новой ветви: "Инструкции по сборке, процедуры тестирования, критерии производительности и т. д." Правой кнопкой мыши щелкните по ветви стрелки механизма работы "Продажи и маркетинг"и переименуйте ее как "Система оформления заказов" (рисунок 2.7).
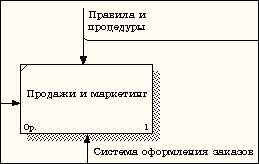
Рисунок 2.7 - Стрелка "Система оформления заказов "
6 Альтернативный метод внесения имен и свойств стрелок - использование словаря стрелок (вызов словаря - меню Dictionary / Arrow). Если внести имя и свойства стрелки в словарь (рисунок 2.8), ее можно будет внести в диаграмму позже.

Рисунок 2.8 – Словарь стрелок
Стрелку нельзя удалить из словаря, если она используется на какой-либо диаграмме. Если удалить стрелку из диаграммы, из словаря она не удаляется. Имя и описание такой стрелки может быть использовано в дальнейшем. Для добавления стрелки необходимо перейти в конец списка и щелкнуть правой кнопкой по последней строке. Возникает новая строка, в которой нужно внести имя и свойства стрелки.
7 Создайте новые внутренние стрелки так, как показано на рисунке 2.9.

Рисунок 2.9 - Внутренние стрелки диаграммы А0
8 Создайте стрелку обратной связи (по управлению) "Результаты сборки и тестирования", идущую от работы "Сборка и тестирование компьютеров"к работе "Продажи и маркетинг".Измените, при необходимости, стиль стрелки (толщина линий) и установите опцию Extra Arrowhead (Дополнительный Наконечник стрелы) (из контекстного меню). Методом drag & drop перенесите имена стрелок так, чтобы их было удобнее читать. Если необходимо, установите из контекстного меню Squiggle (Загогулину). Результат возможных изменений показан на рисунке 2.10.

Рисунок 2.10 - Результат редактирования стрелок на диаграмме А0
9 Создайте новую граничную стрелку выхода "Маркетинговые материалы", выходящую из работы "Продажи и маркетинг".Эта стрелка автоматически не попадает на диаграмму верхнего уровня и имеет квадратные скобки на наконечнике  (рисунок 2.11).
(рисунок 2.11).

Рисунок 2.11 – Стрелка Маркетинговые материалы
10 Щелкните правой кнопкой мыши по квадратным скобкам и выберите пункт меню Arrow Tunnel (рисунок 2.12).
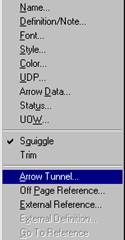
Рисунок 2.12 - Пункт меню Arrow Tunnel
В диалоговом окне Border Arrow Editor (Редактор Граничных Стрелок) выберите опцию Resolve it to Border Arrow (Разрешить как Граничную Стрелку) (рисунок 2.13).
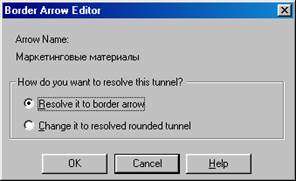
Рисунок 2.13 – Диалоговое окно Border Arrow Editor
Для стрелки "Маркетинговые материалы"выберите опцию Trim (Упорядочить) из контекстного меню. Результат выполнения упражнения 2 показан на рис. 4.2.7.
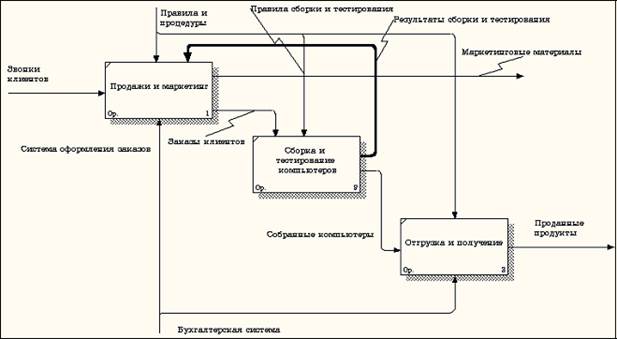
Рисунок 2.14 - Результат выполнения упражнения 2 - диаграмма А0
На этом выполнение упражнения 2 считается завершенным.
Дата добавления: 2021-04-15; просмотров: 118; Мы поможем в написании вашей работы! |

Мы поможем в написании ваших работ!
