Методические рекомендации по выполнению практического задания
Занятие № 4
Тема: Практическое занятие 4 Современные способы создания презентаций
Цель: Формирование практических навыков работы по созданию и оформлению
мультимедийной презентации в программе PowerPoint.
Видео-урок https://www.youtube.com/watch?time_continue=271&v=m3xLFyt-J-I&feature=emb_logo
Задание: Проработать материалы практической работы.
1 Оформить отчет.
2 Ответить на контрольные вопросы. Ответы прислать в личные сообщения
Теоретическая справка по материалу занятия
Слово «презентация» английское - presentation, в переводе означает представление (в смысле рассказ, предоставление информации о чём-либо). Презентация – удобный способ демонстрации достижений или возможностей компании, личности, описания методов производства или свойств выпускаемой продукции (товара), информирования о тенденциях или планах развития фирмы, предприятия и т.д. С помощью презентации можно легко реализовать коммуникативную задачу обучения, семинар или лекцию.
Приложение MS PowerPoint 2007-10 позволяет создавать презентации, определять способы вывода их на экран и поддерживает многие другие операции над слайдами, которые могут содержать не только текстовые, графические или табличные сведения, но и звуковые и видео фрагменты (т.е. быть мультимедийными). Презентации очень удобно использовать для сопровождения доклада, выступления. Например, презентации часто используют при защите дипломной работы или при выступлении на конференции.
|
|
|
Презентация состоит из множества слайдов (страниц), которые хранятся в одном файле. Презентации можно представлять в электронном виде, распечатывать в виде раздаточного материала (копии всех слайдов) распространять через Интернет.
Каждый слайд презентации обладает свойствами, которые влияют на отображение во время демонстрации: размер слайда, разметка слайда (расположение заголовков, текста и объектов на слайде), шаблон оформления (дизайн слайда), эффект перехода от слайда к слайду. На каждом слайде можно разместить разные объекты (рис.1) 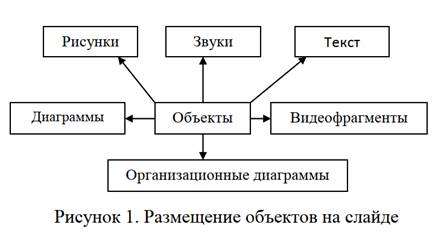
Презентация - связная последовательность слайдов, выполненных в едином стиле и хранящихся в едином файле.
презентации можно
разделить на три класса:
интерактивные
со сценарием
непрерывно выполняющиеся.
Интерактивная презентация – диалог между пользователем и компьютером этом случае презентацией управляет пользователь, т.е. он сам осуществляет поиск информации, определяет время ее восприятия, а также объем необходимого материала. В таком режиме, например, работает учащийся с обучающейся программой, реализованной в форме мультимедийной презентации. индивидуальной работе мультимедийный проектор не требуется. интерактивные презентации имеют общее свойство: они управляются событиями Это означает, что когда происходит некоторое событие (нажатие клавиши мыши или позиционирование указателя мыши на экранном объекте), в ответ выполняется соответствующее действие. Например, после щелчка клавишей мыши фотографии картины начинается звуковой рассказ об истории ее создания.
|
|
|
Этапы создания презентации
Создание презентации состоит из трех этапов: планирование, разработка и репетиция презентации.
Планирование презентации - это многошаговая процедура, включающая определение целей, изучение аудитории, формирование структуры и логики подачи материала.
Разработка презентации - методологические особенности подготовки слайдов презентации, включая вертикальную и горизонтальную логику, содержание и соотношение текстовой и графической информации. Заполнение слайдов информацией, причем уже в момент заполнения Вы понимаете, что здесь Вы должны будете показать материал единым куском, а вот здесь – части материала должны будут появляться одна за другой, по мере необходимости.
Р епетиция презентации – это проверка и отладка созданного «изделия». Вы проверяете – насколько удачно Вы «смонтировали» материал, насколько уместны Ваши переходы от слайда к слайду. В конце концов, Вы как бы смотрите на себя со стороны и спрашиваете себя – а насколько я и моя презентация эффективны, насколько мы достигаем намеченной цели?
|
|
|
Ниже рассматриваем только первый, но определяющий этап: планирование презентаций.
Планирование презентаций:
определение целей;
сбор информации об аудитории;
определение основной идеи презентации; подбор дополнительной информации;
планирование вступления;
создание структуры презентации;
проверка логики подачи материала;
подготовка заключения.
Для создания презентации существует несколько способов:
новая презентация (без разметки или на базе: макетов текста, макетов
содержимого или макетов текста и содержимого);
из шаблона оформления;
из мастера автосодержания (на базе шаблонов презентации); из имеющихся на компьютере презентации.
Для показа презентации используют компьютер и мультимедийный проектор. Можно также в виде Web-страницы разместить презентацию на сайте.
Основные приемы работы с программой Microsoft Power Point 2007-10 Окно приложения Microsoft Power Point 2007-10
|
|
|
Запуск программы: Пуск – Вс е программы – Microsoft Office – Microsoft Office PowerPoint 2007-10
После запуска приложение открывается в режиме Обычный (рис.1). В левой части окна приложения находится область Структур а или Слайды для переключения между режимами Слайды и Структура.

Рисунок 1. Интерфейс программы Power Point 2007
Элементы окна программы:
Режим слайды;
Режим структура;
Строка меню;
Панель инструментов;
Область структура / слайды; Область заметок;
Область слайда.
По умолчанию в области Структура/Слайды устанавливается режим Слайды. В этом режиме отображаются миниатюрные изображения слайдов входящих в презентацию. В центре приложения находится область слайда которой отображается слайд. Режим обычный - это основной режим для создания, редактирования и форматирования отдельных слайдов.
Для того чтобы презентация хорошо воспринималась и достигала своих целей необходимо соблюдать ряд правил ее оформления.
1. Строка заголовка.

На ней располагается:
панель быстрого запуска – , на ней располагаются кнопки наиболее
часто выполняемых команд (например, сохранить, отменить и т.д.).
название презентации – . По умолчанию презентации присваивается
название – «Презентация 1». Изменить название презентации можно при сохранении окне сохранения документа в поле «Имя файла», рисунок 2 необходимо удалить стандартное название и ввести свое:

Рисунок 2. Поле «Имя файла»
название программы - .
кнопки управления: - свернуть, - свернуть в окно ( - развернуть), -
закрыть.
2. Кнопка «Office» рисунок 3 используется для вызова меню, содержащего список
основных команд, которые можно выполнить с документом.

Рисунок 3. Кнопка «Office»
Лента

Лента — это горизонтальная область, похожая на ленточку, проходящая через верхнюю часть окна Power Point при запуске. Команды и другие пункты меню, необходимые для работы сгруппированы на ленте вместе и расположены на вкладках, таких как Главная и Вставить Щелкая ярлычки, можно переключать отображаемый набор команд.
Она спроектирована таким образом, чтобы помочь быстро найти команды, необходимые для решения поставленной задачи.
Составляющие ленты:

3. 1. Вкладка на ленте, в данном случае — вкладка Главная. Каждая вкладка содержит инструменты, которые используются для выполнения операций определенного типа, например средства для вставки объекта на слайд (выполняется с помощью вкладки Вставка).
3. 2. Группа на вкладке Главная, в данном случае выделена группа Шрифт. Команды объединены в логические группы и собраны вместе на вкладках.
3. 3. Отдельная кнопка или команда, в данном случае — кнопка Создать слайд (в группе Слайды).
Другие возможности ленты:

Контекстная вкладка – появляются только в том случае, когда на слайд добавлен (вставлен) какой – то объект, что позволяет не перегружать ленту. Активна эта вкладка в том случае, когда объект выделен. В данном случае — вкладка Средства рисования.
Дополнительная вкладка.
Средство для открытия диалоговых окон, в данном случае — для открытия диалогового окна
Параметры анимации. Данные кнопки называются «Дополнительными».
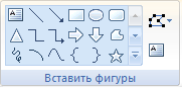
К оллекция, в данном случае — коллекция фигур в группе «Вставить фигуры» На дополнительной вкладке Формат. Коллекция — это прямоугольное окно или меню с набором соответствующих изображений.
Миниатюры слайдов
Они располагаются с левой стороны окна и служат для быстрой навигации в подготовке презентации.
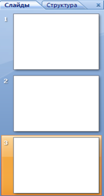
Макета слайда
Занимает основную часть рабочего окна программы. Именно на нем происходит
оформление слайда презентации, т.е. добавляются рисунки, надпись, фигуры и много другое.

Макет слайда
Строка состояния

На ней указывается число слайдов и номер текущего, режим отображения слайдов, масштаб.
Чтобы знать расположение определенных команд на вкладках и в группах, давайте рассмотрим каждую в отдельности.
Вкладка «Главная»

Данная вкладка является первой, так как на ней расположены часто используемые кнопки. Например, вкладка Главная позволяет вставить новые слайды, сгруппировать объекты и отформатировать текст на слайде.
1. Если щелкнуть стрелку под кнопки Создать слайд, можно выбрать один из макетов слайда.
2. В группе Шрифт расположены кнопки Шрифт, Полужирный, Курсив и Размер шрифта.
3. В группе Абзац находятся кнопки По правому краю, По левому краю, По ширине и По центру.
4. Чтобы найти команду Группировать, нажмите кнопку Упорядочить и в разделе Сгруппировать объекты выберите Группировать.
Вкладка "Вставка"

Вкладка Вставка позволяет вставить в презентацию таблицы, фигуры, диаграммы, верхние и нижние колонтитулы.
1. Таблица
2. Фигуры
3. Диаграмма
4. Колонтитулы
5. Надпись
6. Рисунки и много дугое.
Вкладка "Дизайн"

С помощью вкладки Дизайн можно настроить фон, выбрать стиль и цвета темы или задать параметры страницы для презентации.
1. Нажмите Па раметры страницы, чтобы открыть диалоговое окно Параметры страницы.
2. В группе Темы выберите тему, чтобы применить ее к презентации.
3. Нажмите кнопку Стили фона, чтобы выбрать цвет и стиль фона для презентации.
Вкладка "Анимация"

С помощью этой вкладки можно настроить эффект анимации, применить переходы к текущему слайду, изменить или удалить их.
1. В группе Переходы к этому слайду выберите переход, чтобы применить его к текущему слайду.
2. В списке Звук можно выбрать один из нескольких звуков для перехода.
3. В разделе Смена слайдов можно выбрать вариант По щелчку, чтобы переход выполнялся по щелчку мыши.
Для настройки эффектов анимации к объектам слайда нужно:
1. Нажать на кнопку Настройка анимации и в появившейся справа Области анимации выберите эффект анимации, который требуется применить к выделенному объекту.
2. В этом же окне настраиваем Начало, Скорость и другие параметры анимации.
Вкладка "Показ слайдов"

С помощью вкладки Показ слайдов можно запустить показ слайдов, настроить его параметры или скрыть отдельные слайды.
1. Группа Начать показ слайдов с кнопками С начала и С текущего слайда.
2. Нажмите Настройка показа слайдов, чтобы открыть диалоговое окно Настройка презентации.
3. Скрыть слайд
Вкладка "Рецензирование"

С помощью вкладки можно проверить орфографию, изменить язык презентации или определить изменения в текущей презентации по сравнению с другой презентацией.
1. Команда Орфография, позволяющая запустить проверку орфографии.
2. Команда Язык редактирования, позволяющей изменить язык.
Вкладка "Вид"

Вкладка Вид позволяет показать образец слайда, образец заметок и сортировщик слайдов. Кроме того, здесь можно включить или выключить линейку, сетку и направляющие в документе.
Невозможно найти нужную команду. Некоторые команды, например Обрезать или Сжать, расположены на контекстных вкладках.
Чтобы добавить контекстную вкладку, выделите объект, с которым собираетесь работать, и посмотрите, не появилась ли на ленте контекстная вкладка.
ПРАКТИЧЕСКОЕ ЗАДАНИЕ
Зад ание 1. Создайте презентацию «Устройство компьютера» (см. таблицу 1), включающую шесть слайдов. Подобрать дизайн презентации и тип макета для каждого слайда, анимационные и звуковые эффекты. Добавить к слайдам управляющие кнопки.Всего презентация должна содержать 8 слайдов. Добавить заметки докладчика к слайду
2: Сделать акцент на технических характеристиках процессора.
Порядок выполнения работы
1. Запустите программу Microsoft PowerPoint
2. Выберите любой понравившийся шаблон
3. Структура презентации должна быть следующей:
1слайд - титульный, введите текст заголовка «Устройство компьютера», Ф.И.О. автора работы;
2 слайд - «Содержание», содержит перечисление названий устройств и переход по гиперссылке от каждого пункта содержания к соответствующему слайду;
3, 4, 5,6-й слайды посвящены названиям и описанию устройства (см. содержимое таблицы 1), ведите текст на слайды, используя макеты, добавьте
картинки из папки Материалы или из Интернет.
4. Настройте анимацию объектов слайдов так, чтобы их появление происходило автоматически.
5. Настройка и переход слайдов по щелчку.
6. Возврат к содержанию осуществить с помощью управляющих кнопок 7. Сохраните презентацию под именем «Устройство ПК» в личной папке.
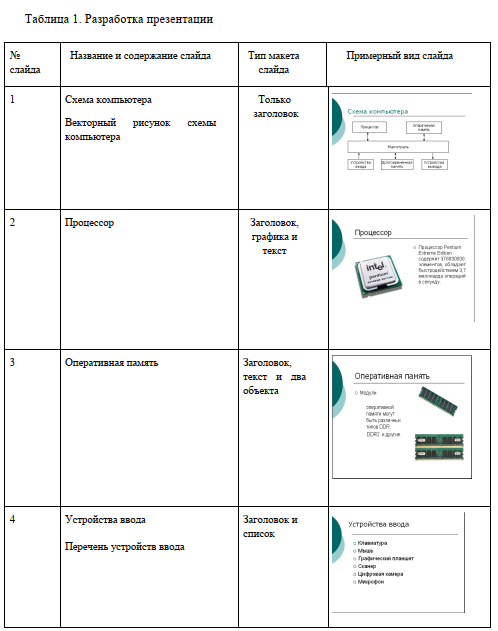
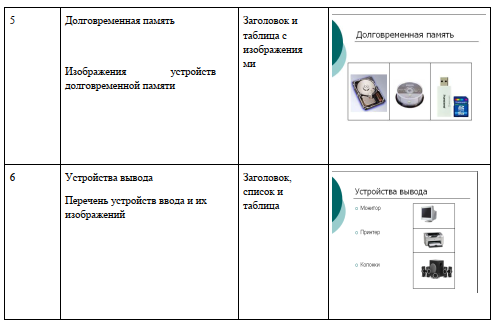
Варианты выполнения работы:
• выбор различного дизайна презентации и типов макетов для отдельных слайдов.
Методические рекомендации по выполнению практического задания
Дата добавления: 2021-04-15; просмотров: 96; Мы поможем в написании вашей работы! |

Мы поможем в написании ваших работ!
