Создание многоуровневых списков
Содержание
Установка параметров документа. 1
Форматирование текста. 1
Создание списков в Word. 6
Организация переноса слов в Word. 7
Проверка орфографии и грамматики. 8
Установка параметров документа
1. К параметрам документа относятся поля, ориентация (книжная, альбомная) и т.д. Данные параметры устанавливаются Макет/ Параметры страницы
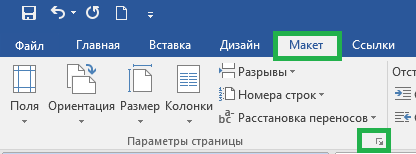
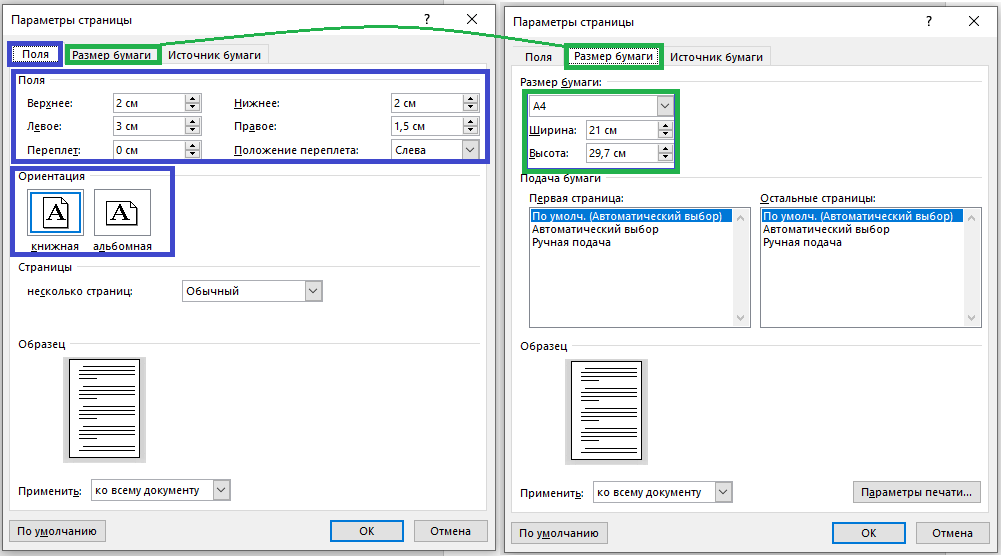
Форматирование текста
Вспомним, что форматирование – изменение его внешнего вида.
Форматирование текста можно разбить на два этапа
1. Форматирование абзацев.
2. Форматирование символов.
Но, сперва необходимо научиться работать с так называемыми непечатаемыми символами, которые могут отразить элементы текста, играющих важную роль при форматировании текста документа.
Непечатаемые символы – специальные служебные знаки разметки страницы (абзац, табуляция, пробел, разрыв и т. д.), которые помогают правильно ориентироваться в документе, видеть промахи набора и форматирования: лишние пробелы, табуляции, абзацы и т. п. Они отображаются только на экране монитора и не выводятся на печать вне зависимости от включения режима просмотра.
Для их отображения необходимо выполнить команду Главная / Абзац/ Отобразить все знаки
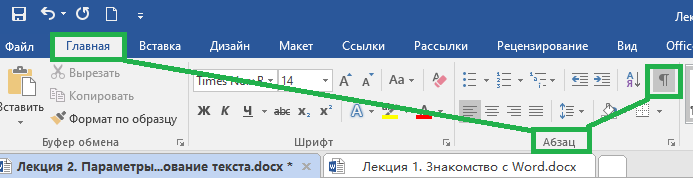
При выполнении данной команды, в тексте отразиться специальные служебные знаки разметки страницы (абзац, табуляция, пробел, разрыв и т. д.). Обозначение некоторых из них приведены на рисунке.
|
|
|
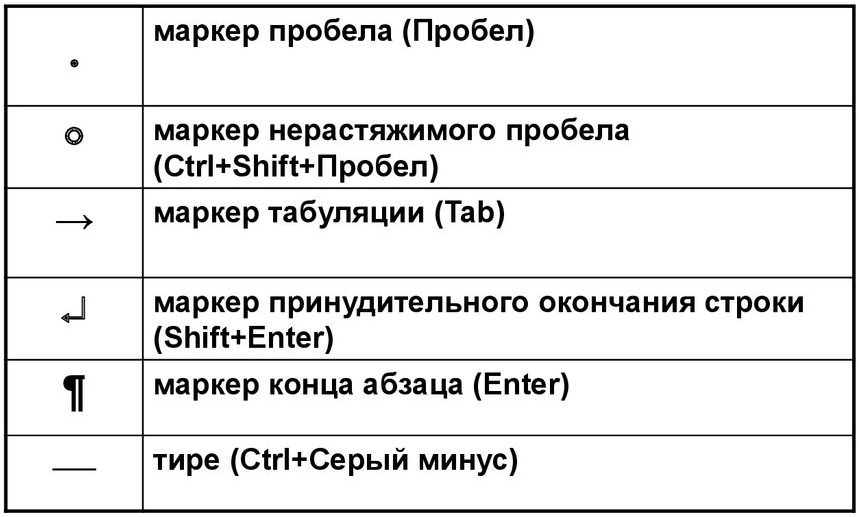
Фрагмент страницы с отображёнными непечатаемыми символами

Красное выделение – знак абзаца, появляется после нажатия кнопки Enter.
Оранжевое выделение – знак пробела.
Зеленое выделение – принудительное окончание строки (разрыв строки).
Синее выделение – маркер табуляции, не следует использовать для установки красной строки, при увеличении/ уменьшении размера шрифта, отступ будет увеличиваться уменьшаться.
Форматирование абзацев
При форматировании одного абзаца, достаточно, чтобы курсор был в этом абзаце, при форматировании нескольких абзацев – необходимо чтобы все они были выделены.
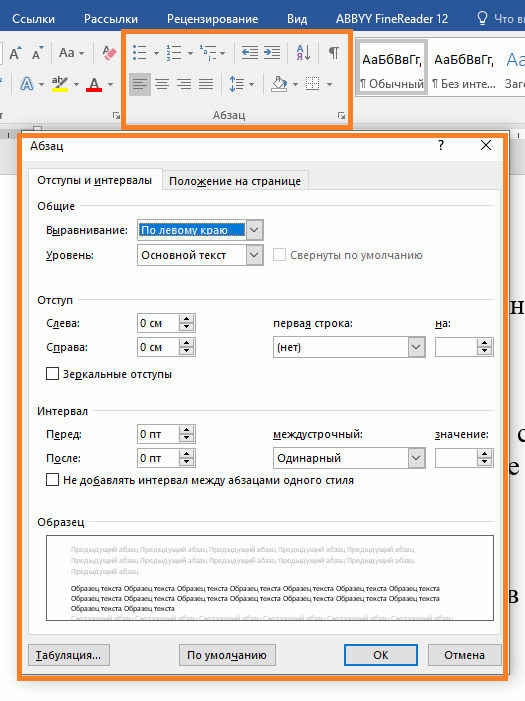
К операциям форматирования абзацев относятся
– Выравнивание (справа, посередине, слева, по ширине)
– Отступы (слева и справа)
– Первая строка (красная строка)
– Интервал (перед и после)
– Межстрочный интервал
Все изменения можно увидеть ДО их выполнения, в области «Образец». Также, некоторые команды отображены в самой группе «Абзац» меню Главное.
Форматирование символов
Форматирование символов будет происходить только с выделенными символами!!!
К операциям форматирования символов относятся:
|
|
|
– Название шрифта
– Начертание (Обычный, Курсив, полужирный, Полужирный курсив)
– Размер шрифта
– Цвет шрифта
и т.д. Все команды можно увидеть в меню Главное/ Шрифт, некоторые из них отображены тут же.
Во вкладке Дополнительно, также находятся команды, отвечающие за форматирование текста: межзнаковый интервал.
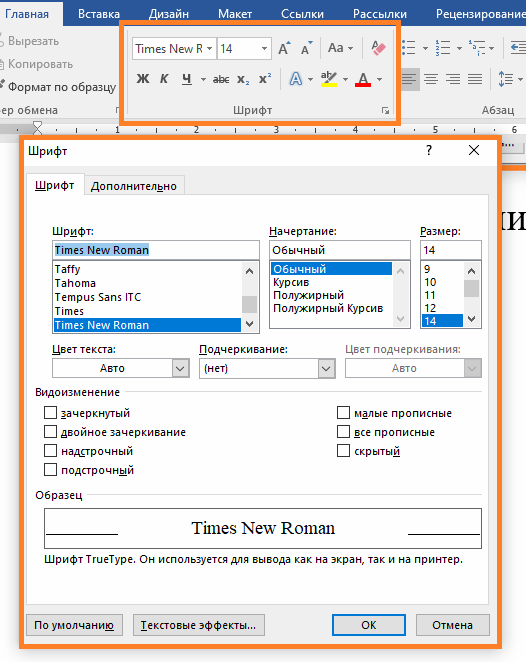
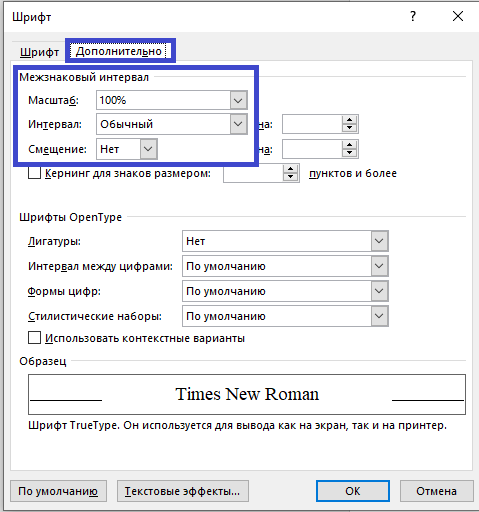
Создание списков в Word
Word поддерживает три вида списков:
ü маркированный список – это список, в котором каждый пункт помечается одинаковым маркером
ü нумерованный список – это список, в котором пункты последовательно нумеруются.
ü многоуровневый
Для создания списка необходимо:
Набрать каждый элемент списка с нового абзаца → выделить → Вкладка Главная → группа Абзац → кнопки Нумерация  (Маркеры
(Маркеры  ) → выбрать нужный образец → ОК.
) → выбрать нужный образец → ОК.
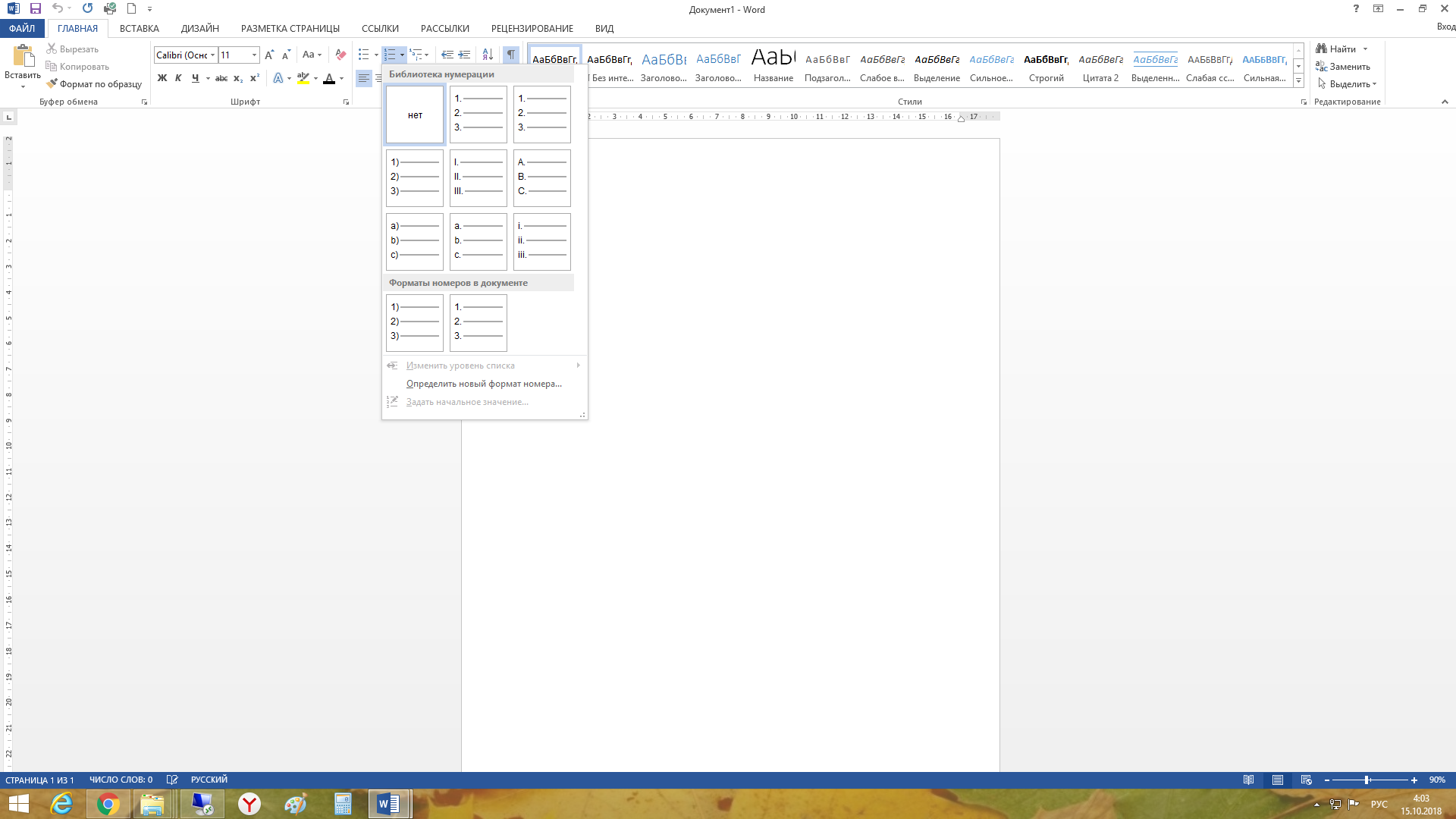
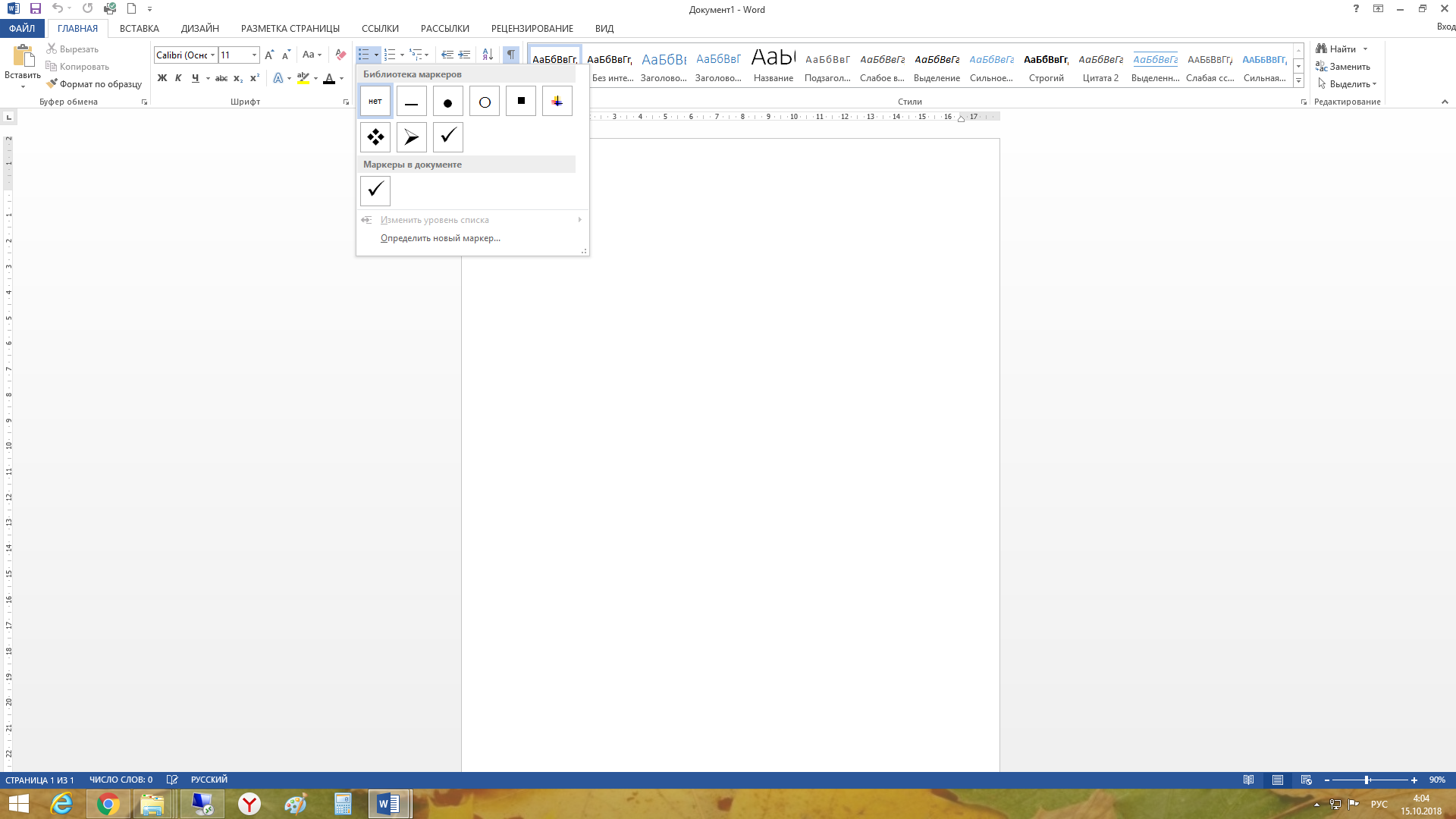
Для продолжения списка необходимо поместить курсор в конце последнего абзаца списка и нажать клавишу Enter.
Для завершения списка достаточно в конце списка дважды нажать Enter.
Создание многоуровневых списков
 Многоуровневый список отображает элементы с разными уровнями отступа. Можно выбрать стиль многоуровневого списка из коллекции стилей или же создать новый стиль многоуровневого списка.
Многоуровневый список отображает элементы с разными уровнями отступа. Можно выбрать стиль многоуровневого списка из коллекции стилей или же создать новый стиль многоуровневого списка.
|
|
|
1. Вкладка Главная ® группа Абзац ® команда Многоуровневый список.
2. Выбрать стиль многоуровневого списка из коллекции стилей.
3. Ввести элементы списка.
Чтобы изменить уровни иерархии элементов в списке, нажмите клавишу TAB или SHIFT+TAB или команды  Увеличить отступ и Уменьшить отступ.
Увеличить отступ и Уменьшить отступ.
Можно создать и определить новый стиль многоуровневого списка самостоятельно:
ü Вкладка Главная ® группа Абзац ® стрелка рядом с командой Многоуровневый список ® команда Определить новый многоуровневый список
ü Начав с уровня 1, ввести необходимый формат номера, шрифт и расположение элемента списка. Аналогичным образом следует определить каждый уровень иерархии многоуровневого списка.
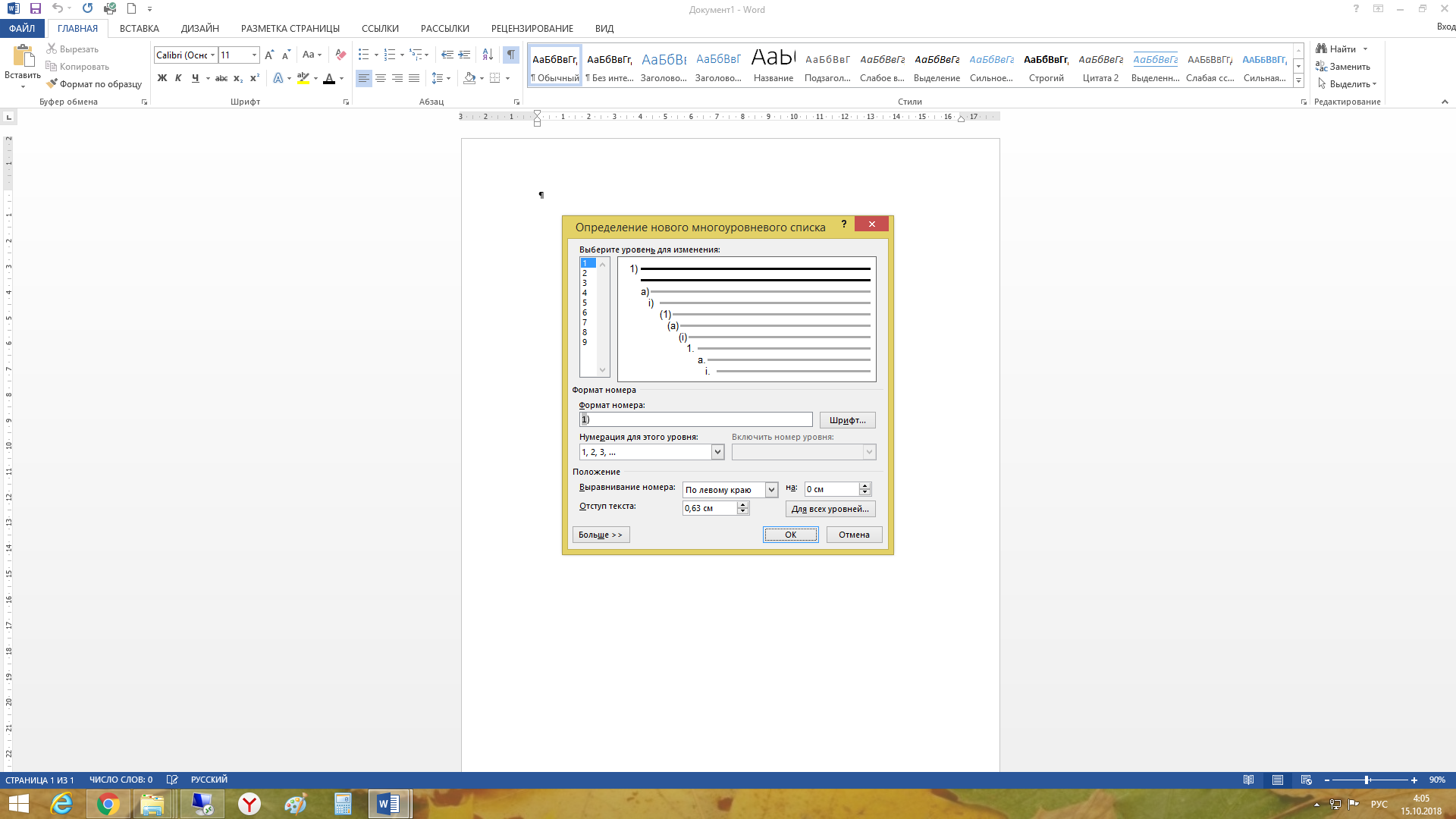
Для завершения списка и выхода из режима его создания достаточно после ввода последней строки дважды нажать клавишу Enter.
Организация переноса слов в Word
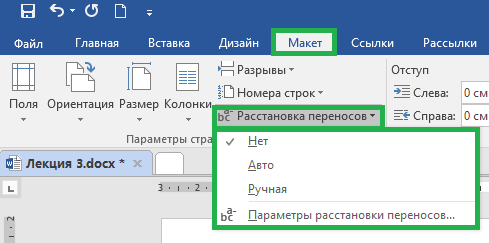
Проверка орфографии и грамматики
Одним из важных качеств текста является отсутствие грамматических ошибок. Грамматические ошибки в тексте могут возникнуть, во-первых, по незнанию человека, во-вторых, в результате опечатки при наборе текста.
|
|
|
Для устранения грамматических ошибок в среду Word встроена автоматизированная система проверки правописания. Основу этой системы составляет база данных – вариантов написания русских и английских слов (словарь), и база знаний – правил грамматики.
По умолчанию Microsoft Word проверяет орфографию и грамматику автоматически при вводе текста, выделяя возможные орфографические ошибки красной волнистой линией, а возможные грамматические ошибки — синей волнистой линией. Система проверки орфографии по умолчанию включена всегда.
Исправлять ошибки можно по мере ввода текста, а можно провести проверку сразу во всем тексте по окончании ввода.
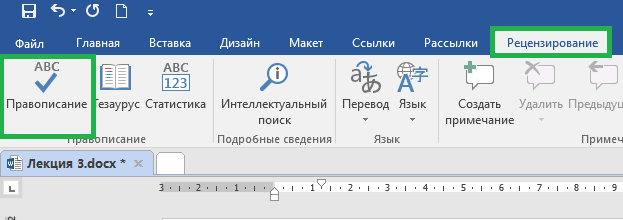
Пользователь имеет возможность занести в словарь новые слова. Кроме того, часто предусмотрена еще одна дополнительная возможность – словарь синонимов, т.е. слов с одинаковым значением. В Microsoft Office он называется тезаурус (thesaurus).
Тезаурус – не просто теоретическое определение, но он активно используется на практике, например, при обработке запросов.
Для того, чтобы проверить текст на наличие ошибок нам необходимо перейти на вкладку «Рецензирование» и найти поле «Правописание». При выборе пункта «Правописание» выйдет дополнительное окно где можно выполнить то или иное действие.
Дата добавления: 2021-04-15; просмотров: 105; Мы поможем в написании вашей работы! |

Мы поможем в написании ваших работ!
