Режимы безопасности SQL Server
Урок: Окружение SQL Server 2000: версия для печати и PDA
Microsoft SQL Server 2000 был разработан для поддержки крупных баз данных в различных областях, в том числе связанных с онлайновой обработкой трансакций (OLTP), хранением данных и электронной коммерцией. Для поддержки этих функций SQL Server предоставляет набор инструментальных средств, включающих утилиты командной строки – например bcp.exe, которая копирует данные между SQL Server, файлами операционной системы и Enterprise Manager, достаточно сложное графическое средство для администрирования множества баз данных и самого SQL Server.
В примерах использованы графические инструментальные средства, предоставляемые Enterprise Manager.



Вы научитесь:
- запускать утилиту Enterprise Manager;
- регистрировать сервер;
- запускать и останавливать сервер;
- отображать объекты в дереве Enterprise Manager Console Tree;
- выходить из Enterprise Manager.
Знакомство с Enterprise Manager
Утилита SQL Server Enterprise Manager является основным инструментом для администрирования SQL Server 2000. Используя графический интерфейс Enterprise Manager, вы можете:
- задавать группы экземпляра SQL Server и регистрировать отдельные серверы в пределах группы;
- конфигурировать все опции SQL Server для каждого зарегистрированного сервера;
- создавать и администрировать все базы данных SQL Server, объекты, учетные записи, пользователей и разрешения для каждого зарегистрированного сервера;
- определять и выполнять все административные задачи SQL Server для каждого зарегистрированного сервера;
- просматривать содержимое таблиц и представлять их с помощью конструктора Query Designer;
- интерактивно разрабатывать и тестировать SQL операторы, пакеты и сценарии с помощью средства SQL Server Query Analyzer;
- использовать различные мастера SQL Server.
Microsoft Management Console
|
|
|
Microsoft Windows включает в себя утилиту Microsoft Management Console (MMC), которая предоставляет стандартную оболочку для управления приложениями сервера. Набор инструментов MMC, используемых для управления определенным сервером, носит название "консоль" (console). Чаще всего консоли серверов представляют собой присоединяемые модули (snap-in), и SQL Server Enterprise Manager, который вы используете для администрирования SQL Server 2000, не является исключением. За дополнительной информацией по MMC вы можете обратиться к справочной системе Windows Help, для этого нажмите кнопку Start (Пуск), выберите Help (Справка) и затем во вкладке Search (Поиск) наберите "Microsoft Management Console".
Запуск Enterprise Manager
Перед тем, как вы начнете выполнять задачи администрирования, вы должны запустить SQL Server Enterprise Manager. Управление Enterprise Manager будет осуществляться так же, как в любых других программах под Windows.
Запустите Enterprise Manager
- Нажмите кнопку Start (Пуск) в панели задач Microsoft Windows.
- Выберите Programs (Программы) и затем папку Microsoft SQL Server. В открывшейся папке Microsoft SQL Server появится список значков.
- Нажмите на значке программы Enterprise Manager. Появится окно Enterprise Manager.

|
|
|
увеличить изображение
Enterprise Manager предоставляет инструменты, которые вам необходимы для администрирования SQL Server и для создания и сопровождения баз данных. Окно Enterprise Manager разделено на две панели: Console Tree (Дерево консоли) слева и Details Panel (Панель деталей) справа. Элементы в панели Console Tree расположены иерархически, как список папок в Microsoft Windows Explorer. Вы можете развернуть подчиненные элементы в иерархическом порядке, щелкнув мышью на значке развертывания  или убрать их, нажав на значке свертывания.
или убрать их, нажав на значке свертывания. 
Примечание. Объекты, отображаемые в дереве консоли, когда вы запускаете Enterprise Manager, могут не соответствовать тем, которые представлены в примерах. Например, имя моего сервера BUNNY. Ваш сервер будет носить какое-то другое имя.
Не беспокойтесь на этот счет – это всего лишь означает, что ваш системный администратор сконфигурировал SQL Server как-нибудь иначе.
Управление SQL Server
Перед тем, как вы сможете использовать SQL Server Enterprise Manager для создания новой базы данных или доступа к данным из существующей базы, вы сначала должны идентифицировать экземпляр сервера в Enterprise Manager, убедиться, что сервер запущен, и соединиться с базой данных, с которой вы будете работать.
|
|
|
Режимы безопасности SQL Server
SQL Server поддерживает два различных режима аутентификации при входе в систему, которые гарантирует, что только авторизованные пользователи будут иметь доступ к соответствующим данным – Windows Authentication и SQL Server Authentication. Microsoft рекомендует модель Windows Authentication, которая "прозрачно" допускает пользователей Microsoft Windows 2000 и Microsoft Windows NT в систему, используя их пароли и имена пользователей в операционной системе. Если вы используете модель SQL Server Authentication, сервер сам управляет аутентификацией пользователей, и пользователи должны вводить имя и пароль при соединении с базой данных.
В этом курсе предполагается, что ваш сервер будет использовать рекомендованную конфигурацию: Windows Authentication. Если ваш сервер использует аутентификацию SQL Server Authentication, то всякий раз при регистрации сервера или соединении с базой данных вам надо будет вводить имя и пароль для доступа. В этом случае введите имя и пароль, предоставленные вашим администратором, и затем нажмите OK.
Мы подробно рассмотрим вопросы безопасности SQL Server 2000 в уроке 3.
|
|
|
Регистрация сервера
При первом запуске Enterprise Manager он будет автоматически регистрировать все экземпляры SQL Server, выполняющиеся локально. Если же вы устанавливаете новый экземпляр SQL Server или соединяетесь с экземпляром SQL Server через локальную сеть, вы должны зарегистрировать его.
Примечание. Для регистрации экземпляра SQL Server вам необходимо знать имя сервера, тип аутентификации, используемый для входа на сервер, ваше имя пользователя (login) и пароль, и если необходимо, имя группы, в которую вы хотите зарегистрировать сервер. Если вы не знаете эту информацию, обратитесь за помощью к вашему системному администратору.
Зарегистрируйте сервер
Примечание. Если имя сервера отображено в дереве консоли Console Tree, то это означает, что он уже зарегистрирован с помощью Enterprise Manager, и вам не надо выполнять следующие действия. Пропустите этот раздел и переходите к следующему "Запуск и остановка сервера".
- Щелкните правой кнопкой мыши на группе сервера в дереве консоли Console Tree. Появится контекстное меню.
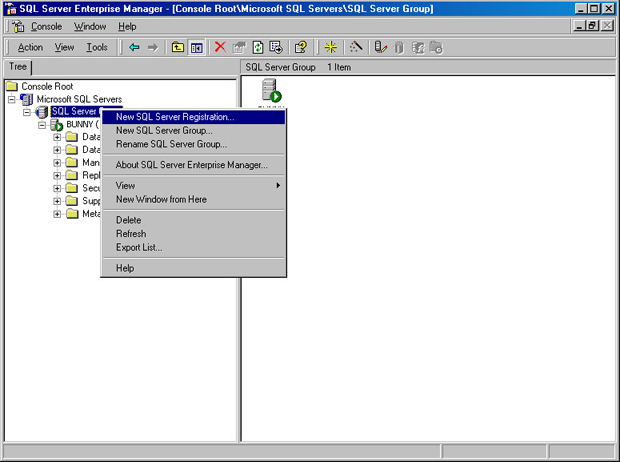
увеличить изображение
- В контекстном меню нажмите на New SQL Server Registration (Новая регистрация SQL Server). Появиться окно приглашения мастера регистрации Register SQL Server Wizard.

Совет. Вы также можете выбрать New SQL Server Registration (Новая регистрация SQL Server) из контекстного меню, отображаемого после щелчка правой кнопкой мыши на сервере в дереве консоли Console Tree.
- Нажмите Next (Далее). Появиться первая страница мастера регистрации Register SQL Server Wizard со списком имен серверов, известных системе.

- Если сервер, который вы хотите зарегистрировать, присутствует в списке, то выберите его в поле списка имен и нажмите Add (Добавить). Если имя сервера там отсутствует, то введите его имя в текстовом поле, а затем нажмите на кнопке Add (Добавить). Мастер отобразит сервер в поле Added Servers (Добавленные серверы).

- Нажмите Next (Далее). Мастер отобразит окно, запрашивающее, какой метод идентификации вы выбираете.
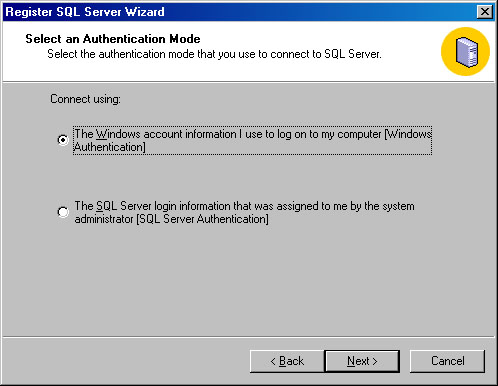
- Если ваш системный администратор сказал вам использовать аутентификацию SQL Server Authentication, щелкните на кнопке выбора The SQL Server Login Information That Was Assigned To Me By The System Administrator (SQL Server Authentication). При этом для входа будет использоваться информация, назначенная вам системным администратором.
- Нажмите Next (Далее).
Если вы выбрали аутентификацию SQL Server Authentication, то вам нужно будет ввести ваш идентификатор учетной записи и пароль. Введите эту информацию и нажмите Next (Далее).
Мастер отобразит экран, спрашивающий вас о том, какую вы выберите группу, в которую новый сервер должен быть добавлен.
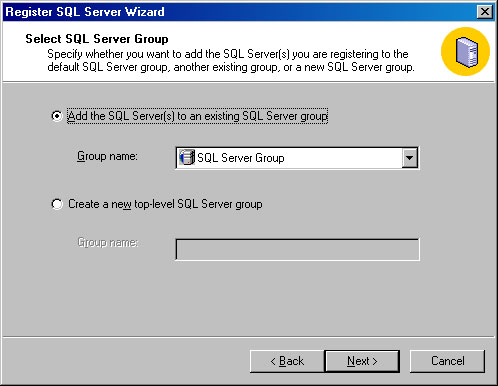
- Нажмите Next (Далее) для добавления сервера в группу по умолчанию. Мастер отобразит окно, сообщающее о том, что сервер добавлен.
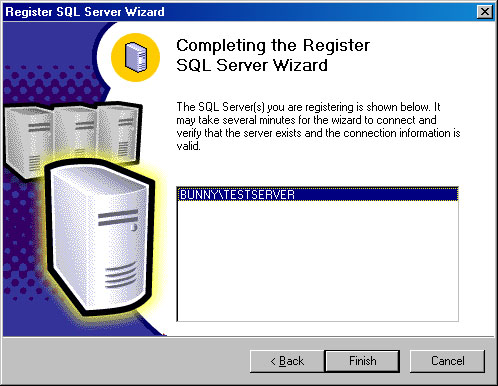
- Нажмите Finish (Готово). Мастер завершит задачи, необходимые для регистрации сервера, и отобразит окно подтверждения.

- Нажмите Close (Закрыть).
Мастер Register SQL Server Wizard будет закрыт, а в дереве консоли Console Tree появиться новый сервер.
Совет. Вам нужно зарегистрировать экземпляр SQL Server только один раз. Enterprise Manager запоминает зарегистрированные серверы при следующем запуске программы.
Запуск и остановка сервера
Перед тем, как вы сможете соединиться с экземпляром SQL Server, должна быть запущена служба. Вы сможете узнать запущена служба или нет, взглянув на значок сервера в дереве консоли в Enterprise Manager. Каждый из значков его смысл приведены в Таблице 1-1.
Таблица 1-1. Вид значка сервера показывает, запущен ли экземпляр SQL Server.
Значок
Означает

Сервер запущен

Сервер приостановлен

Сервер остановлен
Запустите сервер
- Щелкните правой кнопкой мыши на сервере. Нажмите Start (Запуск) в появившемся контекстном меню.
Приостановите сервер
- Щелкните правой кнопкой мыши на сервере. Нажмите Pause (Приостановить) в появившемся контекстном меню.
Остановите сервер
- Щелкните правой кнопкой мыши на сервере. Нажмите Stop (Остановить) в появившемся контекстном меню.
Внимание! Перед тем, как продолжить работу над уроком, убедитесь, что используемый вами сервер запущен.
Дата добавления: 2021-04-05; просмотров: 43; Мы поможем в написании вашей работы! |

Мы поможем в написании ваших работ!
