Добавление фонового рисунка на слайд.
МИНОБРНАУКИ РОССИИ
Санкт-Петербургский государственный
Электротехнический университет
«ЛЭТИ» им. В.И. Ульянова (Ленина)
КАФЕДРА МО ЭВМ
отчет
По лабораторной работе №6
По дисциплине « Информационные технологии и базы данных в ПК »
Тема: Подготовка компьютерных презентаций
| Студентка гр. 0704 | Орлова С.Р. | |
| Преподаватель | Бушмакин А.Л. |
Санкт-Петербург
2020
Цель работы.
Практическое освоение способов создания и применения компьютерных презентаций с мультимедийными элементами.
Основные теоретические положения.
1. Создание и редактирование отдельных слайдов
2. Оформление слайдов и подготовка демонстрации
3. Подготовка презентации по индивидуальному заданию
4. Подготовка презентации по индивидуальному заданию
Экспериментальные результаты.
1. Создание и редактирование отдльных слайдов.
1) Я запустила PowerPoint и создала новую пустую презентацию.

2) Создала титульный лист с заголовком презентации "Пакет подготовки презентаций". Далее удалила поле для ввода подзаголовка. Ниже заголовка с помощью объекта WordArt создала надпись "Microsoft PowerPoint". Затем выделила местозаполнитель надписи и повернулп созданную надпись примерно на 20 градусов.

3) В режиме просмотра презентации "Сортировщик слайдов" создала второй слайд "Вставка/Новый слайд" с автомакетом текст и графика. Набрала в нем заголовок "Microsoft PowerPoint" и текст в виде двухуровнего маркированного списка: " При помощи программы PowerPoint я смогла создать:
|
|
|
· - Презентации
· - Слайды
· - Раздаточный материал
· - Конспект доклада
· - Структуру презентации"
Вставила готовый рисунок

4) В режиме слайдов вставила три слайда, содержащих соответственно:
· - таблицу распределения учебного времени в семестре по трем-четырем выбранных мною предметам, включающий часы лекций, семинаров, самостоятельной работы и суммы этих категорий;

· - объемную столбиковую диаграмму, отображающую часы аудиторных занятий;

· - организационную диаграмму (или рисунок из автофигур), отражающую структуру деканата (декан, зам. декана, секретарь, старосты…).

В местозаполнители заголовков я вставила соответствующий текст.
5) Создала пустой слайд с заголовком "Многослойный рисунок". Нарисовала многослойный рисунок: верхний слой - автофигура "волна", средний слой автофигура "волна" большего размера и другого цвета, нижний слой - группа автофигур "звезда". Затем добавила текст "Это очень просто!" в верхнюю автофигуру. Потом сгруппировала все объекты рисунка.
|
|
|

6) Добавила аннотации к группированным объектам в виде выносок и снова сгруппировала все эти объектам. Добавила примечание к слайду, предварительно изменив сведения о пользователе.


7) Перешла в режим страниц заметок "Вид/Страницы заметок" и набрала конспект доклада о создании слайда с многослойным рисунком.

8) Перешла в режим сортировщика слайдов и переместила последний слайд на третье место. Далее создала слайд с планом презентации, который должен стать вторым. Сохранила план презентации в текстовом файле.



9) Сохранила презентацию на рабочем столе.


2. Оформление слайдов и подготовка демонстрации
1) Применила к созданной презентации, понравившейся шаблон.

2) Для слайда с диаграммой изменила цветовую схему.
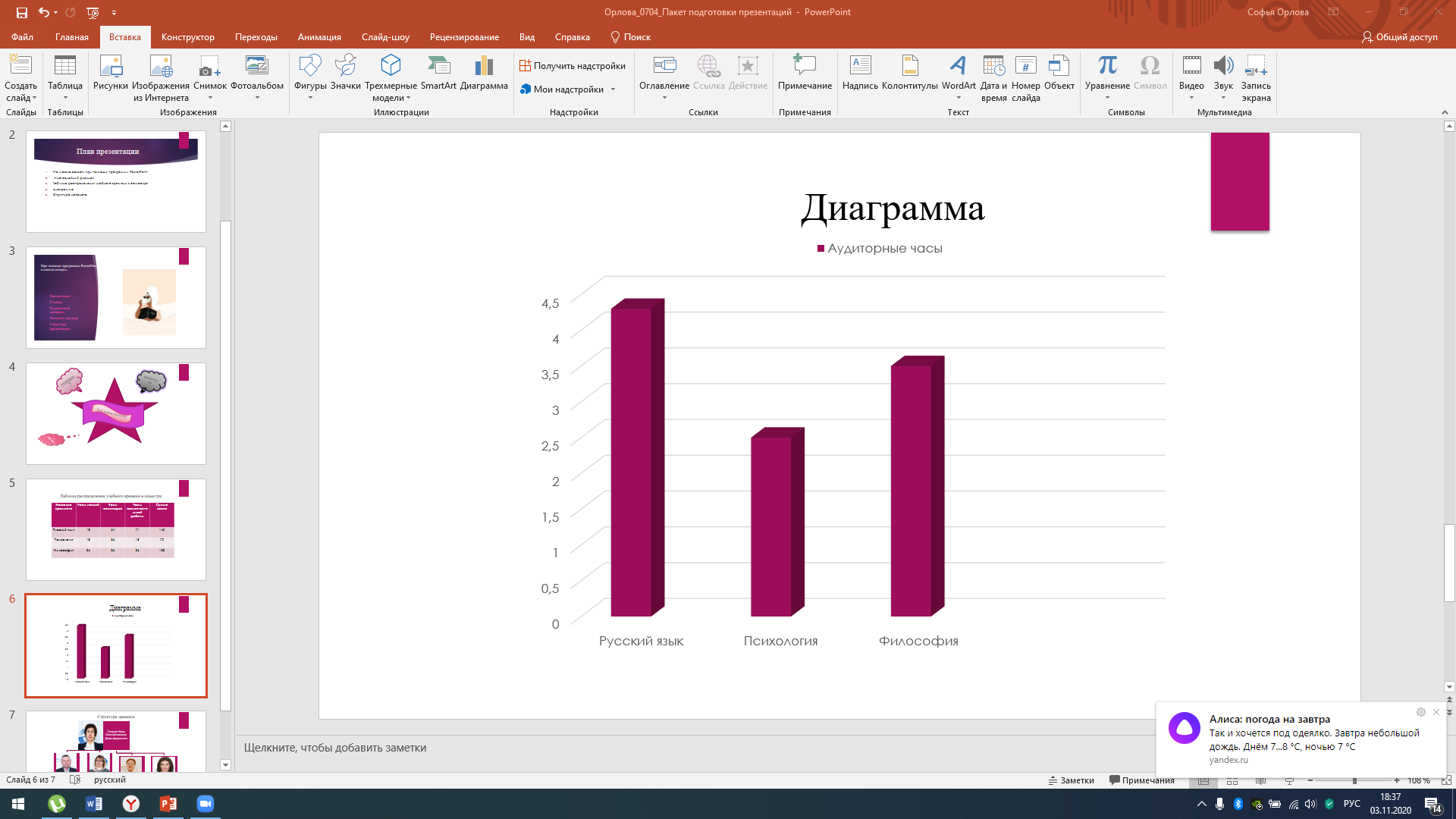

3) Выбрала для плана презентации фон в виде понравившегося рисунка, исключив фон образца.

4) Вставила в образец слайдов объект WordArt с текстом PowerPoint, уменьшила этот текст, развернула на 37 градусов и поместила его в один из углов слайда.

5) Проверила стиль презентации.
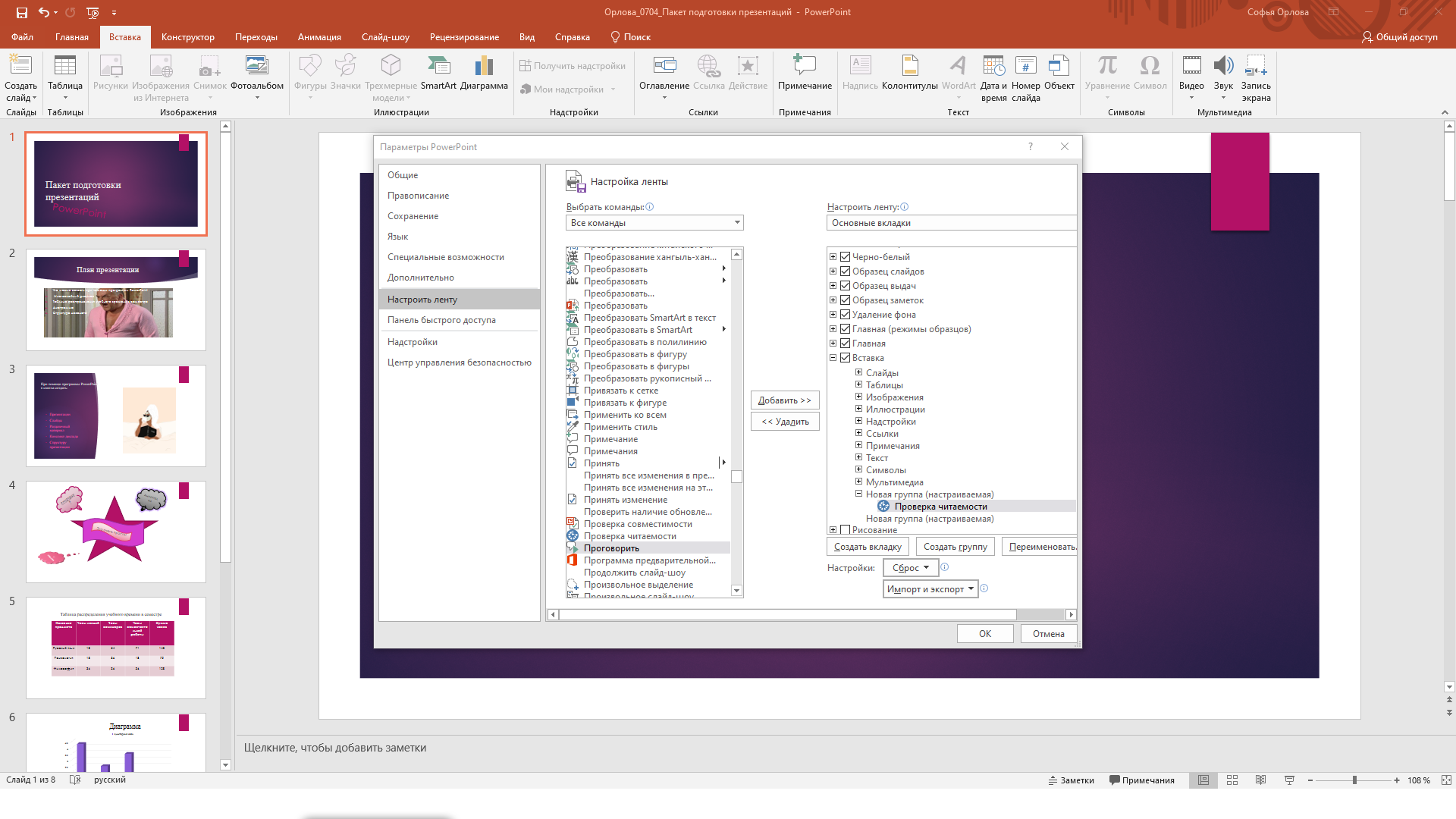
6) Добавила колонтитулы с номерами слайдов, своей фамилии и датой создания презентации.
|
|
|








7) В режим сортировки слайдов установила спецэффекты при смене слайдов и готовые эффекты для вывода текста на слайд. Также задала одинаковое время продвижения. Результат можно наблюдать в прикрепленной к данному отчету презентации.
8) Добавила эффекты анимации для всех элементов слайда с диаграммой
9) Сделала ветвление в ходе демонстрации презентации.
10) В плане презентации создала гиперссылки на соответствующие слайды.








11) Сохранила созданную презентацию и вышла из PowerPoint.


3. Подготовка презентации по индивидуальному заданию.
Данная призентация пикрплена к отчету.
Ход действий:
1 слайд.
Краткий обзор:
Шаблон презентации был выбран Office, но на слайдах я применяла фоновый рисунок.
Имеются эффекты анимации, диаграмма оформлена в специально выбранной цветовой схеме, титульный лист. Образец многих слайдов изменен. управляющие кнопки – на многих слайдах.
Количество слайдов - 15. Готовые рисунки – есть, многослойный рисунок – на последнем слайде. Диаграмма – 2 слайд, организационная диаграмма (иерархия) – 15 слайд.
Хронометраж изменен на всех слайдах.
Примечания и заметки имеются.
|
|
|
1. Открыла программу PowerPoint. Настраиваем Образец слайда, переходя в раздел Вид – Образец слайдов.

Добавление фонового рисунка на слайд.
Я щелкнула правой кнопкой мыши на поле слайда и выбрала формат фона. В области Формат фона выбрала Рисунок или текстура. В разделе Добавить рисунок из источника я выбрала рисунок из файла.

3. Пишем заголовок и форматируем его следующим образом:

4. Далее в разделе «Вставка» выбираю надпись, которую редактирую соответствующим образом (кликув по ней правой кнопкой мыши, выбрав нужные разделы):

5. Нахожу область заметок и примечание, которые выводятся под каждым слайдом. И ввожу следующий текст:

6. Далее в разделе Переходы выбираю сдвиг – слева. Длитльность перехода 1, 25. Смену слайда выбираю по щелчку.

7. В разделе Анимация выбираю Выцветание текста. Запуск делаю по щелчку. Длительность 1,25.

2 слайд.
Я добавила фоновый рисунок на слайд (как это сделать я подробно рассказала, когда описывала 1 слайд). Затем я ввела нужный мне текст и отформатировала его, также в области заметок и примечаний я написала необходимый текст. Зашла в раздел переходы и выбрала Сдвиг-Слева, длительность перехода 1,25, смена слайда по щелчку. В разделе Анимация выбираю Выцветание текста. Запуск делаю по щелчку. Длительность 1,25.


3 слайд.
1. Вставляю диаграмму. Тип диаграммы – круговая. В таблицу от ранее добавленной диаграммы вношу необходимые данные. Следующим шагом меняю цветовую схему диаграммы и даю ей название. Затем выбираю необходимый фон для слайда (как выбрать фон я подробно расписала на 1 слайде). Далее в разделе Переходы выбираю сдвиг – слева. Длитльность перехода 1, 25. Смену слайда выбираю по щелчку. В разделе Анимация выбираю Выцветание текста. Запуск делаю по щелчку. Длительность 1,25.

4 слайд.
Добавила фоновый рисунок на слайд. Далее на вкладке Вставка нажала на SmartArt. В коллекции Выбор рисунка SmartArt открыла раздел Иерархия, а затем выбрала макет организационной диаграммы (Иерархический список).

Далее ввожу нужный текст в диаграмму. Меняю ее цветовую схему. Затем ввожу текст в заголовок слайда и редактирую его в Экспресс стили и Эффекты фигуры. Далее в разделе Переходы выбираю сдвиг – слева. Длитльность перехода 1, 25. Смену слайда выбираю по щелчку. В разделе Анимация выбираю Выцветание текста. Запуск делаю по щелчку. Длительность 1,25.

5 слайд. Я добавила фоновый рисунок на слайд (как это сделать я подробно рассказала, когда описывала 1 слайд). Затем я ввела нужный мне текст и отформатировала его, также в области заметок я написала необходимый текст. Зашла в раздел переходы и выбрала Сдвиг-Слева, длительность перехода 1,25, смена слайда по щелчку. В разделе Анимация выбираю Выцветание текста. Запуск делаю по щелчку. Длительность 1,25.

6 слайд. Я добавила фоновый рисунок на слайд. Затем ввела заголовок и отредактировала его. Далее в разделе Вставка- Фигуры я вставила прямоугольник, оформила его стиль и цвет. Затем тоже самое я сделала с остальными фигурами, таким образом я получила многослойный рисунок. Далее я вставила готовый рисунок, чтобы показать как смотрится многослойный рисунок в реальной жизни. Далее в разделе Переходы выбираю сдвиг – слева. Длитльность перехода 1, 25. Смену слайда выбираю по щелчку. В разделе Анимация выбираю Выцветание текста. Запуск делаю по щелчку. Длительность 1,25.


7 слайд. Я выбрала фоновый рисунок для слайда. Затем в разделе Вставка-таблица я вставила таблицу. Далее я измнила ее цвет, затем ввела необхоимый текст. Затем ввела заголовок и отформатировала его. Далее в разделе Переходы выбираю сдвиг – слева. Длитльность перехода 1, 25. Смену слайда выбираю по щелчку. В разделе Анимация выбираю Выцветание текста. Запуск делаю по щелчку. Длительность 1,25.

8 слайд. Я выбрала фоновый рисунок. Затем я ввела нужный мне текст и отформатировала его, затем вставила 3 готовых рисунка, оформила нужный стиль, также в области примечаний я написала необходимый текст. Зашла в раздел переходы и выбрала Сдвиг-Слева, длительность перехода 1,25, смена слайда по щелчку. В разделе Анимация выбираю Выцветание текста. Запуск делаю по щелчку. Длительность 1,25.

Слайд 9.
Я выбрала фоновый рисунок. Затем я ввела нужный мне заголовок и текст и отформатировала. Зашла в раздел переходы и выбрала Сдвиг-Слева, длительность перехода 1,25, смена слайда по щелчку. В разделе Анимация выбираю Выцветание текста. Запуск делаю по щелчку. Длительность 1,25.

Слайд 10.
Я выбрала фоновый рисунок. Затем я ввела нужный мне текст и отформатировала его, затем вставила 3 готовых рисунка, оформила нужный стиль. Зашла в раздел переходы и выбрала Сдвиг-Слева, длительность перехода 1,25, смена слайда по щелчку. В разделе Анимация выбираю Выцветание текста. Запуск делаю по щелчку. Длительность 1,25.

Далее на всех слайдах я поставила управляющие кнопки. На вкладке Вставка нажала кнопку фигуры, а затем в разделе управляющие кнопки в нижней части меню щелкнула фигуру кнопки, которую я хотела добавить. Щелкнула место на слайде и перетащила на него фигуру для кнопки.










Вывод:
В результате выполнения данной лабораторной работы мною были созданы 2 презентации в программе MS PowerPoint. Я смогла создать и овладеть множеством мультимедийных материалов и их элементов, а также саму презентационную работу.
Дата добавления: 2021-07-19; просмотров: 108; Мы поможем в написании вашей работы! |

Мы поможем в написании ваших работ!
