К ак создать форму тестирования по пройденному материалу для студентов на ГУГЛ ДИСК
Инструкция по работе со студентами удаленно с помощью сервиса Google Disk (Гугл Диск)
Оглавление
1. Как загрузить учебные материалы на ГУГЛ ДИСК.. 3
2. Как открыть доступ к файлам для студентов на ГУГЛ ДИСК.. 8
3. Как создать форму тестирования по пройденному материалу для студентов на ГУГЛ ДИСК.. 12
Данная инструкция предназначена для преподавателей, которым необходимо проводить учебный процесс удаленно, размещая материалы и тесты, с целью обучения студентов и проверки изученной информации.
К ак загрузить учебные материалы на ГУГЛ ДИСК
1.1. Для начала Вам необходимо войти в свой почтовый ящик по ссылке mail.ruc.su,
далее необходимо выбрать эмблему квадрата из точек  и выбрать эмблему
и выбрать эмблему 
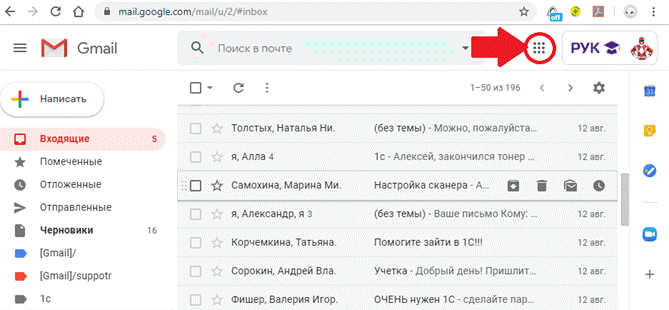
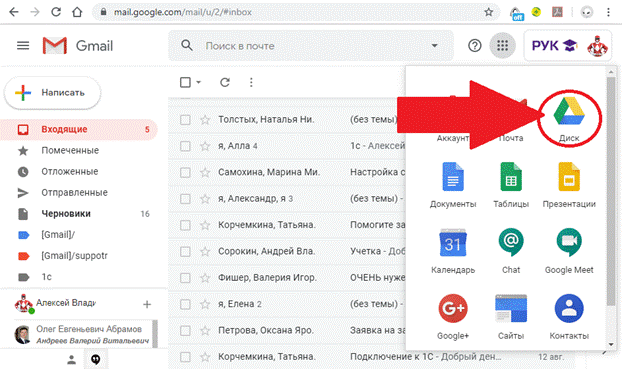
1.2. Далее на середине окна браузера нажимаете правой клавишей мыши и выберите создать папку
и назовите её необходимым названием, например, по наименованию курса преподавания:
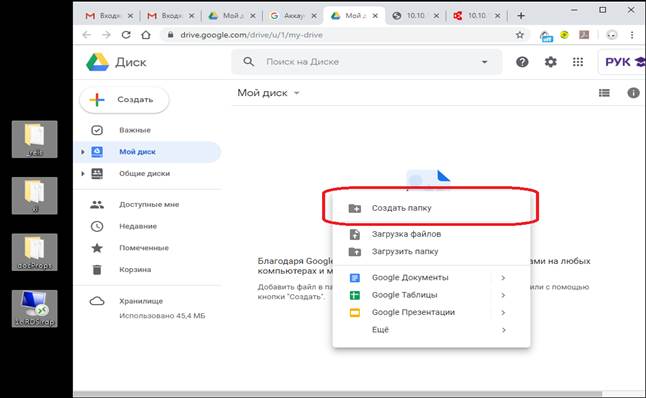
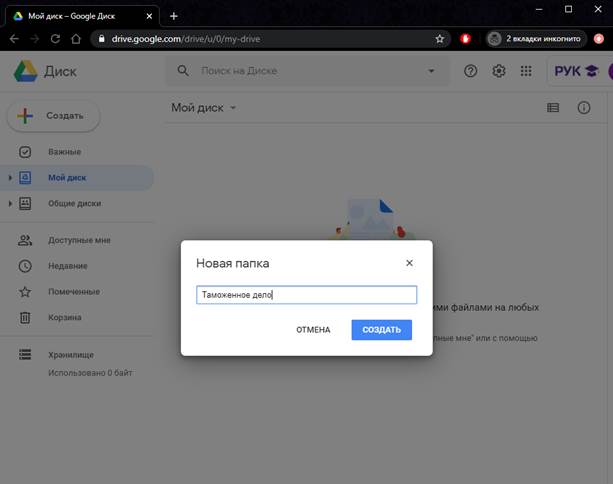
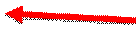
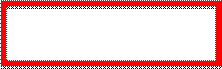
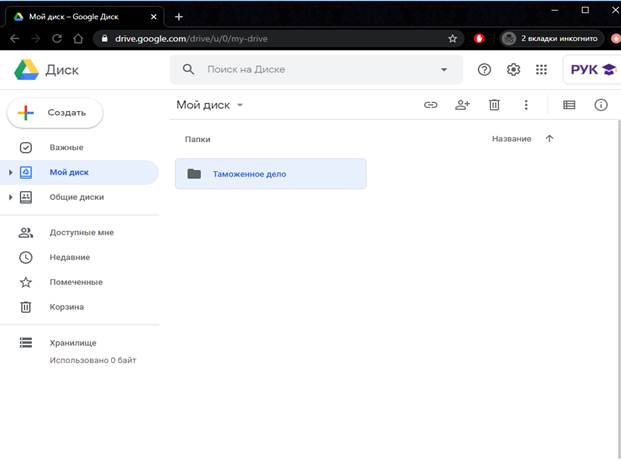
1.3. Далее требуется зайти в созданную папку:
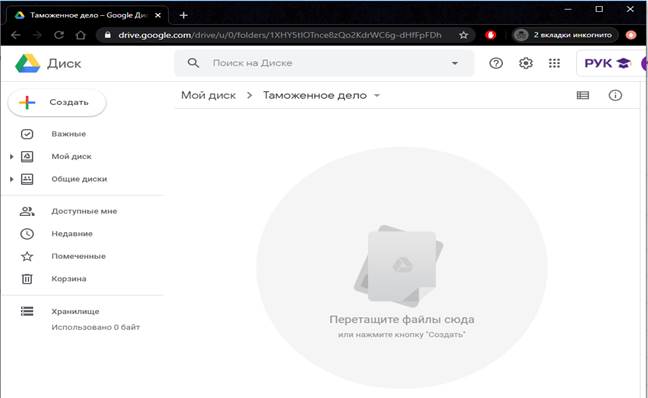
1.4. После чего, выделите на рабочем столе те материалы, которыми вы хотите поделиться со студентами и перетащите их в центр браузера:

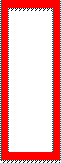
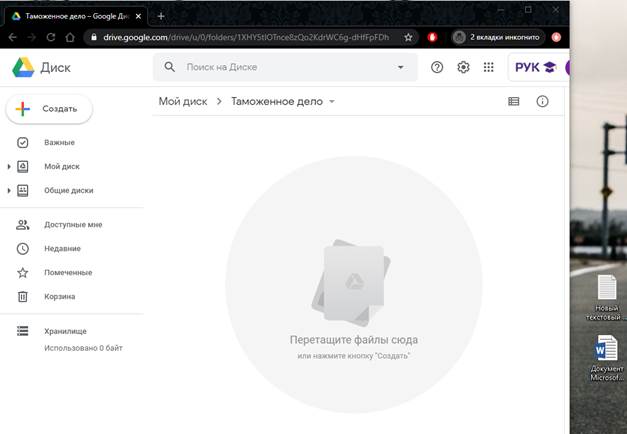
1.5. Далее в нижнем правом углу браузера вы увидите статус загрузки и список загружаемых файлов.
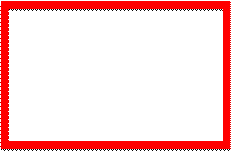
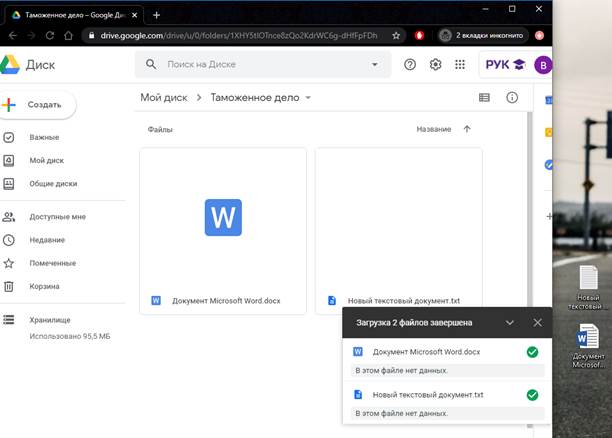
К ак открыть доступ к файлам для студентов на ГУГЛ ДИСК
2.1. Для того чтобы поделиться учебными материалами со студентами, необходимо выбрать либо всю папку, куда вы загрузили сами материалы, либо отдельные файлы.
|
|
|
Чтобы открыть доступ перечню студентов к всей папке необходимо:
Нажать в левом меню на «Мой диск», и у вас откроется главная страница Гугл Диска, где отображены все папки:
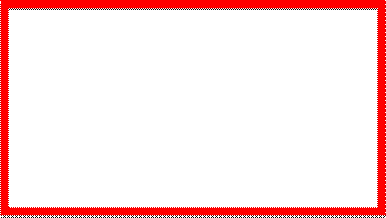
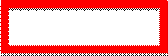
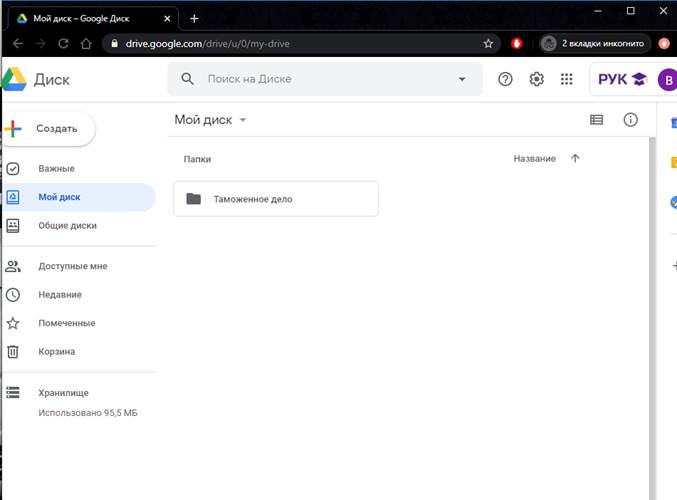
2.2. Далее Вам необходимо нажать правой кнопкой мыши по той папке с материалами, которую вы хотите открыть для перечня студентов, и выбрать «Открыть доступ»:
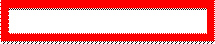
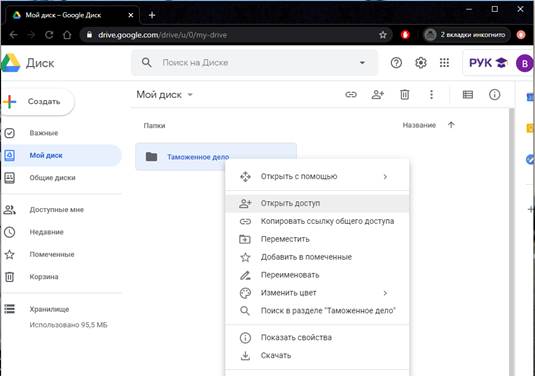
Откроется окно, как на изображении ниже:
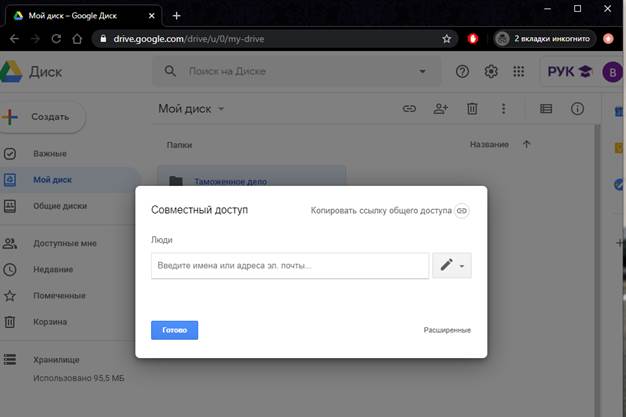
2.3. В после ввода, необходимо вписать адреса электронных почт студентов (либо групп), кому необходимо открыть доступ к учебным материалам, а так же нажав на значок  можно выбрать уровень доступа к этим материалам (перемещение и изменение, то бишь полный доступ, либо просто на просмотр файлов и информации):
можно выбрать уровень доступа к этим материалам (перемещение и изменение, то бишь полный доступ, либо просто на просмотр файлов и информации):
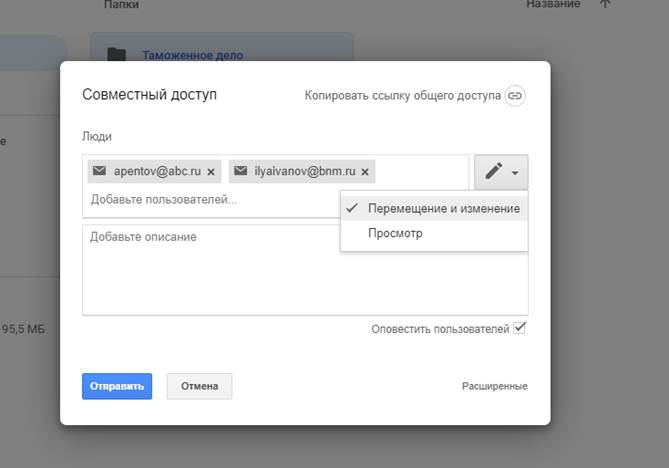
Так же, если оставить галочку «Оповестить пользователей» отмеченной, то на указанные адреса электронной почты придет письмо с ссылкой на папку с материалами и уведомлением, что Вы открыли туда доступ.
После ввода необходимой информации, требуется нажать на кнопку
 .
.
2.4. Доступ к конкретным файлам проделывается точно по такому же алгоритму, только нажимать правой кнопкой мыши и выбирать пункт «Открыть доступ» необходимо на конкретном файле с учебным материалом:
|
|
|
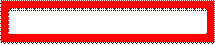
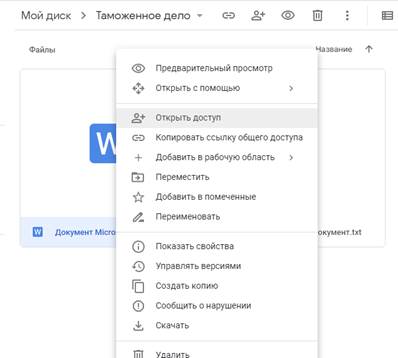
К ак создать форму тестирования по пройденному материалу для студентов на ГУГЛ ДИСК
3.1. Требуется зайти на главную страницу Гугл Диска (http://drive.google.com) и нажать на кнопку
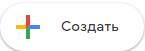 .
.
3.2. В выпадающем меню выбрать пункт «Google Формы»:

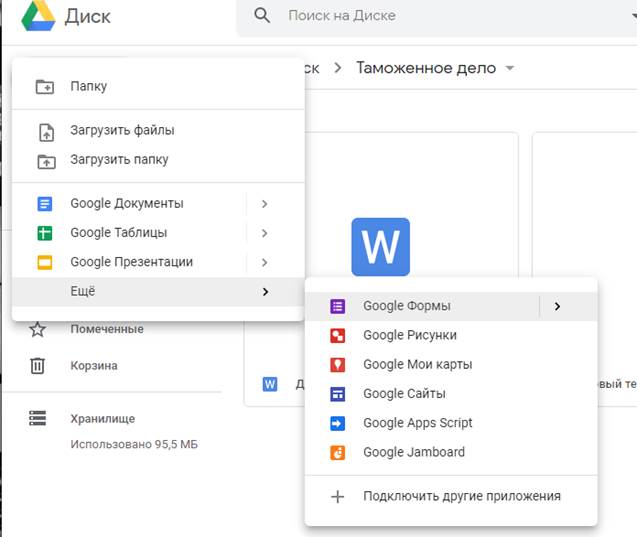
3.3. Отроется страница следующего вида:
| ||||
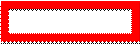 | ||||
|
|
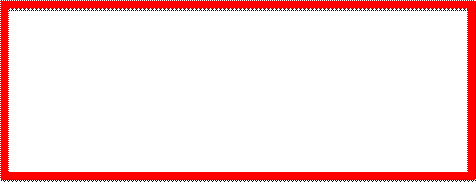
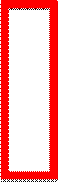
|

|

|
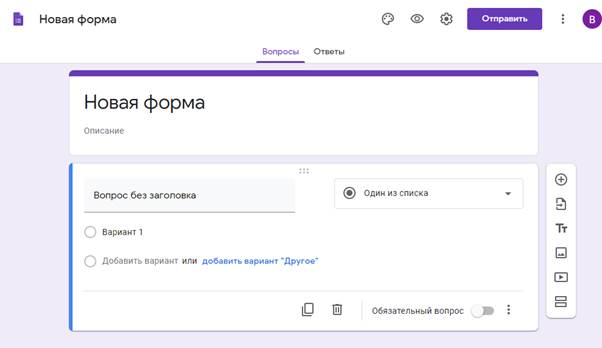
По цифре 1 отмечено название данной формы опроса. При нажатии на нее можно ввести произвольное название. По нажатию на кнопку Enter данное название применится и сохранится.
Цифрой 2 отмечено поле «Описание», где Вы можете добавить свое описание, создаваемому тесту.
Цифра 3 – основной блок создания теста, где выбирается тип вопроса, а также задаются варианты ответов.
Цифра 4 – выбор типа блока, например, картинка/видео/опрос или же документ.
После окончания оформления тестирования, Вы можете сразу его отправить студентам для прохождения и проверки их знаний.
|
|
|
Для этого нажмите по кнопке «Отправить» в правом верхнем углу (Цифра 5).
Откроется окно следующего вида:
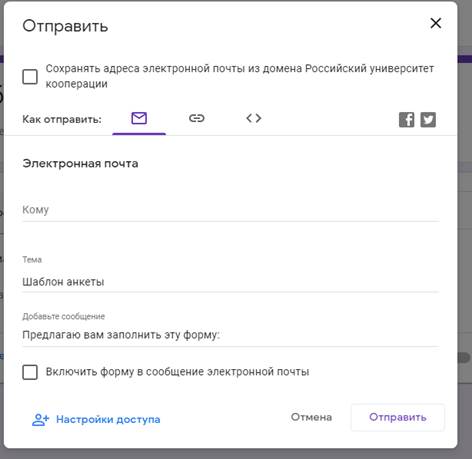
В поле «Электронная почта» введите почтовые адреса студентов, которым Вы хотите выслать данный тест (либо можно воспользоваться адресной книгой, просто введя ФИО студентов).
Подробная инструкция по работе с Опросами Google расположена по адресу: https://support.google.com/docs/topic/6063584?hl=ru
Дата добавления: 2021-04-05; просмотров: 57; Мы поможем в написании вашей работы! |

Мы поможем в написании ваших работ!
