Настройка формы в режиме макета
Министерство образования Тульской области
Государственное профессиональное образовательное учреждение
Тульской области
«Алексинский машиностроительный техникум»
Отчет по
Учебной практике УП.05
Тема : Программирование на Visual Basic for Applications (VBA)
В среде Access 2016
По дисциплине профессионального модуля
ПМ.05.П роектирование и разработка информационных систем
студента
| Фамилия | |
| Имя | |
| Отчество |
| Специальность | 09.02.07 Информационные системы и программирование |
| Курс | 2 | группа | 0902-19 ДО |
| База практики | ГПОУ ТО «Алексинский машиностроительный техникум» |
| Руководитель практики от техникума | Тарасов Д.А. | |
| (подпись) (расшифровка подписи | ||
Алексин 2021
ИНДИВИДУАЛЬНЫЕ ЗАДАНИЯ
НА ПЕРИОД УЧЕБНОЙ ПРАКТИКИ
1. Индивидуальные задания по производственной практике
| Ознакомится с процессом разработки приложений с использованием инструментальных средств; обеспечении сбора данных для анализа использования и функционирования информационной системы; программировании в соответствии с требованиями технического задания; использовании критериев оценки качества и надежности функционирования информационной системы; применении методики тестирования разрабатываемых приложений; определении состава оборудования и программных средств разработки информационной системы; разработке документации по эксплуатации информационной системы; проведении оценки качества и экономической эффективности информационной системы в рамках своей компетенции; модификацииотдельных модулей информационной системы |
|
|
|
Руководитель практики от техникума
________________
(должность) (Ф.И.О.) (подпись)
Содержание
Введение 6
1.2 Создание формы с помощью инструмента "Пустая форм 6
1.3 Общие сведения о режимах макета и конструктора 7
1.4 Создание разделенной формы с помощью инструмента "Разделенная форма" 10
2. Общие сведения о программировании в Access 10
2.1 Программирование 11
2.2 Использование VBA 11
2.3 Выполнение распространенных задач программирования с помощью мастера кнопок 12
|
|
|
2.4 Название оператор и описание оператора 13
Список литературы 14
Формы Форма в Access
Введение
Форма в Access — это объект базы данных, который можно использовать для создания пользовательского интерфейса для приложения базы данных. "Связанная" форма напрямую связана с источником данных, например таблицей или запросом, и может использоваться для ввода, редактирования или отображения данных из этого источника. Кроме того, можно создать "несвязанную" форму. Она не привязывается непосредственно к источнику данных, но также содержит кнопки команд, метки или другие элементы управления, которые необходимы для работы с приложением.
1.1 Создание формы с помощью Мастера форм
В Access на вкладке Создать есть несколько инструментов для быстрого создания форм, каждый из которых позволяет создать форму одним щелчком мыши. Однако если необходимо выбрать поля для отображения на форме, лучше воспользоваться мастером форм. В мастере также можно определить группировку и сортировку данных и использовать поля из одной или нескольких таблиц или запросов.
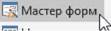 |
Запуск мастера форм
1. На вкладке Создание в группе Формы нажмите кнопку Мастер форм.
2. Следуйте инструкциям на страницах мастера форм.
|
|
|
• Выберите поля для формы (как в запросах)
Создание форм
 |
Примечание: Для добавления к форме полей из нескольких таблиц или запросов не нажимайте кнопки Далее или Готово после выбора полей из первой
таблицы или запроса на первой странице мастера форм. Вместо этого повторите указанные действия для выбора другой таблицы или запроса и щелкните все дополнительные поля, которые требуется включить в форму. Для продолжения нажмите кнопку Далее или Готово.
• Выберите внешний вид формы
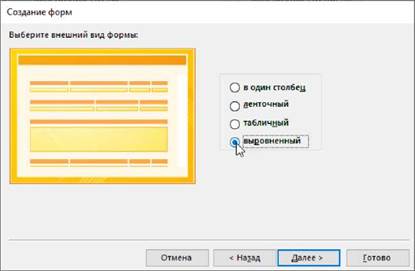
• Задайте имя формы и дальнейшие действия с ней
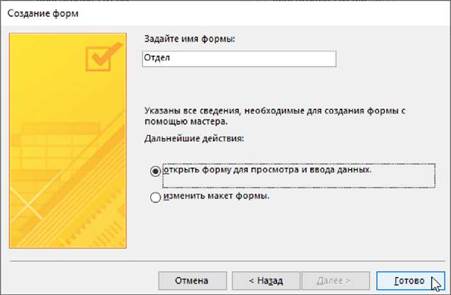
3. На последней странице мастера нажмите кнопку Готово.
В мастере форм можно получить различные результаты в зависимости от выбранных параметров. Поэтому рекомендуется запустить мастер несколько раз, попеременно экспериментируя с параметрами, пока не будет получен нужный результат.
1.2 Создание формы с помощью инструмента "Пустая форм
Если мастер или инструменты создания форм вам не подходят, вы можете начать работу с пустой формы. Это может оказаться очень быстрым способом создать форму, особенно если вы планируете добавить в нее лишь несколько полей.
1. 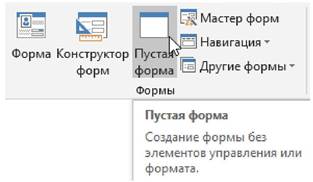 На вкладке Создание в группе Формы нажмите кнопку Пустая форма.
На вкладке Создание в группе Формы нажмите кнопку Пустая форма.
|
|
|
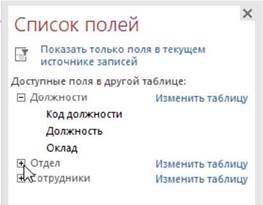 Откроется пустая форма в режиме макета, и отобразится область Список полей.
Откроется пустая форма в режиме макета, и отобразится область Список полей.
2. В области Список полей щелкните знак
плюс (+) рядом с одной или несколькими таблицами, содержащими поля, которые нужно включить в форму.
3. Чтобы добавить на форму поле, дважды щелкните по нему или перетащите его на форму.
o После добавления первого поля вы можете добавить сразу несколько полей. Для этого выберите их, удерживая клавишу CTRL, а затем перетащите на форму.
o Порядок таблиц в области Список полей может меняться в зависимости от выбранной части формы. Если поля, которое вы хотите добавить, не видно, выберите другую часть формы и повторите попытку.
4. С помощью инструментов в группе Колонтитул на вкладке Конструктор на форму можно добавить логотип компании, название или дату и время.

| |||
| |||

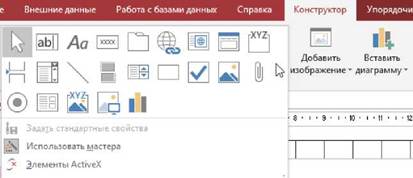
1.3 Общие сведения о режимах макета и конструктора
Режим макета — это интуитивно-понятное представление, которое можно использовать для внесения в форму Access практически любых изменений.
В режиме макета форма продолжает работать, поэтому в нем выводятся те же данные, что и в представлении формы. Кроме того, в этом режиме вы также можете вносить изменения в структуру формы. Так как при изменении формы вы видите ее данные, это представление удобно использовать для настройки размера элементов управления и выполнения практически любых других задач, которые влияют на внешний вид и удобство использования формы.
Если вы столкнулись с задачей, которая не может быть выполнена в режиме "Макет", вы можете переключиться в режим "Конструктор". В некоторых ситуациях в приложении появляется сообщение, в котором говорится, что вам необходимо перейти в режим конструктора перед внесением того или иного изменения.
Режим конструктора позволяет подробнее изучить структуру формы. В нем выводятся заголовок, подробности и нижний колонтитул формы. В режиме конструктора формы не работают, поэтому вы не сможете просматривать базовые данные, внося изменения в структуру; тем не менее некоторые задачи проще выполнять в конструкторе, чем в режиме макета. Вы можете:
• добавлять другие виды элементов управления формы, например, рамки связанных объектов, разрывы страниц и диаграммы;
• изменять источники для текстовых полей в самих полях, не открывая их страницу свойств;
• изменять размер разделов формы, например, ее заголовка или раздела подробностей;
• изменять некоторые свойств формы, которые невозможно изменить в режиме макета.
Настройка формы в режиме макета
После создания формы вы можете легко настроить ее структуру, используя режим макета. Вы можете перемещать элементы управления и изменять их размеры, ориентируясь на сами данные. Можно добавить новые элементы управления в форму, а также задать свойства форма будет открыта в режиме макета. для формы и ее элементов управления. 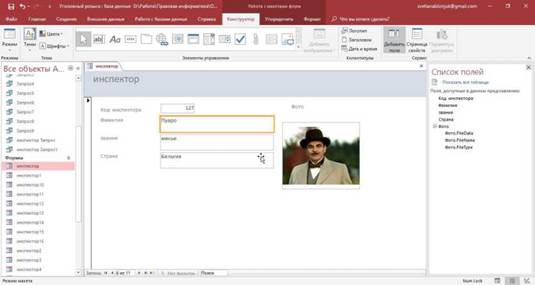
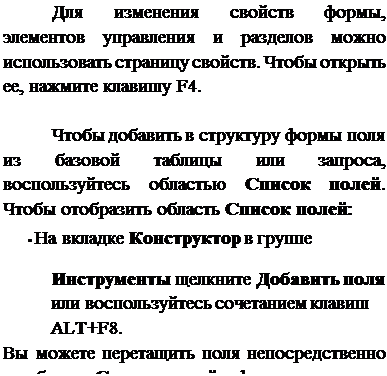 | |||
 | |||
Чтобы перейти в режим макета, щелкните правой кнопкой мыши имя формы в области навигации и выберите
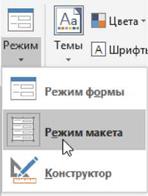 команду Режим макета.
команду Режим макета.
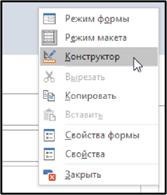
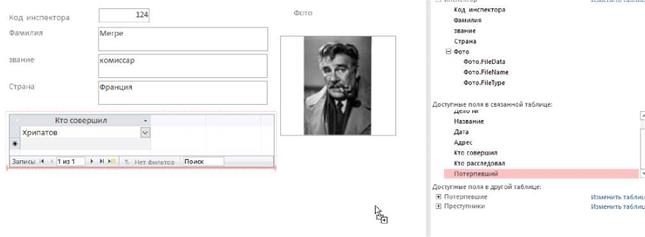 |
|
Настроить структуру формы можно и в режиме конструктора. Вы можете добавить в нее новые элементы управления и поля, поместив их на бланк. На странице свойств можно задать свойства для настройки формы.
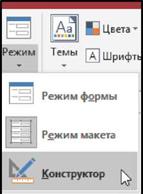
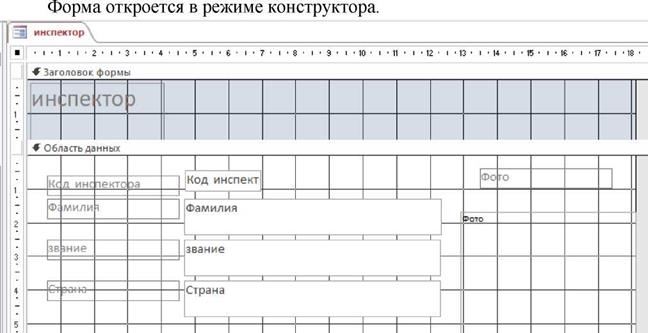 |
Чтобы переключиться в режим конструктора, щелкните правой кнопкой мыши имя формы в области навигации и выберите команду Конструктор, или переключитесь через кнопку Режим на вкладке Главная, выбрав режим Конструктор.
Для изменения свойств формы, элементов управления и разделов можно использовать страницу свойств. Чтобы открыть ее, нажмите клавишу F4.
Чтобы добавить в структуру формы поля из базовой таблицы или запроса, воспользуйтесь областью Список полей. Чтобы отобразить область Список полей:
• На вкладке Конструктор в группе Инструменты щелкните Добавить поля или воспользуйтесь сочетанием клавиш ALT+F8.
Вы можете перетащить поля непосредственно из области Список полей в форму.
• Чтобы добавить одно поле, дважды щелкните его и перетащите из области Список полей в нужный раздел формы.
• Чтобы добавить сразу несколько полей, щелкните их, удерживая нажатой клавишу CTRL. Затем перетащите выбранные поля в форму.
1.4 Создание разделенной формы с помощью инструмента "Разделенная форма"
Разделенная форма позволяет одновременно отображать данные в двух представлениях — в режиме таблицы и в представлении формы.
Разделенная форма отличается от сочетания форм и подформ тем, что оба представления разделенной формы связаны с одним и тем же источником данных и всегда синхронизированы друг с другом. При выделении поля в одной части формы выделяется то же поле в другой части. Данные можно добавлять, изменять или удалять в каждой части формы (при условии, что источник записей допускает обновление, а параметры формы не запрещают такие действия).
Работа с разделенной формой позволяет использовать преимущества обоих представлений в одной форме. Например, можно воспользоваться табличной частью формы, чтобы быстро найти запись, а затем просмотреть или изменить ее в представлении формы.
Чтобы создать разделенную форму с помощью инструмента "Разделенная
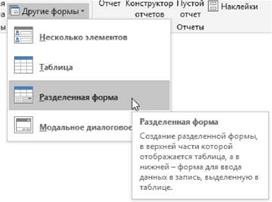 форма":
форма":
1. В области навигации щелкните таблицу или запрос с данными, которые должны отображаться в форме. Кроме того, можно открыть таблицу или запрос в режиме таблицы.
2. 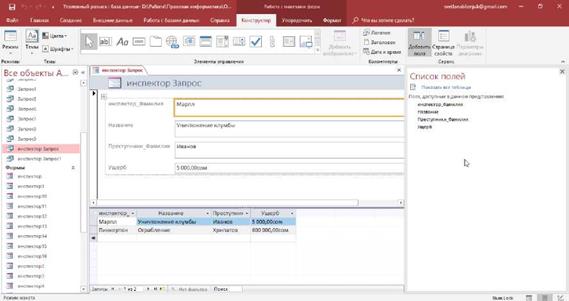 На вкладке Создание в группе Формы нажмите кнопку Другие формы и выберите команду
На вкладке Создание в группе Формы нажмите кнопку Другие формы и выберите команду
Дата добавления: 2021-07-19; просмотров: 83; Мы поможем в написании вашей работы! |

Мы поможем в написании ваших работ!
